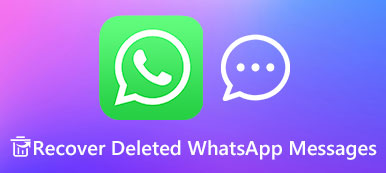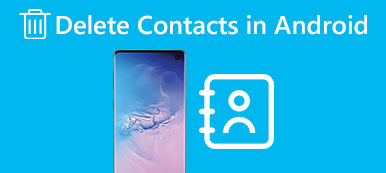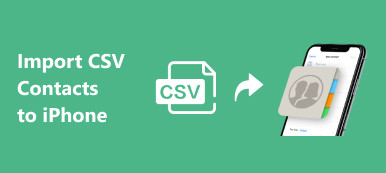Digital Contacts-appen ersätter den gamla telefonboken och ger mycket bekvämlighet för daglig kommunikation. I appen Kontakter kan vi säkerhetskopiera kontakter över enheter och sortera dem i ordning. Det kan dock vara en katastrof när du av misstag tar bort några viktiga kontakter. I detta dilemma kan du söka efter några möjliga metoder för att återställa kontakter på Android. Lyckligtvis kommer den här guiden att lista fyra detaljerade metoder för att återställa telefonkontakter.
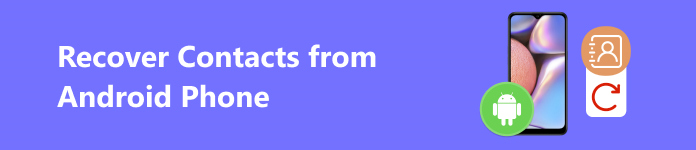
- Del 1. Återställ kontakter på Android utan begränsning
- Del 2. Hur man hittar borttagna kontakter på Android med Google Backup
- Del 3. Återställ telefonkontakter via molntjänst
- Del 4. Hur man återställer raderade kontakter på Android via Google Kontakter
- Del 5. Vanliga frågor om att återställa kontakter från Android-telefon
Del 1. Återställ kontakter på Android utan begränsning
Om du inte säkerhetskopierar dina Android-kontakter i förväg kan du prova Apeaksoft Android Data Recovery för att återställa raderade kontakter från Android direkt utan säkerhetskopiering. Oavsett kontakter kan detta allt-i-ett Android-dataåterställningsverktyg hämta meddelanden, WhatsApp-data, foton, videor, etc.

4,000,000 + Nedladdningar
Återställ raderade Android-kontakter utan säkerhetskopiering.
Det kan vara din kostnadsfria säkerhetskopieringstjänst för Android.
Tillhandahåll standardskanning och djupavsökning.
Förutom kontakter kan det återställa raderade textmeddelanden, samtalshistorik och andra dokument.
Hur återställer du raderade kontakter på Android utan begränsning
steg 1 Ladda ner denna allt-i-ett-programvara genom att klicka på nedladdningsknappen ovan. Anslut din Android-telefon till programmet med en USB-kabel. Följ instruktionerna på skärmen för att aktivera USB-felsökning på din Android-telefon.

steg 2 Efter framgångsrik anslutning och upptäckt kan du se fönstret med Android-filtyper. Här, kryssa i Kontakt alternativ och Nästa knappen för att låta detta program skanna dina Android-kontakter. Vänligen välj Tillåt / Auktorisera / Grant alternativet på din Android-telefon för att tillåta detta program att skanna dina Android-data.

steg 3 Om du inte såg de borttagna kontakterna efter Standard skanning är klar kan du välja Deep Scan läge längst ned till höger för att utforska mer Android-data. Sedan kan du kontrollera alla borttagna Android-kontakter på resultatgränssnittet. Klicka på Recover knappen bredvid Deep Scan knappen för att återställa raderade kontakter på Android.

Del 2. Hur man hittar borttagna kontakter på Android med Google Backup
Nästan alla Android-användare använder ett Google-konto. Så om du har säkerhetskopierat dina Android-kontaktdata till ditt Google-konto kan du enkelt återställa dem. Här är de detaljerade stegen för att hitta kontakter från Google backup.
steg 1 Se till att Google-kontot som innehåller säkerhetskopiering av Android-data läggs till ditt Android-konto. Om inte, bör du gå till Inställningar > konton > Lägg till konto för att lägga till detta Google-konto.
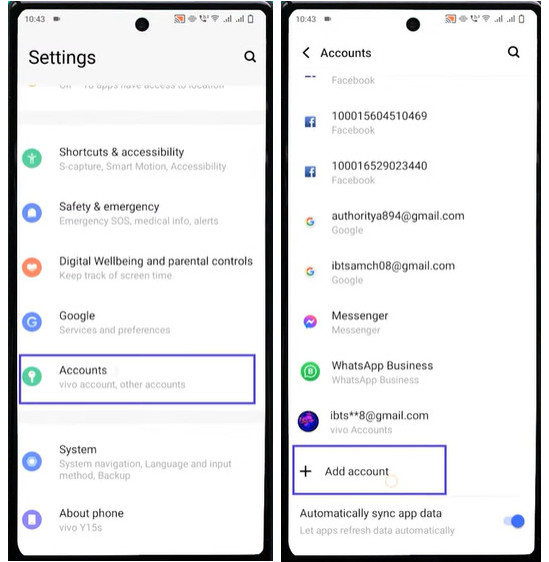
steg 2 Om ditt Google-konto har lagts till, gå till Inställningar > Google.
steg 3 I Googles gränssnitt, navigera till Konfigurera och återställa alternativ. Tryck på den och välj Återställ kontakter i det nya gränssnittet. Sedan kan du se kontaktbackupen och trycka på återställa.
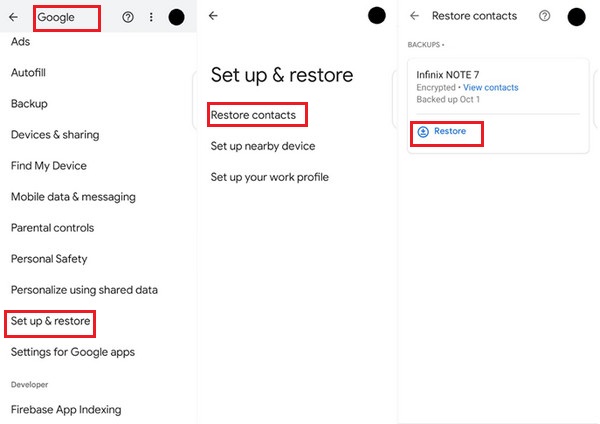
Del 3. Återställ telefonkontakter via molntjänst
Om din Android-telefon har en inbyggd molntjänst som Samsung Cloud och du har aktiverat den för att säkerhetskopiera din Android-data, inklusive kontakter, kan du använda denna molntjänst för att återställa telefonkontakter. Innan vi börjar använda Samsung Cloud för att återställa kontakter kan du följa stegen nedan för att kontrollera om du har säkerhetskopierat dina Android-kontakter eller inte:
steg 1 Gå till Inställningar app på din Samsung-telefon. Knacka Samsung-konto upptill. Scrolla sedan ner till Samsung Cloud. Tryck på den och välj Säkerhetskopiera data alternativ. Här bör du slå på Kontakt och knacka på Säkerhetskopiera nu.
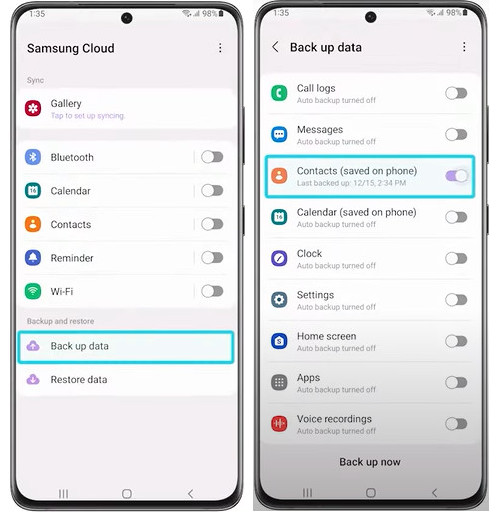
steg 2 Om du har aktiverat Samsung Cloud för att säkerhetskopiera Android-kontakter bör du upprepa de nämnda stegen tills du ser Samsung Cloud-gränssnittet. I gränssnittet, scrolla ner till Återskapa data alternativ. Tryck på den och välj enheten. Sedan kan du trycka på återställa längst ner för att återställa kontakter.
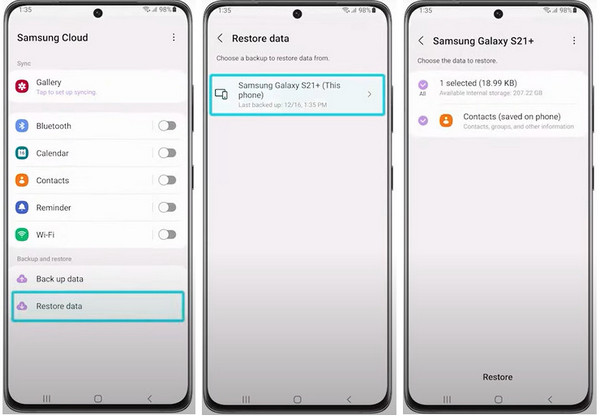
Del 4. Hur man återställer raderade kontakter på Android via Google Kontakter
Om du inte kan komma åt din Android-telefon, gå till https://contacts.google.com/ i valfri betrodd webbläsare för att se och återställa raderade kontakter.
steg 1 ange https://contacts.google.com/ på webbläsaren. Logga in med det Google-konto som du vill återställa raderade kontakter från.
steg 2 I gränssnittet kan du se en trash alternativet i det vänstra sidofältet. Klicka på den och kontrollera de raderade kontakterna.
steg 3 Du kan klicka på den borttagna kontakten för att se dess detaljerade information, inklusive telefonnummer, e-postadress och dela filer. Sedan kan du välja den här kontakten och klicka på Recover knappen uppe till höger.
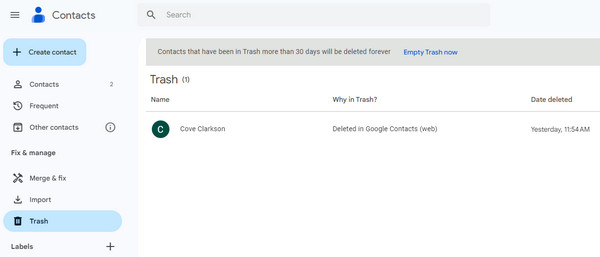
Del 5. Vanliga frågor om att återställa kontakter från Android-telefon
Hur exporterar du Android-kontakter?
På en Android-telefon: Öppna appen Kontakter och tryck på Meny knapp med tre horisontella linjer. Välja Inställningar > Exportera. Välj här de kontakter du vill exportera och tryck på Exportera till .VCF-fil.
Vi har dator: Gå till https://contacts.google.com/ på Google Chrome. Klick Kontakt i den vänstra sidofältet. Här kan du välja en eller flera kontakter och klicka på trepunktsknappen uppe till höger. Välja Exportera och välj ett format.
Hur döljer jag kontakter på min Samsung-telefon?
Det finns en Säker mapp på Samsung-telefoner som tillåter användare att lagra privata filer, inklusive deras kontakter. Gå till appen Telefon och tryck på Kontakt nederst. Välj en kontakt du vill dölja och tryck på i-symbolen för att se kontaktinformationen. Tryck sedan på knappen med tre vertikala punkter i det övre högra hörnet och välj Flytta till säker mapp.
Hur migrerar jag Android-kontakter till iPhone?
Om SIM-kortet passar din Android-telefon och iPhone kan du enkelt migrera Android-kontakter till din iPhone. Öppna appen Kontakter > Inställningar > Exportera till SIM-kort. Ta sedan ut SIM-kortet från din Android-telefon och sätt in det i din iPhone. Gå till Inställningar > Kontakt > Importera SIM-kontakter.
Slutsats
I slutet av den här guiden kan du lära dig hur man återställer raderade kontakter på Android med 4 metoder. Om du inte har någon säkerhetskopia av dina kontaktdata kan du försöka Apeaksoft Android Data Recovery för att återställa dina raderade kontakter direkt. Dessutom kan du också använda denna programvara för att säkerhetskopiera och hantera dina Android-kontakter och andra filer.