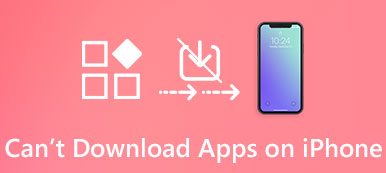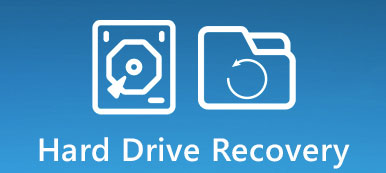När du hämtar en fil från webbplatser sparas den på din enhet tills du tar bort den. Oavsett om du använder dator eller smartphone är det interna lagret begränsat och du måste ta bort hämtningar på din enhet för att frigöra utrymme. Utformningen av iPhone, Android, Windows och Mac är helt annorlunda, så metoderna för att ta bort nedladdade filer är olika också.
Även om det finns en guide för ett operativsystem, kan fleranvändare kanske vilja lära sig metoderna för att radera nedladdningar på både dator och smartphone. Om du är en användare med flera enheter kommer du att upptäcka vår handledning till hjälp.
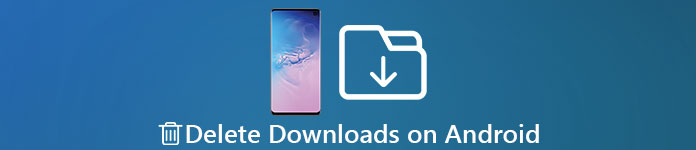
- Del 1: Så här tar du bort hämtningar på Android-telefonen
- Del 2: Så här tar du bort hämtningar på iPhone
- Del 3: Så här tar du bort hämtningar på Windows
- Del 4: Så här tar du bort hämtningar på Mac
del 1: Så här tar du bort hämtningar på Android-telefonen
Det finns en app som heter Downloads som sparar nedladdade APK, foton och andra dokument. Så sättet att ta bort nedladdningar på Android-telefonen är ganska enkelt.
steg 1. Starta nedladdningsapplikationen från din appfack. Om du inte kan hitta nedladdningsapplikationen på din Android-telefon, gå till appen Filer eller Mina filer och leta efter den mapp som heter Nedladdningar.
steg 2. Rulla ner och hitta de nedladdade filerna som du vill ta bort från din enhet. Välj alla oönskade nedladdningar och tryck på ikonen "Papperskorgen" eller "Radera" -knappen överst på skärmen.
steg 3. Om du uppmanas till det trycker du på "Radera" för att bekräfta det.
Obs! Om du har flyttat de nedladdade filerna till andra mappar måste du radera dem i målmappen.
Ibland kan nedladdningarna fortfarande betyda mycket för dig, men du slog av misstag dem från din Android-telefon. En skam?
Var inte panik och Återställ raderade filer på din Android-telefon inklusive nedladdade dokument, foton etc.
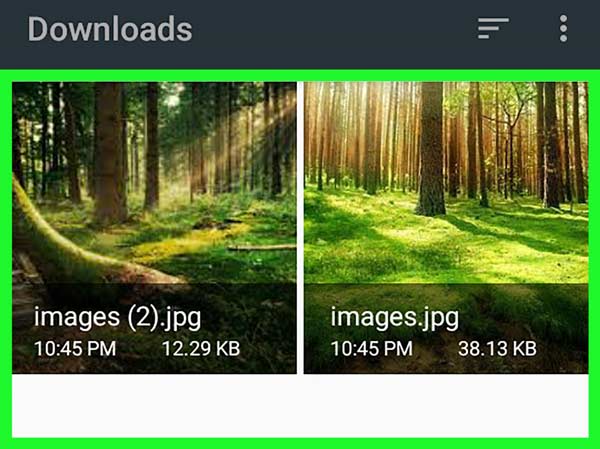
del 2: Så här tar du bort hämtningar på iPhone
I den här delen kan du lära dig flera sätt att radera nerladdningar på iPhone manuellt och snabbt.
Metod 1: Ta bort nedladdningar på iPhone en efter en
Till skillnad från Android tillåter Apple inte dig tillgång till systemmappar eller utformar en viss mapp, spara de nedladdade filerna. Istället går innehållet som hämtas från webbplats eller dator till motsvarande appar, till exempel bilder går till appen Foton och PDF-filer går till iBook-appen.
steg 1. Starta appen iOS Inställningar från din startskärm, tryck på ditt namn och gå till "Allmänt"> "Lagring och iCloud-användning" och tryck på "Hantera lagring" under "Lagringsområde".
steg 2. Nu kan du titta på hur mycket lagringsutrymme som finns på din enhet och vilka appar som tar mer plats. För att radera nedladdningar i appen trycker du på appen i listan och trycker på "Ta bort app" på informationsskärmen.
steg 3. När du har raderat appen går du till App Store och installerar om appen till din iPhone.
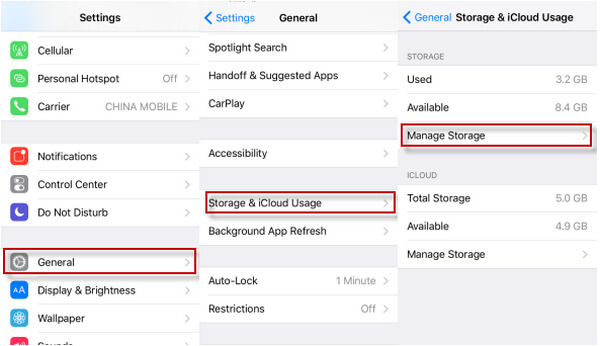
Metod 2: Ta bort nedladdningar på iPhone professionellt
Som sagt tidigare kan du inte ta bort nedladdningar på iPhone samtidigt. Från denna punkt rekommenderar vi Apeaksoft iPhone Eraser. Det är en professionell iPhone raderingsapplikation med flera unika fördelar.
1. Ta bort alla nedladdade filer på din iPhone med ett klick.
2. Använd avancerad teknik för att radera iOS-enheten helt och snabbt.
3. Skydda din integritet och information på din iPhone, som en mängd olika konton och nedladdningar.
4. Nedladdningar kan inte återställas efter radering av iPhone Eraser.
5. Fungerar för iPhone 16/15/14/13/12/11/X eller tidigare generationer.
6. Kompatibel med Windows 11/10/8/7/XP och macOS.
Så här tar du bort nedladdningar på iPhone permanent
steg 1. Installera den bästa iPhone-suddgummi på din dator
Ladda ned och installera iPhone Eraser till din dator. Anslut din iPhone till datorn med den ursprungliga USB-kabeln.

Obs! För att undvika dataförlust bör du bättre skapa en säkerhetskopia för hela iPhone med iCloud eller iTunes innan du börjar radera nedladdningar.
steg 2. Bestäm en raderingsnivå
Starta iPhone-raderprogrammet. När den har upptäckt din enhet visas tre alternativ med raderingsnivån, Låg, Medium och Hög. Läs försiktigt på skärmens introduktioner och välj en korrekt raderingsnivå för att fortsätta.

steg 3. Ta bort nedladdningar med ett klick
När du har valt raderingsnivå går du till nästa skärm. Om du är redo, klicka på Start-knappen för att börja ta bort hämtningar på din iPhone. Vänta på att processen ska slutföra, ta bort din iPhone från din dator och starta om den.

Återställ sedan din iPhone med säkerhetskopian.
del 3: Så här tar du bort hämtningar på Windows
Som standard lagras de nedladdade filerna i mappen Downloads på Windows. Och du kan följa stegen nedan för att ta bort hämtningar på Windows.
steg 1. Öppna Den här datorn från skrivbordet, leta reda på vänster sidofält, hitta och öppna mappen "Nedladdningar".
steg 2. Tryck på "Ctrl" -tangenten och välj alla nedladdningar du vill ta bort med markören. Högerklicka och välj "Radera" för att flytta filerna till papperskorgen.
steg 3. För att radera nedladdningar helt, högerklicka på papperskorgen på skrivbordet och välj "Töm papperskorgen".
Obs! Förutom nedladdningsmappen skapar många webbläsare en viss mapp för att spara nedladdningar, som Chrome och Firefox.
Om du använder Chrome trycker du på Ctrl + J för att öppna Chrome-nedladdningssidan, trycker på "Rensa allt" för att rensa nedladdningshistoriken.
I Firefox håller du också Ctrl + J för att öppna nedladdningsfönstret och klickar på "Rensa nedladdningar" för att radera nedladdningar.
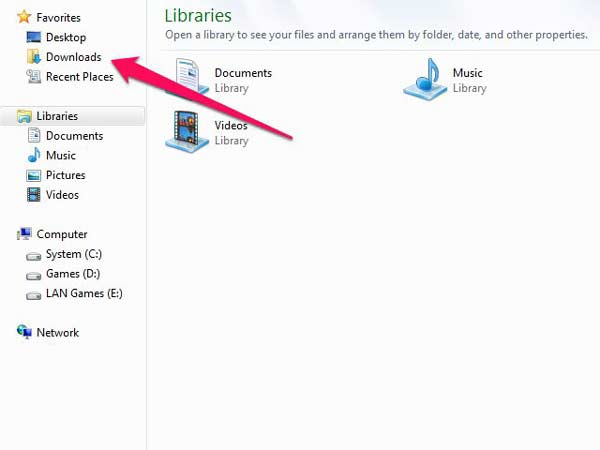
del 4: Så här tar du bort hämtningar på Mac
På Mac finns det också en mapp för nedladdningar. Och de flesta Mac-applikationer lagrar nedladdade filer i en motsvarande mapp för nedladdningar.
steg 1. Öppna Finder, tryck Cmd + Shift + G och skriv in ~ /.
steg 2. Dubbelklicka på mappen Downloads för att visa alla nedladdade filer på din Mac-dator.
steg 3. Tryck på Cmd-tangenten och välj nedladdningar som ska raderas och tryck sedan på Radera på tangentbordet för att flytta oönskade nedladdningar till papperskorg.
steg 4. Gå till papperskorgen på kajen och rensa den.
steg 5. Slutligen, öppna din Safari-webbläsare, vik ut "Historik" i det övre menyraden och välj "Rensa historik och webbplatsdata". I popup-dialogrutan väljer du all historik och klickar på "Rensa historik" för att ta bort nedladdningshistoriken i Safari.
Tips: Om du använder andra webbläsare liknar metoden för att ta bort hämtningshistorik till Windows.
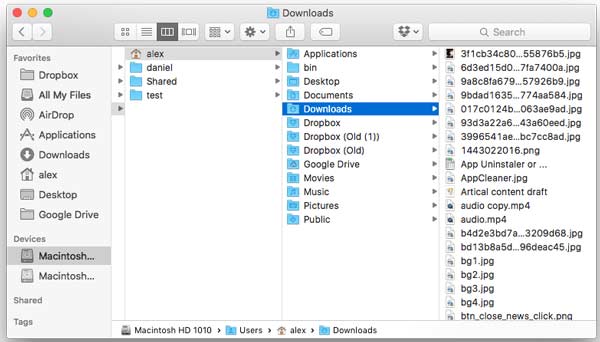
Slutsats
I den här handledningen har vi diskuterat hur du tar bort hämtningar på iPhone, Android, Windows och Mac. Som du kan se är dessa metoder för att rensa nedladdade filer på smarttelefon och dator väldigt olika, men du kan göra det och frigöra utrymme med våra guider. Även om borttagning av nedladdningar på iPhone är lite komplicerat kan Apeaksoft iPhone Eraser hjälpa dig att förenkla proceduren.
Om du har fler frågor om klart nedladdat innehåll på din enhet, var god att lämna ett meddelande nedan.