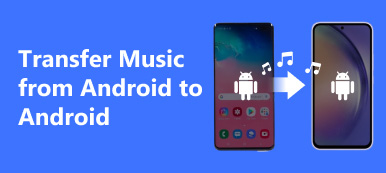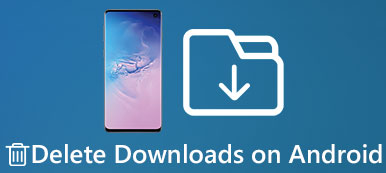Att ta bort filer från din Android-lagring eller externa hårddisk är faktiskt värdelös. Dessa Android-filer är markerade som "borttagna" medan de fortfarande finns på din Android-enhet. Det låtsas bara att utrymmet är tomt och filen finns inte, såvida du inte lagrar den nya filen för att täcka och ersätta platsen. Det kan också förklara varför din smarta telefon meddelar att det inte finns tillräckligt med körutrymme ofta.
Lyckligtvis syftar den här artikeln till att visa dig enkla sätt att rengöra Android-telefonen. Således kan du använda metoderna nedan för att frigöra utrymme på Android internminne manuellt. Dessutom kan du också få enkla sätt att radera filer på Android permanent inklusive dolda filer.
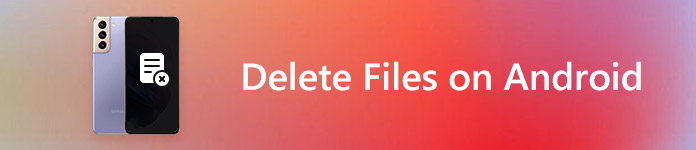
- Del 1: Ta bort säkerhet på ett säkert sätt
- Del 2: Radera filer permanent - Återställ fabrik
- Del 3: Säkerhetskopiera Android innan du rensar
del 1: Säkerhetskopiera Android
Trots vanliga metoder för borttagning av Android kan du också prova de Android-rengöringsapparna. Som ett resultat kan du enkelt och enkelt radera diverse filer på Android.
Säkra borttagningsapps
Här är några utmärkta, säkra borttagningsappar för Android du kan få. Var och en av dem stöder användarna till djupt ren Android-telefon. Och du kan köra de Android-borttagningsapparna för att ta bort vissa filer i alltför stor ansträngning.
Som för Säker borttagning, det är ett användbart verktyg som du kan använda för att ta bort privata filer för alltid. Därför kan du köra Säker borttagning för att rengöra Android-telefonens cache och minne effektivt innan du säljer det på eBay.
Säker Eraser tillåter användare att frigöra utrymme på Android-telefonen och förhindra borttagning av dataåterställning. Den här rena Android-appen kan förstöra all elektronisk data som finns på en hårddisk eller andra digitala mediefiler. Därför kan du köra Säker Eraser för att helt och permanent ta bort filer på Android internt och externt minne.
Filer Gå är en gratis Android-rengöringsapp, med vilken du kan rensa cacheminne, ta bort dubbla filer och frigöra mer utrymme. Dessutom kan Files Go hjälpa dig att hitta filer snabbare än tidigare. Och du kan dela filer offline med hastigheten upp till 125Mbps. Första gången du registrerar Files Go, kan du spara i genomsnitt 1GB utrymme under den första månaden.
Ta bort enskilda filer
steg 1. Installera Secure Delete-appen på din Android-telefon eller -tabell.
steg 2. Välj den specifika mappen och typen av fil som ska raderas.
steg 3. Välj den lilla rutan före den filen.
steg 4. Klicka på "Säker borttagning" för att ta bort enskilda filer på Android.
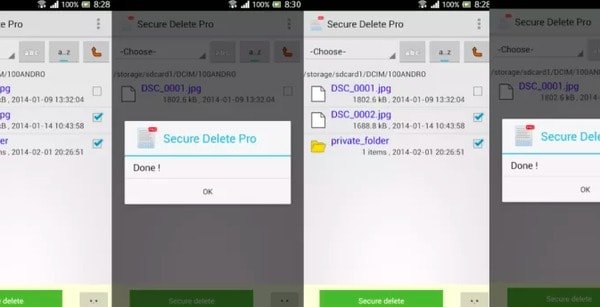
Således kan du radera några Android-filer genom att använda Säker borttagning. Det kan dock inte vara korrekt att rensa hela telefonen.
Dessutom kan du fortfarande Återställ de borttagna filerna från din Android-telefon med dataåterställningsprogrammet.
Ta bort nedladdningar
steg 1. Hämta och installera Secure Eraser.
steg 2. Öppna Secure Eraser-appen och välj "Intern" eller "Extern" för att radera.
steg 3. Välj vilken typ av data som ska raderas (slumpmässigt rekommenderas).
steg 4. Klicka på "Start" för att börja skanna det specifika Android-lagringsutrymmet.
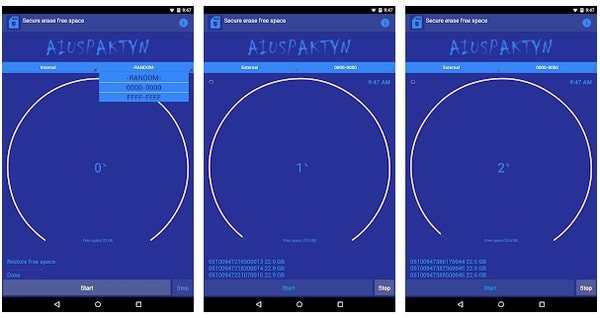
Det tar mycket tid att slutföra Android-borttagning. Dessutom kan du använda Secure Eraser för att ta bort dolda filer på Android också.
Rensa cache och minne
steg 1. Hämta filer Gå till apk från Google Play Butik.
steg 2. Klicka på "Tillåt" för att ge lagringsbehörigheter.
steg 3. Visa tillfälliga appfiler, oanvända appar, dubbla filer och mer.
steg 4. Välj någon kategori för att rensa cacherdata och minne manuellt.
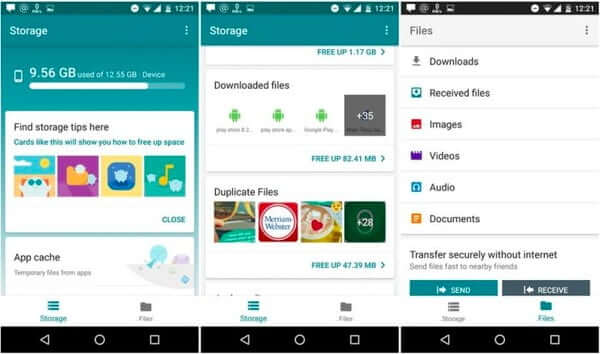
Filer Gå dela dina Android-filer i olika typer. Därför kan du rensa cachad data för alla appar och städa upp Android-data fritt.
Varm påminnelse: Om du av misstag tar bort data på Android kan du läsa det här inlägget till få gratis Android-återhämtning här.
del 2: Radera filer permanent - Återställ fabrik
För personer som vill installera olika ROM-skivor på Android, är det en bra lösning att använda en fabriksåterställning. Dessutom kan du rengöra Android-telefonvirus och andra irriterande saker permanent. Till att börja med hade du bättre att skapa en säkerhetskopia av viktiga dokument och filer manuellt.
steg 1. Öppna appen "Inställningar" på din Android-enhet.
steg 2. Välj "Backup & Reset" för att göra en säkerhetskopia (valfritt).
steg 3. Klicka på "Återställ fabriksdata" för att rengöra Android-telefonen permanent.
steg 4. Ange din PIN-kod för att bekräfta fabriksåterställning.
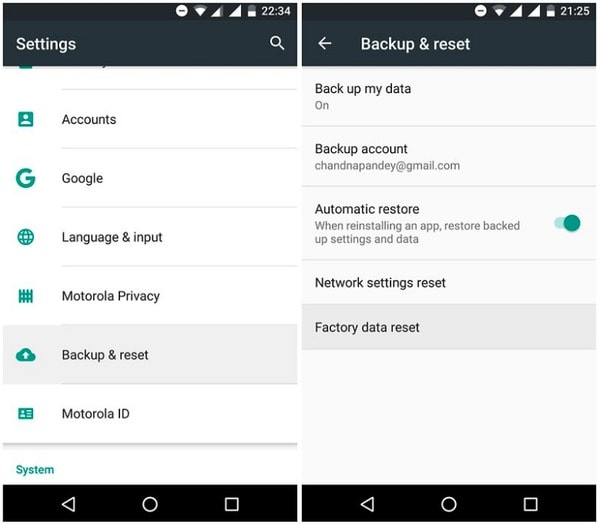
Senare kommer alla dina Android-data att tas bort helt. Och du kan rengöra Android-telefonens internminne helt och permanent.
Det här sättet att fabriks Android-telefonen är de vanliga inställningarna för de flesta Android-telefoner. För Samsung-telefonen kommer det att vara lite annorlunda. Du kan kolla detta inlägg för att lära dig informationen till fabriksåterställning Samsung.
del 3: Säkerhetskopiera Android innan du rensar
Precis som ovan nämnts är det ganska viktigt att säkerhetskopiera din Android-data före raderingen. Oavsett om du vill ta bort flera filer eller djup ren Android-telefon. Under denna tid kan du ta Apeaksoft Android Data Backup & Återställ för att säkerhetskopiera och återställa Android-data med ett enda klick. För att vara mer specifik, tillåter Android Data Backup & Restore användare att säkerhetskopiera Android-data till datorn utan att skriva över befintlig data på din Android-enhet.

4,000,000 + Nedladdningar
Ett klick för att säkerhetskopiera Android-filer till datorn utan att skriva över.
Förhandsgranska och välj alla Android-data som du vill återställa.
Stöd över 5,000 Android-telefoner och -tabeller, inklusive Huawei, Samsung, LG, etc.
Erbjuder ett rent, säkert och användarvänligt gränssnitt.
steg 1. Starta Android Data Backup & Restore
Ladda ner och installera Android Data Backup & Restore på Windows eller Mac. Det finns två Android-säkerhetskopieringslösningar inklusive selektiva och helt säkerhetskopieringslägen. Tja, den tidigare tillåter användare att välja vilken typ av filer som ska säkerhetskopieras fritt.

steg 2. Välj alternativ för backup av Android-data
Använd en blixt USB-kabel för att ansluta Android till din dator. Senare väljer du "Ett klick Backup" -läge (Programmet säkerhetskopierar all Android-data direkt till din dator.) Eller "Device Data Backup" -läge (Du kan anpassa Android-backup-objekt manuellt.). Om du klickar på den senare kan du få ett popup-fönster för att välja önskad typ.
steg 3. Säkerhetskopiera Android-data till din dator
Klicka på "Start" för att säkerhetskopiera Android-filer selektivt eller helt. När processen avslutas kan du förhandsgranska och återställa Android-data från säkerhetskopian utan dataförlust.

Genom att använda ovanstående Android-rena huvudprogram och ett-klick Android-backupprogram kan du rengöra Android-telefonen innan du säljer eller för andra användningar på ett säkert och enkelt sätt. Om du har problem när du tar bort filer på Android kan du också lämna meddelanden i kommentarerna nedan. Vi är glada att hjälpa dig att frigöra mer utrymme på Android när du behöver.