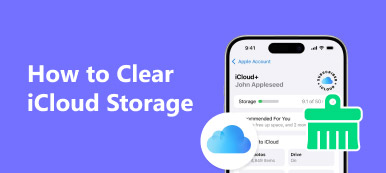"Jag uppgraderade nyligen till iPhone 15, så jag säkerhetskopierade min gamla iPhone och återställde den till den nya, nu får jag hela tiden meddelanden om att jag håller på att ta slut på lagringsutrymme i iCloud. Hur man gör det korrekt om jag bestämmer mig för att radera data från iCloud? Snälla hjälp."
Det kan inte nekas att iCloud är en användbar säkerhetstjänst för iPhone och iPad-användare. Apple erbjuder dock bara gratis 5GB-lagring för varje konto. Vissa människor oroa sig för att radera filer från iCloud kan påverka aktuella data på sina enheter.
Därför kommer vi att berätta för dig 5 sätt att radera data från iCloud säkert och enkelt.
Att rensa oönskade saker för att frigöra iCloud-lagring kan ske utan yrkeskunskap.

- Del 1. Så här tar du bort gammal iCloud-säkerhetskopia
- Del 2. Hur tar du bort bilder från iCloud-lagring
- Del 3. Så här rensar du dokument och data från iCloud
- Del 4. Så här tar du bort appdata från iCloud
- Del 5. Det enklaste sättet att ta bort iCloud-data permanent
Innan du följer de 5 tipsen nedan för att radera data från iCloud kanske du undrar "vad händer när jag tar bort iCloud-säkerhetskopiering?"
iCloud säkerhetskopierar foton, videoklipp, kontakter, kalendrar, appdata och mer till ditt molnlager. (Vad gör iCloud säkerhetskopiera?)
Generellt sett påverkar den befintliga data på din iPhone / iCloud när du tar bort data från iCloud.
Men när du tar bort bilder från iCloud kommer de också att gå ifrån din enhet.
Låt oss nu dela upp hela processen för att radera data från iCloud en efter en.
Del 1. Så här tar du bort gammal iCloud-säkerhetskopia
steg 1. Gå till "Inställningar"> [ditt namn]> "iCloud"> "Hantera lagring". Här kan du titta på hur mycket utrymme dessa foton, säkerhetskopior och dokument tar upp separat.
steg 2. Om du vill ta bort data från iCloud, som de gamla säkerhetskopiorna, väljer du namnet på din gamla enhet och trycker på "Ta bort säkerhetskopia" för att ta bort hela gamla säkerhetskopian från iCloud.
steg 3. Om du vill ta bort nuvarande säkerhetskopior från iCloud väljer du namnet på din nya enhet, trycker på "Visa alla appar" under "Välj data för säkerhetskopiering", inaktiverar oönskade appar och trycker på "Ta bort" i popup-dialogrutan.
steg 4. Det mer drastiska sättet att radera data från iCloud är att trycka på "Ta bort säkerhetskopia" för att ta bort hela iCloud-säkerhetskopian.
På så sätt kan du frigöra iCloud-lagring utan att radera befintliga filer på din iOS-enhet.
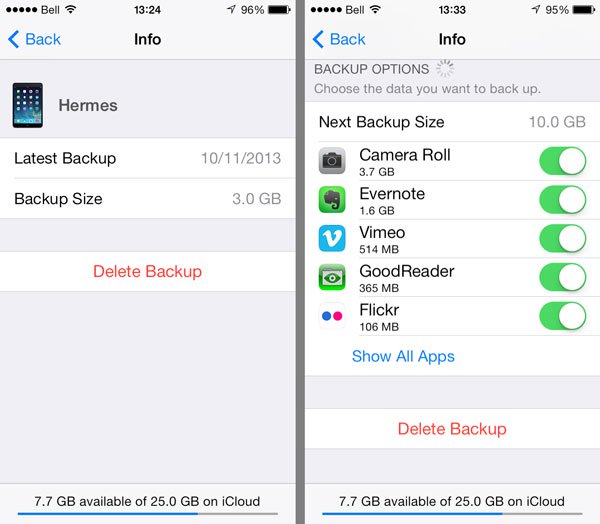
Om du inte är säker på att hela iCloud-backup är användbar för dig eller inte, bara ladda ner iCloud backup till datorn för att kontrollera detaljerna.
Del 2. Hur tar du bort bilder från iCloud-lagring
Som sagt tidigare lagrar iCloud foton och videor separerade från säkerhetskopior. Dessutom, när du tar bort objekt från iCloud Photo Library, raderas de från alla dina enheter som är inloggade på samma iCloud-konto.
1. Ta bort objekt från iCloud när iCloud Photo Library är påslagen
Öppna appen Foton, gå till fliken "Foton" längst ned; välj alla foton att radera från iCloud; tryck på "Papperskorgen"-knappen och tryck på "Ta bort [antal] foton". Gå sedan till albumet "Recently Deleted" och radera bilderna permanent.
2. Radera foton från iCloud när iCloud Photo Library är inaktiverat
Gå till "Foton" > "Album" > "Kamerarulle". Välj alla oönskade foton och videor, tryck på papperskorgen och tryck på "Ta bort [antal] objekt" för att ta bort objekt från iCloud.
3. Ta bort hela fotobiblioteket
Det ultimata sättet att ta bort objekt från iCloud är att inaktivera iCloud Photo Library helt. Navigera till "Inställningar"> [ditt namn]> "iCloud"> "Hantera lagring"> "iCloud-fotobibliotek", tryck på "Inaktivera och ta bort" och tryck på "Ta bort" i den bekräftande dialogrutan.
Ångrar ångra bilder från iCloud? Försök bara att Återställ raderade bilder från iPhone direclty.

Självklart kan du ta bort foton och videoklipp från iCloud på Windows och Mac via iCloud.com.
Del 3. Så här rensar du dokument och data från iCloud
Du kanske märker att det finns en "Dokument och data" -sektor i "iCloud"> "Hantera lagring", som inkluderar e-post, meddelanden, telefonnummer och andra dokument. Mer som iCloud Photo Library, när du tar bort saker från iCloud-dokument och datasektor kommer de att raderas från din enhet.
steg 1. Välj en datatyp från Dokument och data, till exempel "WhatsApp-meddelande" för att öppna informationsskärmen.
steg 2. Tryck på "Redigera" i övre högra hörnet och tryck på "Ta bort alla". Läs meddelandet i dialogrutan "Ta bort dokument och data" och tryck på "Ta bort alla" igen för att bekräfta det.

Del 4. Så här tar du bort appdata från iCloud
Med iCloud Drive kan du spara filer och dokument till iCloud-servern, som också tar upp din iCloud-lagring.
steg 1. Öppna iCloud Drive-appen på din enhet, tryck på "Välj" och tryck på varje dokument för att radera. Tryck sedan på "Ta bort" och tryck på Ta bort igen för att bekräfta att du tar bort filer från iCloud Drive.
steg 2. Gå till mappen "Nyligen borttagen" och ta bort filerna helt.
steg 3. För att stoppa synkronisering av filer med iCloud, gå till "Inställningar"> [ditt namn]> "iCloud"> "iCloud Drive" och stäng av den.
WhatsApp-meddelanden raderas av misstag? Bara återhämta iPhone WhatsApp-meddelande.
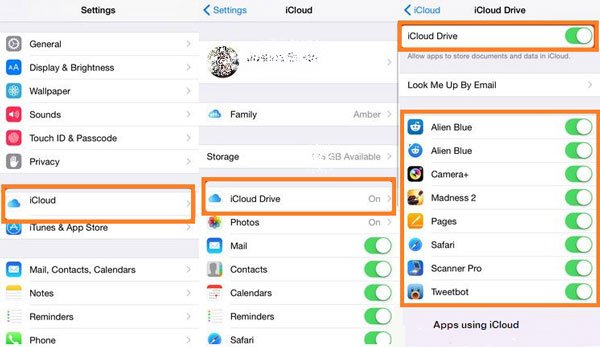
Del 5. Det enklaste sättet att ta bort iCloud-data permanent
Ovanstående sätt att rensa data från iCloud är tillräckligt för att frigöra utrymme för iCloud.
Men om du vill rensa iCloud-utrymme för att stoppa din integritet från att avslöjas kan ovanstående sätt vara svaga.
Det finns många återställningsprogram som stöder dataåterställning. Som ett resultat kan din borttagna data vara i fara om de får din iPhone eller iPad.
Så här rekommenderar vi det permanenta sättet att hjälpa dig att radera all data på iCloud med Apeaksoft iPhone Eraser.

4,000,000 + Nedladdningar
Obs: På så sätt torkar du allt innehåll och inställningar på iPhone, och du hade bättre backup iPhone till extern hårddisk för att undvika dataförlust.
Steg 1. Anslut iPhone till dator
Ladda ner den här programvaran till din dator, Installera och kör den direkt.
Anslut din iPhone till datorn med USB-kabeln, och den här programvaran kommer automatiskt att upptäcka din dator.

Steg 2. Välj raderingsnivå
Standardraderingsnivån är "Låg", klicka på den för att välja den raderingsnivå du vill ha.
Olika raderingsnivåer torkar ut din iPhone eller iPad i olika grader.

Steg 3. Ta bort data från iCloud
Efter att ha förberett alla inställningar klickar du på "start" för att radera iPhone-data inklusive iCloud-filer permanent.

Slutsats
I denna handledning berättade vi hur du tar bort data från iCloud. Du kan följa de första 4-lösningarna för att ta bort gamla iCloud-säkerhetskopior, foton, dokument och data och appdata från iCloud separat. Det sista sättet är att radera all data och inställningar permanent från din iPhone eller iPad, inklusive iCloud-data. Nu är det din tur att följa den fulla guiden och frigöra iCloud-rymden.