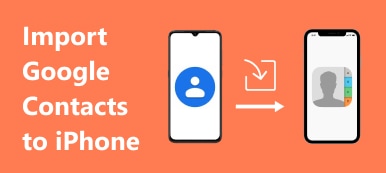Google Foton är alltid ett bra alternativ för att spara bilderna på molnet. Om du skyddar din privata till ta bort bilder från Google Photos-konto, eller till och med radera Google-konto permanent från din Android-telefon eller iPhone. Du bör lära dig mer information om processen från artikeln.
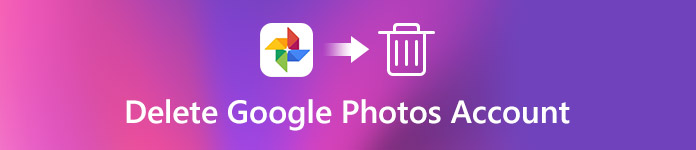
- Del 1: Hur man tar bort bilder från Google Photos-konto
- Del 2: Hur man tar bort Google Photos-konto permanent
- Del 3: Bästa alternativ från Google Photos till Backup Smartphone
Del 1: Hur man tar bort bilder från Google Photos-konto
Oavsett om du tar bort fotona från Google Photos-kontot från webben på din dator eller via mobilappen kan du slå på Wi-Fi för att synkronisera fotona mellan olika enheter. Lär dig bara mer om hur du tar bort foton från Google Photos-konto på din iPhone eller Android-telefon enligt nedan.
Ta bort Google Photos från appen på en iPhone
steg 1 Starta appen Google Foton på din iPhone. Du bör också logga in i appen med Google ID och lösenord.
steg 2 Klicka på och välj alla foton som du vill ta bort från Google Foton. Tryck sedan på Soptunna för att radera fotot.
steg 3 Välj Meny från det övre vänstra hörnet av Google Photos och tryck på alternativet Bin för att hitta de borttagna fotona.
steg 4 Klicka på alla foton som du vill ta bort permanent, tryck på Soptunna knappen och bekräfta raderingen.
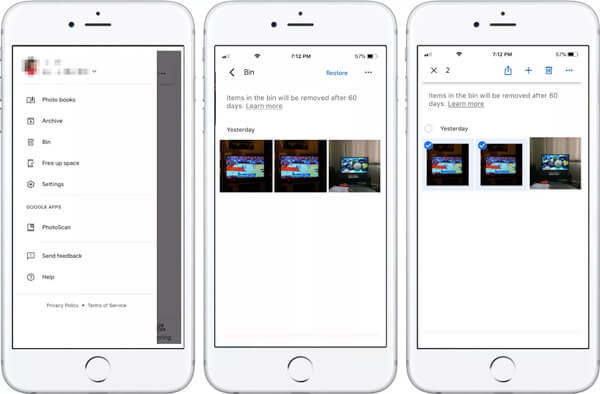
Radera foton från Google Photos-appen på Android
steg 1 Klicka på och logga in på Google Foto-appen på din Android-telefon. Välj alla bilder du vill ta bort.
steg 2 När du knackade på Soptunna för att ta bort fotona måste du trycka på Flytta till papperskorgen för att bekräfta raderingen.
steg 3 Klicka på Hamburger-menyn för att välja Bin alternativet för att hitta fotona som har tagits bort från Google Fotos-kontot.
steg 4 Efter det kan du trycka på Tom korg och välj Radera alternativet att permanent ta bort alla foton i papperskorgen.
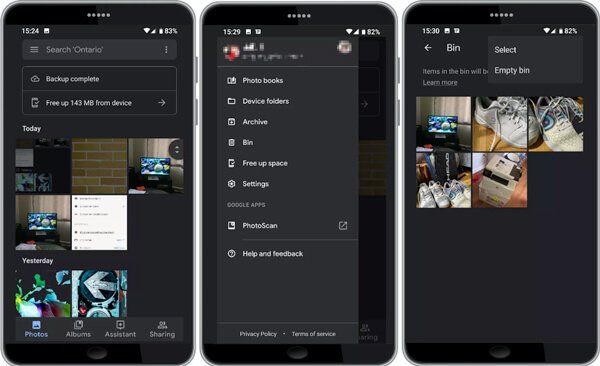
Del 2: Hur man tar bort Google Photos-konto permanent
steg 1 När du har tagit bort foton från Google Photos-kontot kan du gå till Meny och välj Inställningar knapp.
steg 2 Välj BACKA UPP alternativet att slå på Säkerhetskopiering och synkronisering alternativet för att se till att fotona tas bort permanent från molntjänsten.
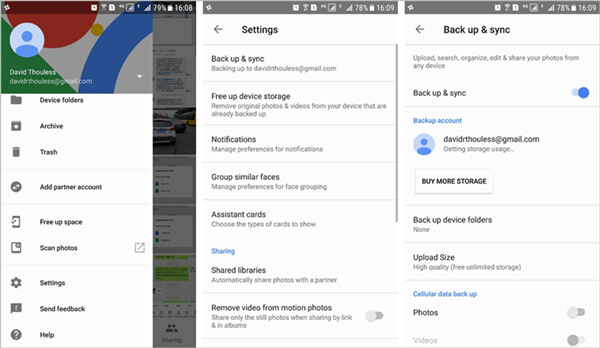
steg 3 Klicka på ikonen för tre staplar längst upp, tryck på den lilla nedpilen bredvid din e-post för att öppna hanteringsalternativen för att ta bort kontot.
steg 4 Välj Hantera konton på den här enheten alternativ. Du kan trycka på Ta bort från den här enheten alternativet för din iPhone eller Ta bort konto alternativ för Android att ta bort Google Photos-konto permanent.
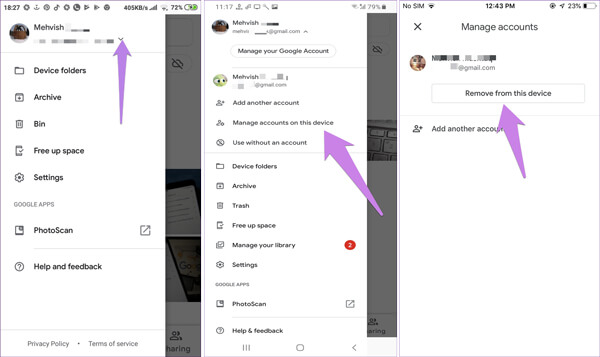
Angrar du att ta bort Google Photos-kontot? Bara återställa Google-konto.
Del 3: Bästa alternativ från Google Photos till Backup Smartphone
När du redan har tagit bort Google Foton-konto permanent från din Android-telefon eller iPhone, hur säkerhetskopierar du foton och videor på ett säkert sätt för att frigöra mer lagringsutrymme? MobieTrans är önskad telefonöverföring för att synkronisera filer mellan iOS-enheter, Android-telefon och dator. Det är den säkraste metoden att enkelt kryptera filerna på din dator.

4,000,000 + Nedladdningar
Ta bort foton, videor, kontakter, musikfiler och SMS med lätthet.
Överför filer från smartphone till dator för att frigöra mer utrymme.
Konvertera HEIC-foton automatiskt till JPEG på PC som backup.
Ett klick för att överföra och säkerhetskopiera data från din smartphone.
steg 1 Ladda ner och installera telefonöverföring
När du har installerat MobieTrans kan du starta programmet på din dator. Anslut iPhone- eller Android-telefonen till datorn via en USB-kabel. Programmet kan upptäcka enheten automatiskt.

steg 2 Välj de foton du vill överföra
Välj önskade filer, till exempel foton från menyn Foto. När du markerade alla foton kan du högerklicka på fotot eller albumet och hitta Exportera till PC alternativ.

steg 3 Överför filer som alternativ till Google Foton
När du väljer alternativet kan du ställa in fotobanan och överföra alla filer till din dator som säkerhetskopia. Du kan klicka på Öppna mapp alternativ för att kolla filerna på din dator.

Slutsats
När du vill ta bort och ta bort Google Photos-kontot bör du lära dig mer om att ta bort fotona från Google Photos-kontot. Läs bara på artikeln för att lära dig mer information om processen. MobieTrans är den ultimata metoden för att överföra filerna mellan iPhone, Android-telefon och dator som Google Photos-alternativ.