Hur man tar bort meddelanden på iPhone i fem enkla metoder
iPhone-användare kan prata genom iMessage bekvämt gratis via nätverket. Därför måste vi veta hur man tar bort meddelanden på iPhones för att skydda vår integritet och organisera vår iPhone-data. I den här artikeln kommer du att lära dig hur du tar bort ett meddelande, flera meddelanden och tar bort meddelandekonversationer på din iPhone. Vi tillhandahåller också en lösning för att permanent radera iPhone-meddelanden så att de inte kan återställas.
SIDINNEHÅLL:
Del 1: Ta bort ett eller flera meddelanden
Den första metoden är att lösa problemet med hur man raderar textmeddelanden individuellt eller multiplicerar från en konversation. Vi kan radera vissa meddelanden för att dölja viss information och skydda vår integritet eller bara radera några meddelanden som vi känner oss obekväma med. Observera att denna metod endast tar bort meddelanden på din egen iPhone. Om du undrar hur du tar bort textmeddelanden på iPhone för båda sidor måste du skaffa den andra sidans enhet eller hacka in sin iCloud och radera dem. Eller dra tillbaka meddelandet du skickade inom 2 minuter.
Steg 1. Öppna Notiser app och tryck på konversationen som innehåller meddelanden som du vill radera.
Steg 2. Tryck och håll kvar ett meddelande som du vill radera och tryck på Snarare.
Steg 3. Tryck nu på papperskorgen längst ned och ta bort den. Om det finns andra meddelanden du vill ta bort i den här konversationen, kontrollera dem och tryck på Ta bort X-meddelanden.
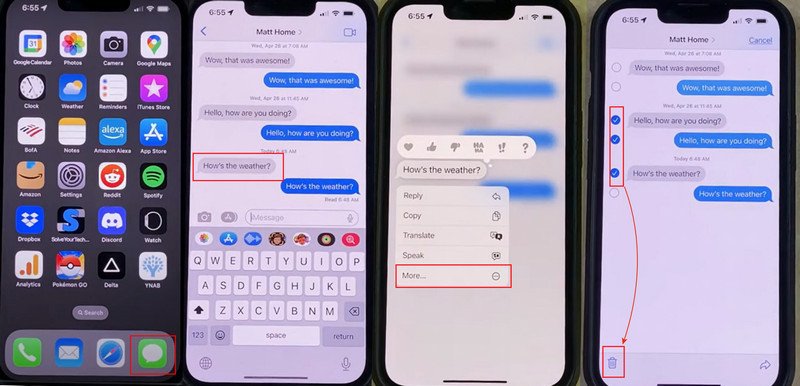
Del 2: Ta bort ett meddelandekonversation
Kanske vill du radera alla meddelanden från ett företag som har skickat många verifieringskoder till dig som redan har gått ut. Om du undrar hur du tar bort alla meddelanden på din iPhone från en konversation, varför inte bara ta bort den här konversationen direkt? I den här metoden, låt mig visa dig hur du tar bort en meddelandekonversation med en enkel gest. På samma sätt kommer den här metoden bara att torka meddelandet på din egen iPhone men inte den andra sidans enhet.
Steg 1. Öppna Meddelande app på din iPhone. Tryck på en konversation och svep åt vänster.
Steg 2. Du kommer att se en röd papperskorgsknapp; tryck på den så kan du ta bort den här konversationen.
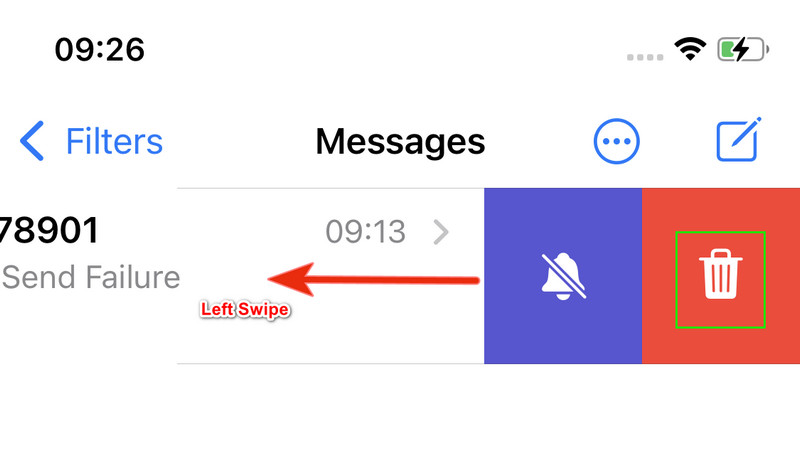
Del 3: Ta bort flera meddelandekonversationer
Om du inte har rensat ditt meddelande på länge måste det finnas många meddelanden som liknar de som nämns i del 2. Vad du behöver är att ta bort flera konversationer samtidigt eftersom det tar lite tid att ta bort dem en i taget. -förbrukande. Denna metod är också superlätt. Var dock försiktig innan du bekräftar att du raderar dem eftersom du av misstag kan radera konversationer som du vill behålla utan att veta. Över 30 dagar, återställa raderade meddelanden på en iPhone skulle vara svårt.
Låt oss se hur du raderar iMessage-konversationer samtidigt.
Steg 1. Öppet Meddelande på din iPhone.
Steg 2. Tryck på knappen med tre prickar på toppen. Tryck sedan på Välj meddelande.
Steg 3. Markera rutorna före de konversationer du vill ta bort och tryck sedan på Radera på botten. Knacka Radera igen för att bekräfta och tryck på Färdig på toppen.
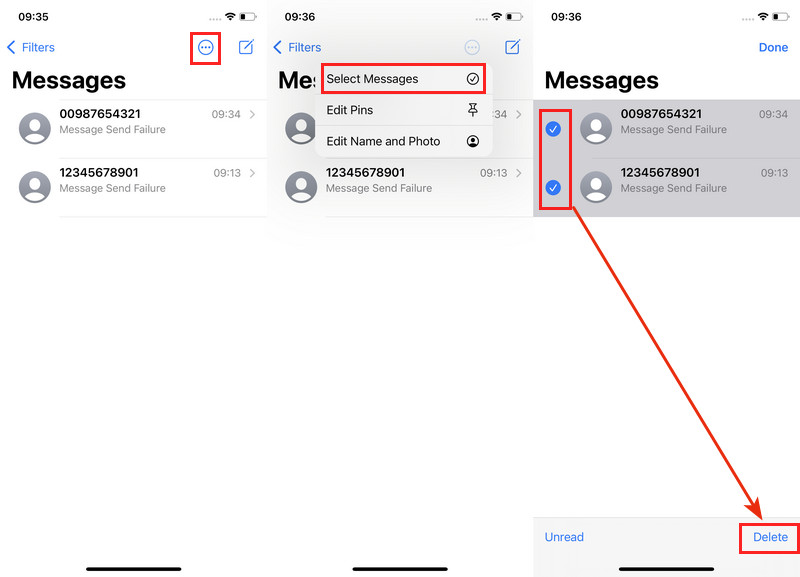
Alla de tre ovanstående metoderna tar bara bort meddelanden från din iPhone tillfälligt. Du kan också återställa dem via iCloud eller iPhone meddelande som nyligen raderas. Även efter 30 dagar och din iPhone säger att meddelanden raderas permanent, kan de enkelt återställas eftersom dessa meddelanden inte är riktigt raderade och gömda någonstans på din iPhone.
Därför, om du undrar hur man tar bort iPhone-meddelanden så att de aldrig kan återställas, läs del 4 och hitta lösningen.
Del 4: Ta bort iPhone-meddelande till oåterställbart
I allmänhet, när vi tar bort meddelanden normalt på en iPhone, även permanent, raderas de inte riktigt utan förvaras någonstans på iPhone. Om vi vill ta bort dem ordentligt från din iPhone måste du använda ett tredjepartsprogram. Apeaksoft iPhone Eraser är här för att hjälpa dig.
Det är ett professionellt raderingsverktyg som raderar data grundligt från iPhone. Med sin avancerade algoritm raderar den personlig data, bankinformation och lösenord, och ingen kan återställa dem igen. Oroa dig inte om du inte kan använda det här programmet ordentligt eftersom du enkelt kan radera ditt iPhone-meddelande utan tekniska kunskaper.
Dessutom rensar detta program också iPhone-cachen automatiskt för att frigöra iPhone-lagring och snabba upp iPhone. Du kan också multiplicera avinstallera appar på din iPhone med detta program.
Det bästa verktyget för att ta bort iPhone-meddelande till oåterställbart
- Ta bort iPhone-meddelanden så att de inte går att återställa.
- Radera personuppgifter, bankinformation, lösenord och andra känsliga uppgifter.
- Har ett intuitivt gränssnitt och är lätt att använda.
- Stöd det senaste iOS-systemet.

Låt oss se hur du raderar textmeddelanden på en iPhone.
Steg 1. Ladda ner detta program från ovanstående två länkar. Dubbelklicka för att installera och starta den. Anslut sedan din iPhone till den här datorn med en USB-kabel. Du bör trycka på Litar knappen på din iPhone så att din dator kan upptäcka din iPhone framgångsrikt.

Steg 2. Klicka på Radera alla data fliken till vänster. Här kan du radera data från tre nivåer: låg, mellan och hög.
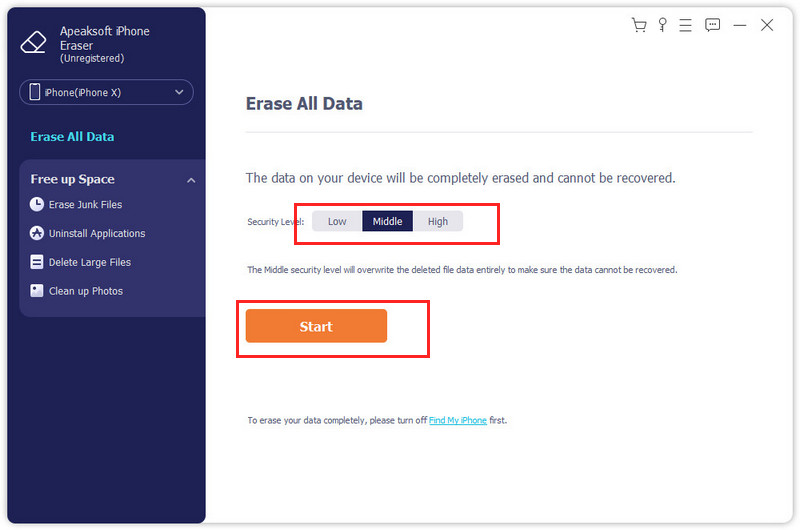
Steg 3. Efter att ha valt en nivå, mata in 0000 för att bekräfta raderingen. Om några minuter kommer ditt meddelande att raderas så att det inte går att återställa.
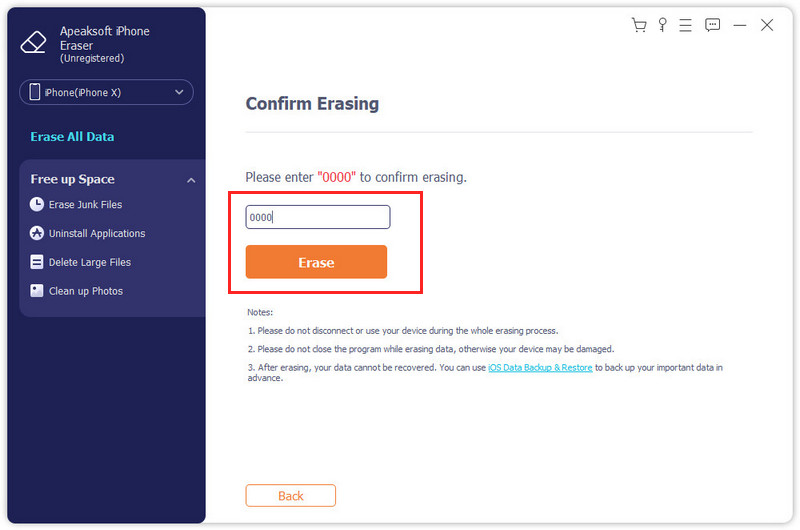
Tips:
1. För att säkerställa att din iPhone eller iPad kan upptäckas av din Windows- eller Mac-dator, installerar du den senaste versionen av iTunes på din dator i förväg. Observera att du bör starta programmet först och sedan ansluta din iPhone för att säkerställa snabb upptäckt.
2. När du väljer nivåer erbjuder lägre nivåer högre hastigheter, medan högre nivåer gör meddelandeåterställning svårare. Mellannivån räcker för att radera meddelanden så att de aldrig kan återställas.
Del 5: Ställ in automatisk borttagning av iPhone-meddelande
Vi får många meddelanden varje dag, varav de flesta är giltiga och användbara under en begränsad tid. iPhone kommer att samla många värdelösa meddelanden om vi inte rensar dem regelbundet. Därför kan vi ställa in automatisk radering av iPhone-meddelanden, och iPhone kommer att rensa meddelanden som sparas längre än en viss tid.
Observera att regelbunden radering kommer att radera alla meddelanden utan åtskillnad, inklusive verifieringskodmeddelanden och dina personliga meddelanden. Var därför noga med att ställa in automatisk radering eller säkerhetskopiering av viktiga meddelanden innan du automatiskt raderar dem.
Steg 1. Öppna Inställningar appen på din iPhone, scrolla ned och tryck på Notiser.
Steg 2. Navigera till Meddelandehistorik och knacka på Håll meddelandet.
Steg 3. Välj från behåll meddelande för 30 DAYS och 1 år och bekräfta raderingen.
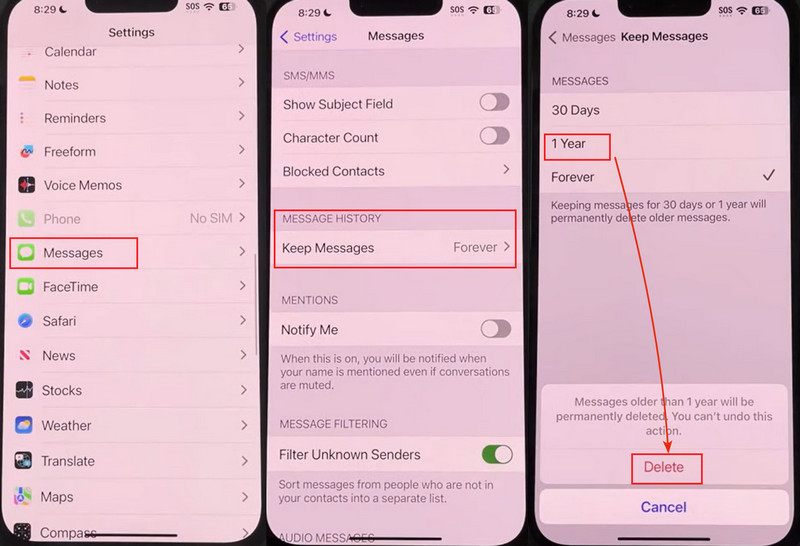
Slutsats
Den här artikeln introducerar fem sätt att lösa problemet: hur man tar bort textmeddelanden på iPhone.
Tre av dem är normala raderingsoperationer: radera ett och flera meddelanden och konversationer. Den andra fjärde metoden lär dig hur du permanent raderar textmeddelanden så att någon aldrig kan återställa dem med ett professionellt raderingsverktyg, Apeaksoft iPhone Eraser. Den sista illustrerar hur du ställer in automatisk radering av meddelanden och hjälper dig att organisera dina meddelanden.
Relaterade artiklar
Här är fyra effektiva sätt att återställa raderade textmeddelanden och iMessages från din iPad med eller utan en säkerhetskopia.
Läs guiden från 2024 här och få fyra effektiva sätt att återställa raderade iMessages och textmeddelanden med eller utan säkerhetskopiering på iPhone 4/17/16 etc.
Det är inte lätt att återställa raderade meddelanden i Slack eftersom det inte finns någon direkt dataåterställning. Men vissa Slack-meddelandefunktioner kan göra det.
Dags att organisera kontakter! Här är sex sätt att ta bort kontakter. Om du vill ta bort flera kontakter samtidigt på din iPhone, missa inte detta inlägg.

