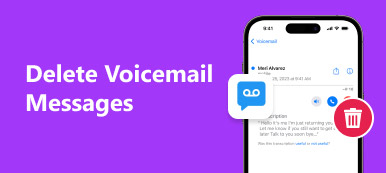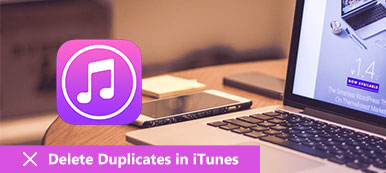Voice Memos är en av de inbyggda apparna på iOS-enheter. Det kan inte förnekas att iPhone är en av de mest populära smartphonesna genom tiderna. Det är vettigt att Voice Memos-appen får många användares kärlek. Den praktiska digitala röstinspelaren kan användas i många fall, som inspelningsintervjuer och föreläsningar, gör en snabb påminnelse och mer. Du kan spara hundratals röstmemo beroende på ditt interna minne.

Å andra sidan tar röstanteckningar mer utrymme än textanteckningar, eftersom ljudfiler oftast är större. Om du lagrar alla röstmeddelanden på din iPhone blir handenheten långsam och till och med frysande. Denna handledning visar dig hur man tar bort röstmeddelanden på iPhone snabbt.
- Del 1: Så här raderar du röstmeddelanden manuellt på iPhone
- Del 2: Ett annat bra sätt att snabbt radera röstmeddelanden på iPhone / iPad
del 1. Så här raderar du röstmeddelanden manuellt på iPhone
Apple har redesignat appen Voice Memos i iOS 17 och introducerade en handfull nya funktioner, inklusive möjligheten att automatiskt radera röstmeddelanden. Här kan du lära dig hur du tar bort röstmeddelanden på iPhone i olika situationer.
Så här raderar du automatiskt röstmeddelanden på iOS 17
steg 1: Avaktivera appen Inställningar från din startsida, tryck på ditt Apple-ID och hitta och knacka på röstmemonerna.
steg 2: Klicka på alternativet Radera borttaget för att gå till schemaläggningsskärmen.
steg 3: Det finns några alternativ: Omedelbart, efter 1-dagen, efter 7-dagar, efter 30-dagar och aldrig. Välj rätt som baseras på ditt behov.
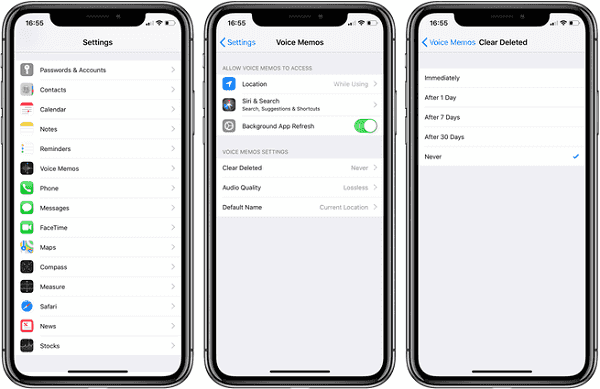
Obs:
Om du ofta använder röstmeddelanden är den här nya funktionen ett bra sätt att hålla appen ren och frigöra utrymme. Å andra sidan hade du bättre säkerhetskopiera röstmeddelanden, bara om det går att ta bort röstmeddelanden i de automatiska inställningarna.
Så här raderar du ett röstmeddelande på iPhone manuellt
steg 1: På gamla iOS-enheter kan du radera röstmeddelanden en efter en manuellt. Öppna appen Röstmeddelanden och gå till skärmen Alternativ.
steg 2: Tryck på sparade memo för att visa alla röstmeddelanden som du har skapat på din iPhone.
steg 3: Bläddra ner, sök och välj det röstmemo som du vill radera. Tryck sedan på Delete-knappen med en papperskorgen.
steg 4: När du uppmanas trycker du på Radera röstmeddelande igen för att bekräfta det. Upprepa sedan stegen för att radera andra onödiga röstanteckningar.
Men sättet att radera röstmemo är inte permanent. De röstanteckningar kan återvinnas med tredjepartsverktygen för återhämtning av data på iPhone.
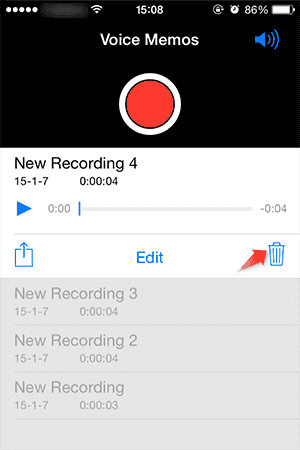
Så här tar du bort röstmeddelanden på iPhone med iTunes
steg 1: Anslut din iPhone till din dator med en USB-kabel och kör din iTunes. (iPhone ansluter inte till iTunes?)
steg 2: När iTunes har upptäckt din enhet, klicka på iPhone-knappen i det övre vänstra hörnet och navigera till Sammanfattning -> Alternativ.
steg 3: Se till att avmarkera alternativet Synkronisera bara markerade låtar och video och kontrollera Manuellt hantera musik och videoklipp. Klicka på Apply-knappen för att fortsätta.
steg 4: Välj sedan Musik från biblioteket och välj sedan Låtar. Tryck på knappen På den här telefonen på det översta bandet. Klicka på sökknappen i sökfältet och avmarkera Sök i hela biblioteket. Sök sedan röst- eller röstmemo.
steg 5: Tryck på Ctrl-tangenten på Windows eller Cmd-knappen på Mac och välj alla röstanteckningar som du vill radera på iPhone. Tryck sedan på Radera på tangentbordet för att ta bort alla valda röstmeddelanden.
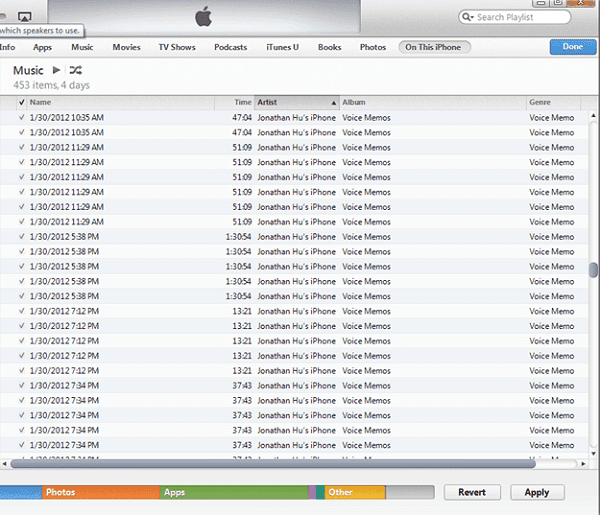
Om du bara raderar röstmeddelanden på iPhone men inte iTunes-bibliotek, nästa gång du synkroniserar din enhet, går de raderade röstmeddelandena tillbaka till din iPhone. För att helt radera de gamla röstmemonerna måste du också ta bort din iCloud-backup.
del 2. Ett annat bra sätt att snabbt radera röstmeddelanden på iPhone / iPad
Som du kan se är processen för att ta bort röstmeddelanden på iPhone lite komplicerad, delvis för att designen av Voice Memos-appen är ganska annorlunda på den senaste versionen av iOS. Det finns dock ett enkelt sätt att snabbt bli av med gamla röstmeddelanden på alla iOS-enheter, Apeaksoft iPhone Eraser, som tar bort all data inklusive röstanteckningar och andra inställningar på iPhone permanent.

4,000,000 + Nedladdningar
Tydligen är iPhone Eraser det enklaste sättet att ta bort röstmeddelanden på iPhone permanent.
Så här raderar du fullständigt iPhone-röstmeddelanden
steg 1: Anslut din iPhone till datorn
Ladda ner den senaste versionen av iPhone Eraser och installera den på din dator. När du behöver ta bort röstmeddelanden på iPhone, anslut den till din dator med hjälp av blixtkabeln. Starta iPhone Eraser och det kommer automatiskt att känna igen din enhet.

steg 2: Välj en korrekt raderingsnivå
Tryck på länken under raderingsnivå och du kommer att presentera dialogrutan iPhone Eraser med tre alternativ, Låg, Medium och Hög.
Lågnivå skriver över alla data på din iPhone utan återhämtning.
Medelnivå används för att skriva över alla data, cacheminne och skräpfiler.
Om du väljer Hög nivå, kommer iPhone Eraser att utföra säkerhetsstandarden baserat på USDoD 5220.22-M.

steg 3: Ta bort röstmeddelanden på iPhone permanent
Om du är redo, klicka på Start-knappen för att radera röstmeddelanden från din iPhone. När det är klart kommer du att få meddelandet. Koppla sedan bort din iPhone med din dator.

Slutsats
Denna handledning visar dig hur man tar bort röstmeddelanden på iPhone kör iOS 26 eller gamla system. Apple har insett att Voice Memos-appen är användbar, så den gjorde om appen i det senaste iOS-systemet. Den automatiska raderingsfunktionen kan hjälpa dig att bli av med gamla röstmemon utan att radera dem manuellt. För gamla iOS-system kan du fortfarande radera röstmemon en efter en manuellt. iTunes är ett annat sätt att hantera iPhone-röstmemon på datorn. Dessutom delade vi också det enklaste sättet att ta bort röstmemon från din iPhone, Apeaksoft iPhone Eraser. Den största fördelen är att utföra uppgiften snabbt och säkert. Dessutom kan du lära dig hur man lägger till ett röstmemo till iMovie här.