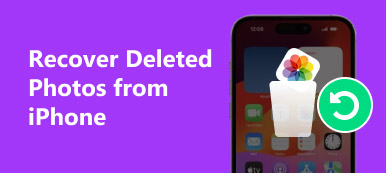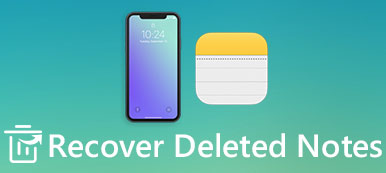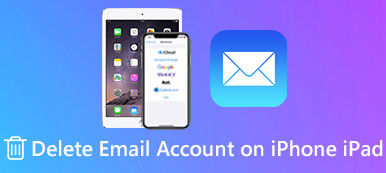Som vi alla vet att våra mobiltelefoner genererar data hela tiden när vi använder dem. För mycket data saktar ner enheten och orsakar till och med ett annat problem för att våra iOS-enheter ska fungera felaktigt. Som en iOS-användare kan du vanligtvis ta bort värdelösa data från iPhone / iPad / iPod ofta för att spara utrymme, men betyder det att du har raderat data från din enhet permanent?
Som vi alla vet finns det en återvinningsfunktion i datorn eller Mac för att hålla objekt som vi har tagit bort. För Windows-datorer kallas det papperskorgen. För Mac kallas det papperskorgen.

Det finns också en liknande funktion i vissa appar i iOS-enheter, som är en mapp som heter Nyligen borttagen i iPhone Photos, Notes and Mail-appen. I den här artikeln kommer vi att visa dig hur man tömmer papperskorgen på iPhone/iPad/iPod permanent.
- Del 1: Hur man tömmer papperskorgen på iPhone/iPad/iPod-foton
- Del 2: Hur man tömmer papperskorgen på iPhone/iPad/iPod Mail
- Del 3: Hur man tömmer papperskorgen på iPhone/iPad/iPod-anteckningar
- Del 4. Hur man tömmer papperskorgen permanent på iPhone/iPad/iPod
- Del 5. Vanliga frågor om tömning av papperskorgen på iPhone
del 1. Hur man tömmer papperskorgen på iPhone/iPad/iPod-foton
Det finns en mapp som heter Nyligen borttagen i appen Foton.
När du tar bort några foton eller videor från ditt album kommer de borttagna fotona eller videorna inte att raderas direkt från din iOS-enhet. De kommer först att gå till mappen Nyligen borttagna och iOS kommer att behålla dem i 30 dagar. Om du vill hitta de raderade fotona eller videorna inom de 30 dagarna kan du återställa dem från den här nyligen raderade mappen.
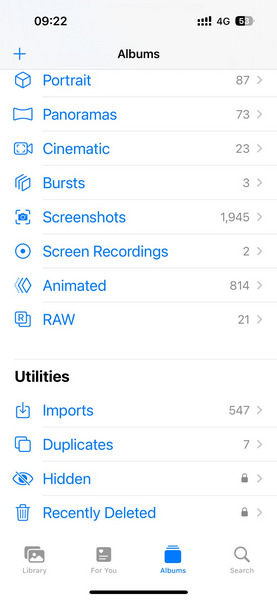
Men om du bestämmer dig för att radera bilderna eller videorna från appen Foton är det nonsens att behålla dem i mappen Nyligen borttagna i 30 dagar, eftersom det tar upp utrymmet på din enhet. Tryck på "Nyligen raderade", du kommer att se bilderna och videorna du har tagit bort, tillsammans med återstående dagar som iOS kommer att behålla dem under. Om du inte kan hitta bilder och videor som du tagit bort i den här mappen betyder det att de har passerat respitperioden på 30 dagar och har raderats permanent av iOS redan.
Om du vill ta bort papperskorgen kan du följa stegen nedan.
steg 1 Öppet Fotogalleri > album, scrolla ner tills du ser en papperskorgsikonruta med namnet Nyligen raderad.
steg 2 Använd Face ID för att komma åt det här verktyget. Klick Välja > Ta bort alla > Ta bort X foton för att bekräfta åtgärden för att tömma papperskorgen på iPhone/iPad/iPod Photos.
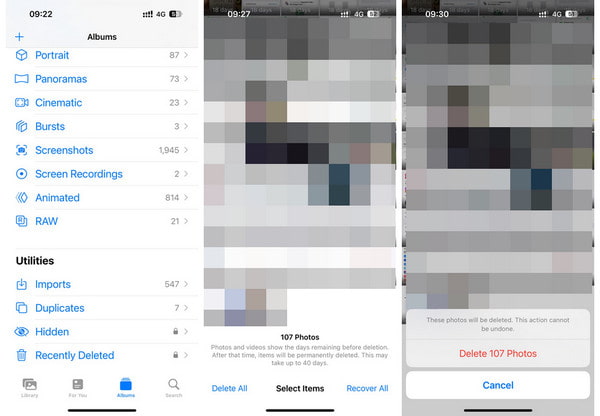
Vad händer om vi tar bort foton från iPhone / iPad / iPod felaktigt? Oroa dig inte, det kan du Återställ raderade bilder från din iPhone att hitta tillbaka dina dyrbara bilder.
del 2. Hur man tömmer papperskorgen på iPhone/iPad/iPod Mail
Om du har mer än en e-postkonto i Mail-appen i din iOS-enhet, raderade mail och skräppost kommer att uppta mer och mer utrymme i papperskorgen.
För att tömma skräp på iPhone / iPad / iPod Mail, liknar metoden den som tömmer Foton skräp:
steg 1 Öppet Post app och knacka på trash alternativet för att gå in i papperskorgen.
steg 2 Tryck på Redigera alternativet i det övre högra hörnet av skärmen. Tryck sedan på Välj alla för att fortsätta.
steg 3 Sedan kan du trycka på Radera alternativet för att ta bort alla e-postmeddelanden i papperskorgen. Du kan också tömma skräppostmappen med samma metod.
Det går inte att ta bort e-postmeddelanden på iPhone i papperskorgen? Hitta lösningarna här.
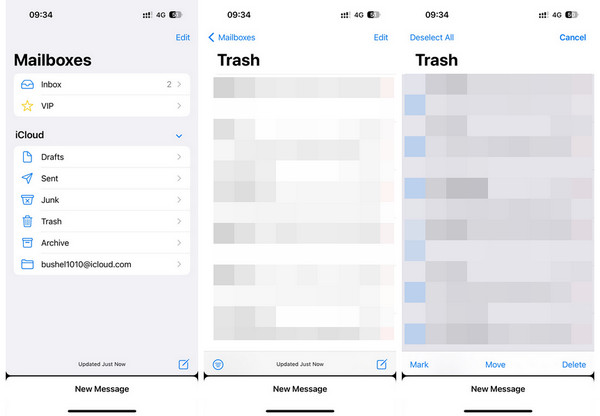
Missa inte Hämta borttagna e-postmeddelanden på iPhone om du av misstag tar bort användbara mails.
del 3. Hur man tömmer papperskorgen på iPhone/iPad/iPod Notes
Metoden för att tömma papperskorgen på iOS-enheter Notes-appen liknar den för Photos and Mail-appen. Det finns också en mapp "Nyligen borttagen" i Noterappen om du har tagit bort några anteckningar. De raderade anteckningarna förblir också i mappen "Nyligen borttagen" i 30 dagar innan de raderas permanent från din iPhone.
steg 1 För att tömma papperskorgen i Notes-appen, öppna Anmärkningar > Nyligen raderad för att hitta alla dina raderade anteckningar.
steg 2 Knacka på Redigera > Ta bort alla för att ta bort papperskorgen i Mail-appen permanent. Om du raderar anteckningar på din iPhone av misstag, oroa dig inte, lär dig hur du gör återställa raderade anteckningar på iPhone här.
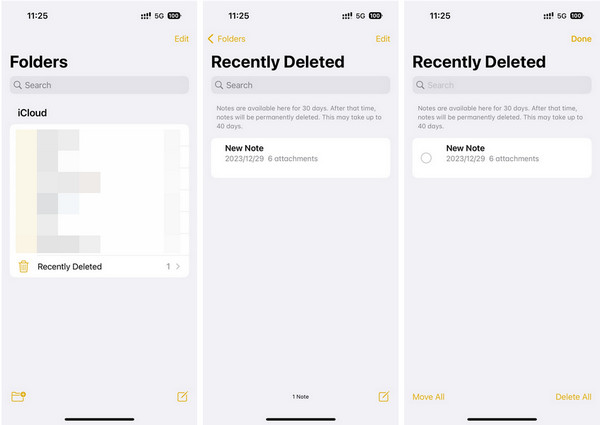
del 4. Hur man tömmer papperskorgen permanent på iPhone/iPad/iPod
Ovanstående operationer tar helt enkelt bort filer från papperskorgen, men data finns fortfarande någonstans i din iPhone. Om du vill tömma papperskorgen i din iPhone helt och hållet, är det bättre att du får hjälp av ett professionellt verktyg för att frigöra utrymme. Apeaksoft iPhone Eraser är ett av de bästa valen för dig. Den erbjuder ett 100 % löfte om att säkert och snabbt frigöra utrymme från iOS-enheter. Dessutom kan allt-i-ett-verktyget också hjälpa dig permanent radera bokmärken på iOS enheter för att frigöra mer utrymme.

4,000,000 + Nedladdningar
Det kan hjälpa dig att radera allt på iPhone och radera iPhone för att skydda din integritet.
Det låter dig frigöra utrymme från flera enheter samtidigt för att spara tid.
Dessutom kan det hjälpa dig att radera all data från iOS-enheter säkert och tydligt.
Den stöder olika iOS-enheter, inklusive den senaste iPhone 17-serien.
Hur man använder Apeaksoft iPhone Eraser
steg 1 Ladda ner och kör iPhone Eraser på din dator. Anslut din iPhone till din dator via en USB-kabel. Lås upp din iPhone och tryck på alternativet Lita på när meddelandet visas på din iPhone.
steg 2 Tillbaka till programvaran och klicka på Frigör utrymme funktion från vänster sidofält. Sedan kan du klicka på Quick Scan knappen för att skanna alla skräp/stora filer, värdelösa applikationer och foton.

steg 3 Du kan välja vilken datatyp du vill radera och klicka på knappen Radera bredvid den.

Del 5. Vanliga frågor om tömning av papperskorgen på iPhone
Finns det en papperskorg i iPhone?
Det finns faktiskt ingen papperskorg på iPhone. Om du har tagit bort eller tappat viktiga filer på din iPhone och vill få dem tillbaka, även om det inte finns någon papperskorg på iPhone, kan du få dem tillbaka från iTunes-säkerhetskopia eller iCloud-säkerhetskopia.
Vad händer med data när du tömmer papperskorgen på iPhone?
När du tömmer papperskorgen på iPhone kommer data att raderas. Och det finns inget sätt du kan ångra papperskorgen på iPhone.
Hur tömmer jag papperskorgen på Mac?
Det enklaste sättet är att klicka och hålla ikonen "Papperskorgen" i Dock. Välj sedan "Töm papperskorgen" i popup-fönstret. För att köra Secure Empty Trash måste du hålla ned "kommando" -tangenten och klicka på "Trash", och "Töm papperskorgen" ändras till "Secure Empty Trash". Välj bara det.
Kan jag återställa data när jag har tömt papperskorgen på iPhone?
Normalt kan du inte återställa data. Men du kan använda ett tredjepartsverktyg som Apeaksoft iPhone Data Recovery för att hjälpa dig återställa raderade data.
Slutsats
Den här artikeln låter dig lära dig flera metoder för att töm papperskorgen på en iPhone med detaljerade guider. Nu kan du tömma papperskorgen foton, e-postmeddelanden och anteckningar regelbundet för att frigöra mer utrymme för din iOS-enhet. Dessutom kan du automatiskt frigöra utrymme med Apeaksoft iPhone Eraser.