Hur man raderar en iPhone med och utan lösenord
Radera iPhonen är en viktig färdighet för alla användare. Om du till exempel vill sälja din gamla enhet måste du radera all data och appar för att undvika integritetsintrång. Dessutom är det en viktig lösning för att felsöka olika programvaruproblem, som att iPhone slutar svara. Den goda nyheten är att du kan radera din iOS-enhet även om du har glömt ditt iPhone-lösenord. Den här guiden listar alla tillgängliga metoder och demonstrerar arbetsflödena.
SIDINNEHÅLL:
Del 1. Innan du raderar din iPhone
Att radera en iPhone innebär att alla personliga inställningar, appar, filer och data på din enhet raderas. Det återställer enheten till fabriksinställningarna. För att skydda dina data bör du säkerhetskopiera din iPhone innan processen.
Säkerhetskopiera iPhone till iCloud
För att säkerhetskopiera din iPhone till iCloud behöver du en stabil internetanslutning. Nackdelen är den begränsade lagringsutrymmet hos den officiella molntjänsten. Den här metoden kräver ingen extra programvara eller hårdvara.
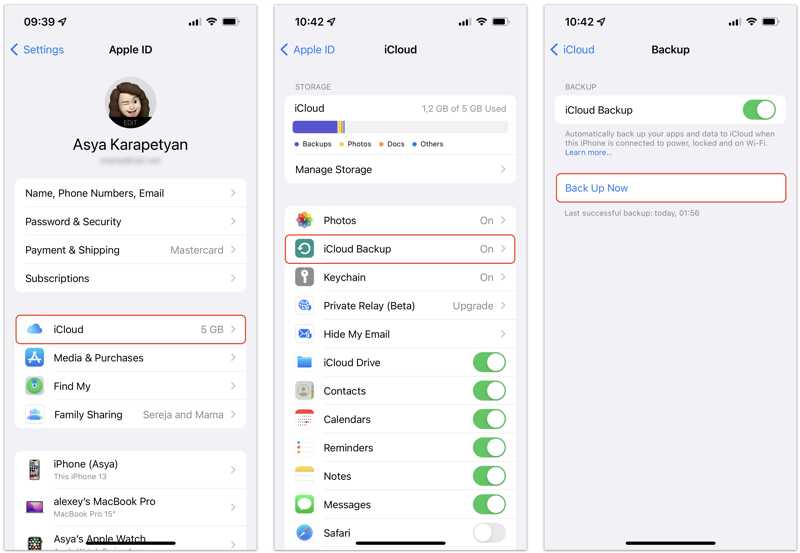
Steg 1. Öppna Inställningar app från din startsida.
Steg 2. Tryck på din profil, välj icloudoch aktivera de appar som du vill säkerhetskopiera.
Steg 3. Klicka sedan på icloud säkerhetskopiering, och tryck på Säkerhetskopiera nu knappen. Det tar ett tag att säkerhetskopiera din iPhone beroende på mängden data.
Säkerhetskopiera iPhone till iTunes
Steg 1. Om du vill säkerhetskopiera din iPhone till datorn kör du iTunes på PC och macOS Mojave eller äldre, eller Finder på macOS Catalina eller senare.
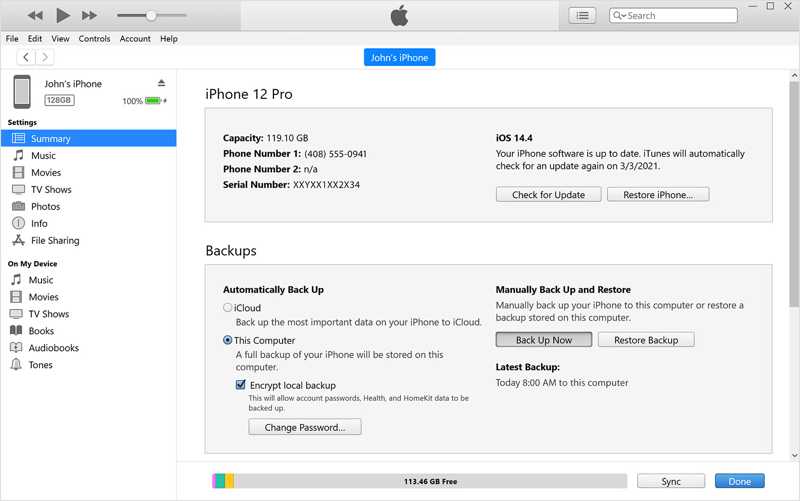
Steg 2. Anslut din iPhone till datorn med en Lightning-kabel. När den har upptäckts klickar du på Telefon i iTunes och gå till Sammanfattning fliken. I Finder väljer du ditt iPhone-namn och går till Allmänt fliken.
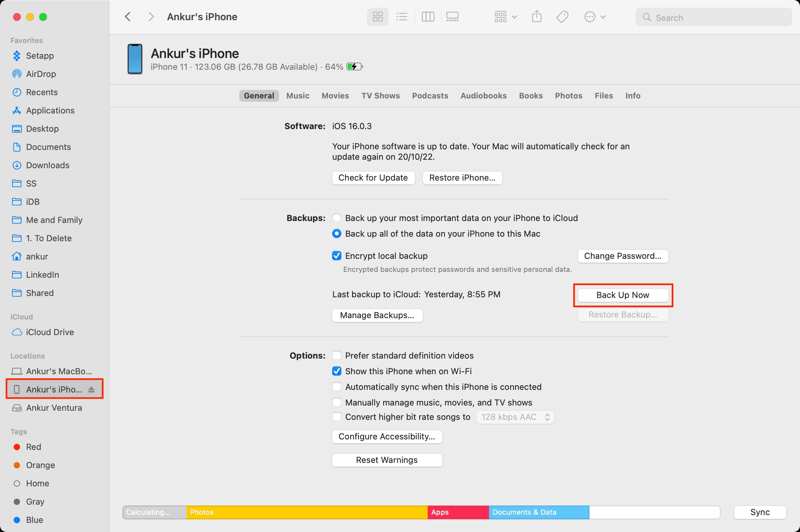
Steg 3. Leta reda på avsnittet Säkerhetskopieringar, välj Den här datorn, eller Säkerhetskopiera all data på din iPhone på den här Mac-datornOm du vill kryptera säkerhetskopian markerar du rutan bredvid Kryptera lokal säkerhetskopiering och lämna ett lösenord.
Steg 4. Klicka äntligen på Säkerhetskopiera nu knapp.
Del 2. Radera din iPhone via Inställningar och mer
Arbetsflödet för att rengöra en iPhone skiljer sig åt i olika situationer. Med andra ord har du flera sätt att få jobbet gjort. Ändå måste du uppfylla förutsättningarna när du raderar din enhet.
Så här rengör du din iPhone i Inställningar
Förkunskaper:
1. Din iPhone är åtkomlig.
2. Du kommer ihåg Apple ID-lösenordet och iPhone-lösenkoden.
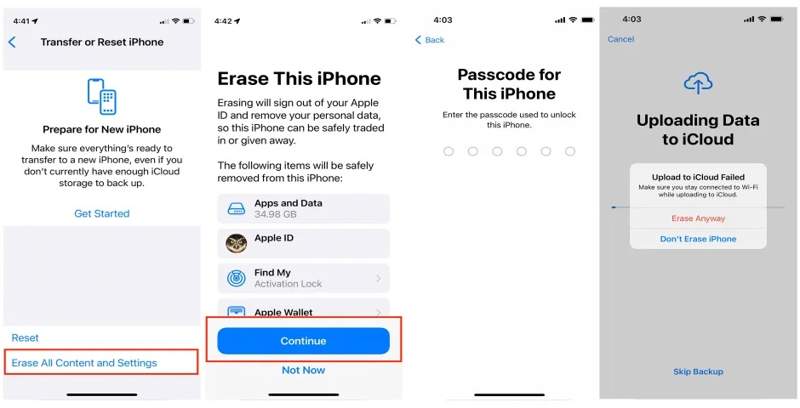
Steg 1. Slå på din iPhone och öppna Inställningar app på din startsida.
Steg 2. Gå till Allmänt fliken och välj Överför eller återställ iPhone på iOS 15 och senare eller Återställa på iOS 14 och äldre. Tryck sedan på Radera allt innehåll och inst.
Steg 3. Tryck Fortsättaoch ange ditt iPhone-lösenord. Om Hitta är aktiverat kommer du att bli ombedd att ange ditt Apple-ID-lösenord för att låsa upp det.
Steg 4. Äntligen, tryck på Radera ändå knappen för att börja radera allt på iPhone.
Hur man rensar en iPhone i säkerhetslåsningsskärmen
Förkunskaper:
1. Du kommer ihåg ditt Apple-ID-lösenord.
2. Din iPhone kör iOS 15.2 eller senare.
På IOS 17 och senare
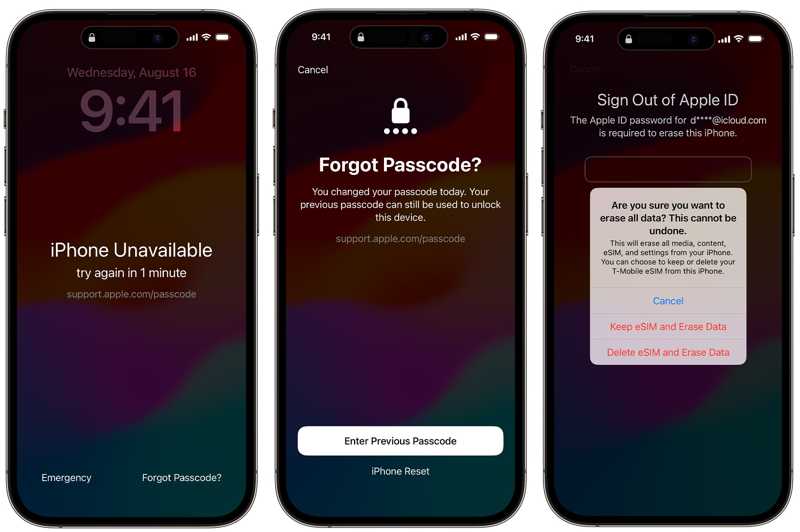
Steg 1. Ange fel lösenord flera gånger tills Säkerhetslås skärmen visas.
Steg 2. Tryck på Glömt lösenord alternativet längst ner och välj iPhone Återställ eller det relevanta alternativet.
Steg 3. Ange ditt Apple-ID-lösenord för att logga ut från ditt Apple-ID-konto. Tryck sedan på Radera iPhone för att börja radera enheten. Om du använder ett eSIM-kort trycker du på Behåll eSIM och radera data or Radera eSIM och radera data.
På iOS 15.2 och senare
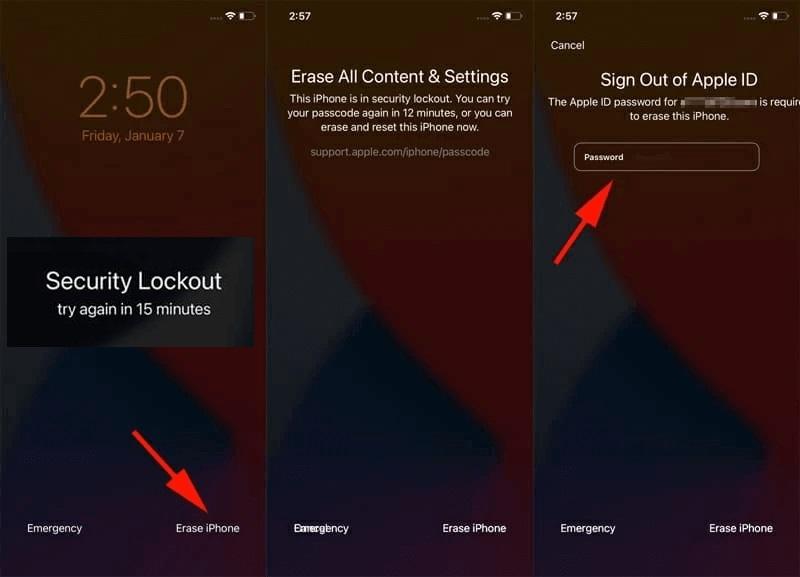
Steg 1. När du anger Säkerhetslås skärmen, tryck på Radera iPhone alternativ längst ner.
Steg 2. Läs sedan varningen och tryck på Radera iPhone knappen igen.
Steg 3. När du har angett ditt Apple-ID-lösenord startar rensningen av din iPhone omedelbart.
Hur man raderar en iPhone med en annan iOS-enhet
Förkunskaper:
1. Hitta min iPhone har aktiverats på din iPhone.
2. Gör inte glöm ditt Apple ID-lösenord och telefonnummer.
3. Du har en annan iPhone eller iPad.
4. Din iPhone är online.
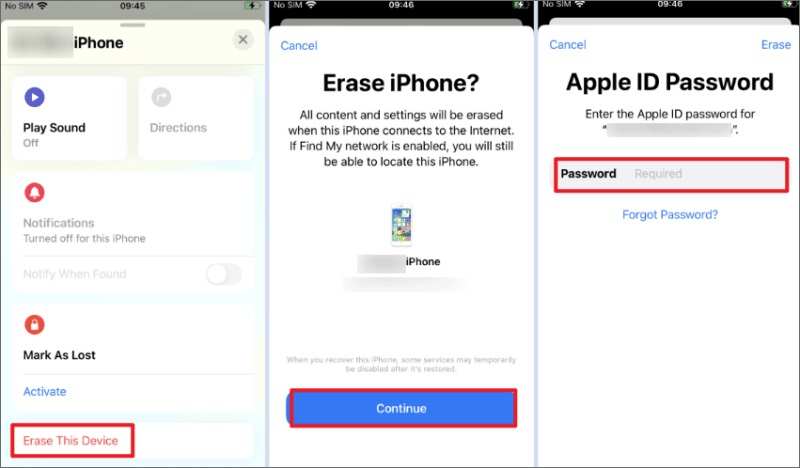
Steg 1. Kör Hitta min-appen på en annan iOS-enhet.
Steg 2. Gå till enheter fliken längst ner och hitta din iPhone i listan. Om du inte hittar den trycker du på + knappen och ange ditt Apple-ID och lösenord för att lägga till din iPhone.
Steg 3. Tryck på ditt iPhone-namn i listan, tryck på verktygsfältet och svep uppåt för att expandera det och tryck sedan på Radera den här enheten.
Steg 4. Klicka Fortsätta, ange ditt telefonnummer och tryck på Radera knappen. Ange sedan ditt Apple-ID-lösenord igen och tryck på Radera knappen för att börja radera din iPhone omedelbart.
Obs: Om din iPhone är offline för närvarande börjar raderingen av iPhone när enheten ansluter till en internetanslutning.
Hur man tar bort allt på iPhone med en Mac
Förkunskaper:
1. Hitta min iPhone är aktiverat på din iPhone.
2. Du har en Mac-dator eller bärbar dator.
3. Din iPhone ansluter till internet.
4. Du har ditt Apple-ID-lösenord och telefonnummer.
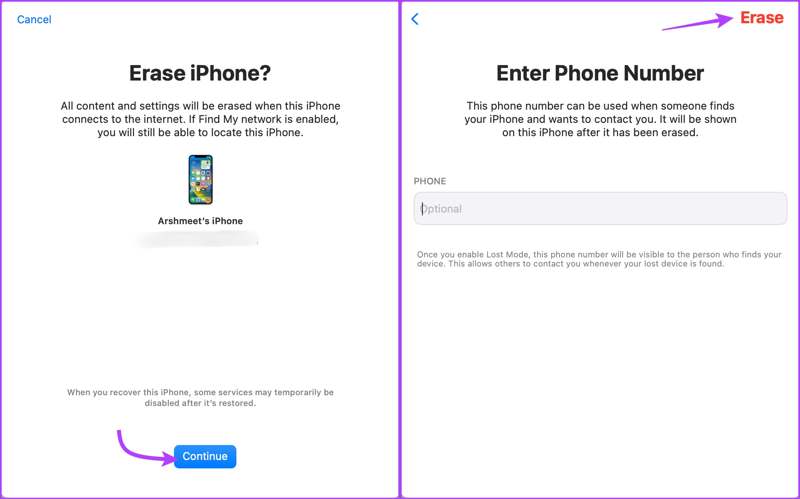
Steg 1. Öppna Hitta min-appen i Tillämpningar mapp.
Steg 2. Gå till enheter fliken, hitta och klicka på din iPhone i listan.
Steg 3. Klicka på Radera den här enheten knapp, tryck Fortsätta, ange ditt telefonnummer och tryck på Radera knapp. Skriv in ditt Apple-ID-lösenord och klicka på Radera för att bekräfta att du raderar din iPhone.
Hur man raderar en iPhone på iCloud
Förkunskaper:
1. Hitta min iPhone har aktiverats på din iPhone.
2. Din iPhone ansluter till internet.
3. Du har dina Apple-ID-uppgifter och din iPhone-lösenkod.
4. Din iPhone är i din hand om 2FA är aktiverat.
5. Du har en tillgänglig dator eller mobil enhet med en webbläsare.
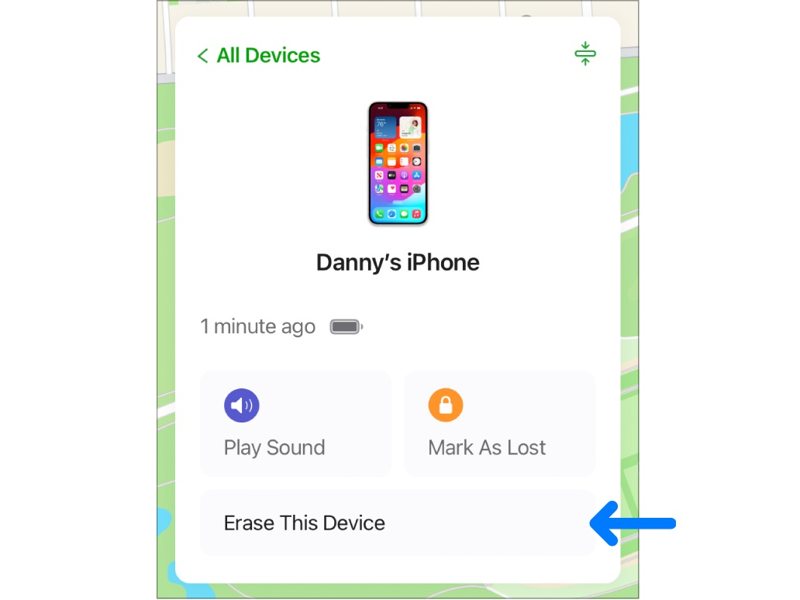
Steg 1. Besök www.icloud.com i en webbläsare och logga in på iCloud med ditt Apple-ID och lösenord. Välj Hitta min iPhone eller Hitta min i startgränssnittet. Eller gå till www.icloud.com/find och logga in på ditt konto.
Tips: Om tvåfaktorsautentisering är aktiverad anger du verifieringskoden som visas på din iPhone-skärm.
Steg 2. Klicka och expandera Alla enheter menyn högst upp på skärmen och välj ditt iPhone-namn i listan. Hitta min bör sedan spåra din enhet på kartan.
Steg 3. Klicka sedan på Radera den här enheten knappen i popup-dialogrutan. Om du uppmanas att göra det anger du ditt telefonnummer och klickar på Radera knapp.
Steg 4. Ange sedan ditt Apple-ID-lösenord för att logga ut från ditt konto och tryck på Radera för att börja radera filer på din iPhone på distans.
Hur man raderar en iPhone med iTunes/Finder
Förkunskaper:
1. Du har den senaste versionen av iTunes eller Finder på din dator.
2. Du har en kompatibel USB-kabel för att länka din iPhone och datorn.
3. Om Hitta min iPhone är aktiverat behöver du ditt Apple-ID-lösenord för att låsa upp aktiveringslåset.
4. Om du har glömt ditt iPhone-lösenord, sätt enheten i återställningsläge.
Steg 1. Öppna den senaste versionen av iTunes på Windows och macOS Mojave eller äldre. På macOS Catalina eller senare startar du Finder-appen.
Steg 2. Anslut din iPhone till datorn med en kompatibel kabel. Då kommer du att ställas inför två situationer:
Situation 1:
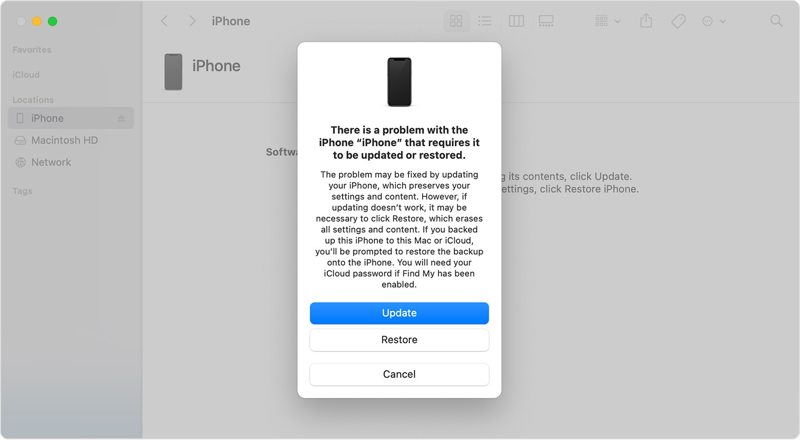
Steg 3. Följ instruktionerna på skärmen för att ange ditt iPhone-lösenord och lita på den här datorn.
Steg 4. När din iPhone har identifierats klickar du på Telefon knappen i iTunes, gå till Sammanfattning fliken och klicka på återställa iPhone knappen. I Finder väljer du ditt iPhone-namn till vänster och klickar på återställa iPhone knapp i Allmänt fliken.
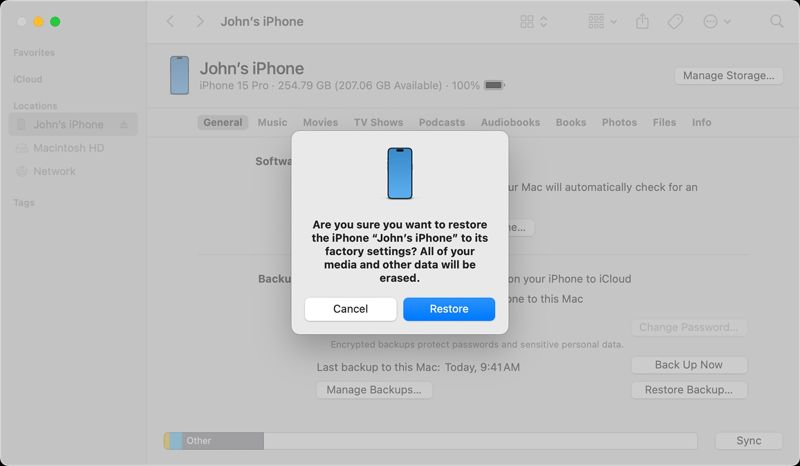
Steg 5. Om du uppmanas att göra det, klicka på återställa knappen i popup-fönstret för att börja radera allt på din iPhone.
Situation 2:
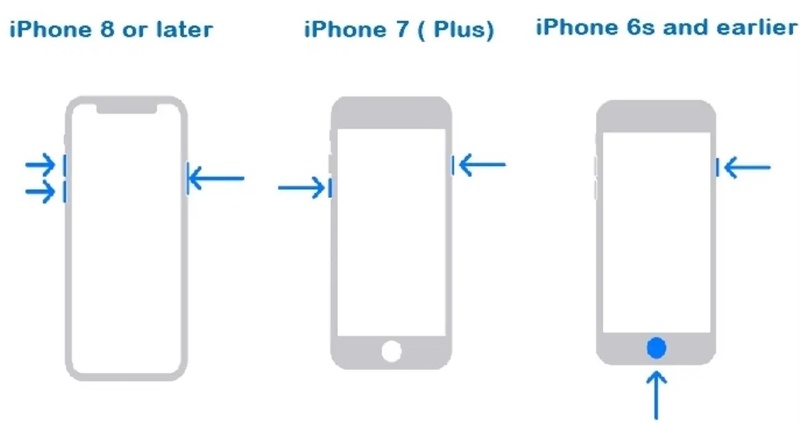
Steg 3. Om du har glömt ditt iPhone-lösenord, sätt den i återställningsläge. Stäng av din iPhone.
På iPhone 8 eller senare, tryck och släpp snabbt volym upp -knappen, gör samma sak med volym Ner knappen och håll ner Sida knappen tills skärmen för återställningsläge visas.
På iPhone 7/7 Plus, fortsätt trycka på Sida + volym Ner knapparna samtidigt tills du ser skärmen för återställningsläge.
På iPhone 6s eller tidigare håller du ner Hem + Sova vakna knapparna samtidigt tills skärmen för återställningsläge visas.
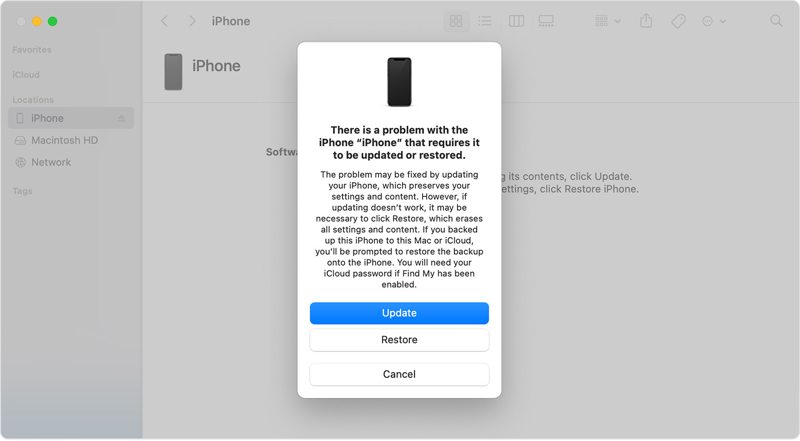
Steg 4. När iTunes eller Finder upptäcker din iPhone i återställningsläge visas en dialogruta med tre knappar. Klicka på återställa för att börja radera allt på din iPhone utan ett iPhone-lösenord.
Del 3. Ett ultimat sätt att torka en iPhone
Som du kan se har de vanliga sätten att radera en iPhone alla förutsättningar. Du måste komma ihåg dina Apple ID-uppgifter och din iPhone-lösenordskod. Kan du radera allt på din enhet utan några begränsningar? Svaret är Apeaksoft iPhone EraserDet gör att du kan radera en iPhone med ett klick.
Ultimat sätt att torka en iPhone utan några begränsningar
- Radera allt på din iPhone med ett enda klick.
- Skriv över dina data och filer med avancerad teknik.
- All raderad data kan inte återställas.
- Avinstallera appar på iPhone utan fabriksåterställning.
- Stöd de senaste versionerna av iOS.

Hur man raderar allt på sin iPhone
Steg 1. Länka din iPhone och dator
Starta den bästa programvaran för iPhone-radering efter att du har installerat den på din dator. Det finns en annan version för Mac. Anslut sedan din iPhone till datorn med en Lightning-kabel. Då kommer programvaran att upptäcka din enhet automatiskt.
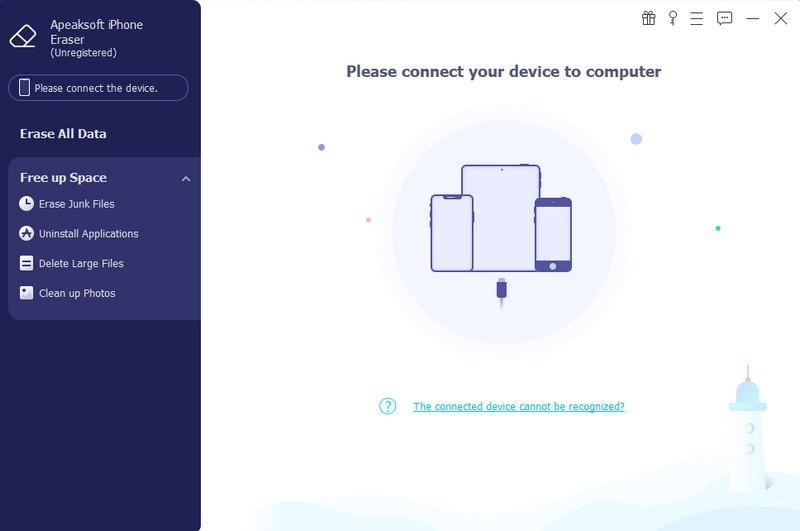
Steg 2. Välj en nivå
Gå till Radera alla data fliken i vänster sidofält, så ser du tre raderingsnivåer, Låg, Mittenoch Hög. De Låg nivån raderar snabbt all data och alla inställningar på din iPhone. Mitten nivån skriver över den raderade informationen på din enhet. Det tar längre tid än Låg nivå. Hög nivån använder DoD 5220.22-M för att radera privata data. Välj en lämplig nivå baserat på dina behov.
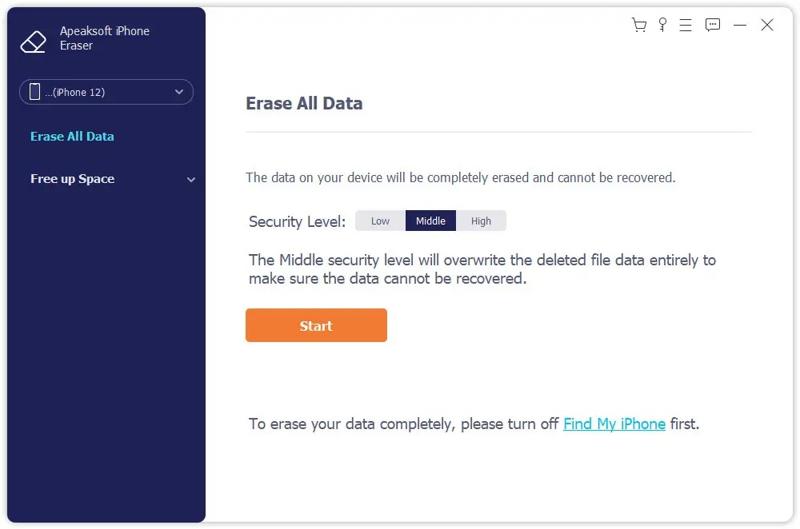
Steg 3. Radera en iPhone
Klicka till sist på Start knapp. Mata sedan in 0000 i fältet och klicka på Radera knappen för att börja radera din iPhone utan ett Apple ID-lösenord omedelbart. Håll enheten ansluten till datorn under processen. När det är klart kopplar du bort din iPhone.
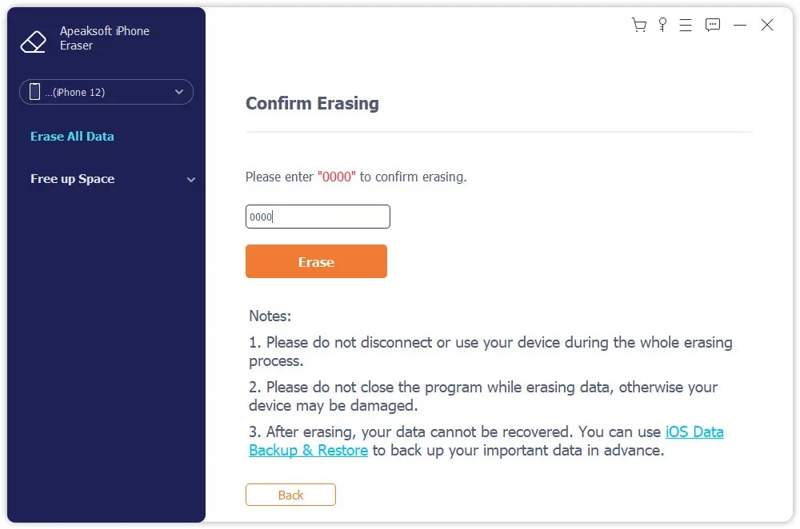
Slutsats
Den här guiden har listat sju sätt att torka av en iPhone med eller utan ditt lösenord. Med ditt iPhone-lösenord kan du radera din enhet i appen Inställningar. När du har glömt ditt iPhone-lösenord kan du radera allt med Hitta min på en annan iOS-enhet, webben eller en Mac. Skärmen Säkerhetslåsning och iTunes låter dig också radera dina data. Apeaksoft iPhone Eraser är tillgängligt för iPhones utan några begränsningar. Om du har andra frågor om detta ämne är du välkommen att lämna ett meddelande under det här inlägget.
Relaterade artiklar
Om du av misstag raderade några viktiga meddelanden på iPhone, kan du använda våra 6 praktiska sätt att enkelt hämta raderade meddelanden på iOS!
Det här är en omfattande guide som hjälper dig att synkronisera textmeddelanden och iMessage från en iPhone till en iPad med eller utan iCloud.
Av misstag radera en app från din iPhone? Få inte panik. Kontrollera appbiblioteket, installera om det på App Store eller återställ det med iPhone Data Recovery.
Stäng av lösenordet för att göra din iPhone enklare. Vi kommer att ge dig en detaljerad beskrivning av stängningsmetoden för alla modeller.

