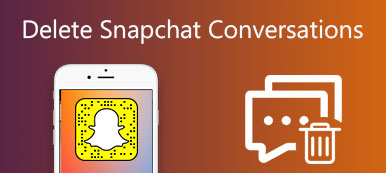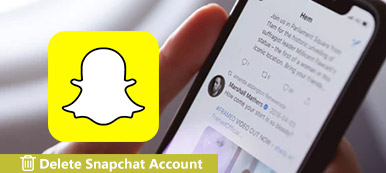Snapchat erbjuder ett roligt och effektivt sätt att skicka meddelanden, bilder och videor. Medan den dagliga användningen av Snapchat-appen kan du få många värdefulla data som samlas in i den. Vad händer om du av misstag raderar några användbara Snapchat-bilder? Vet du hur man återställer raderade bilder från Snapchat på iPhone?
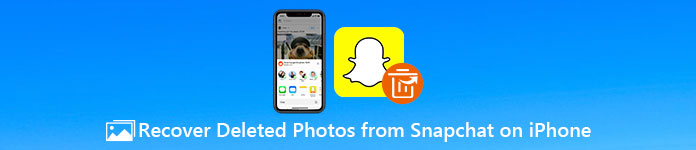
- Del 1. Hur man återställer Snapchat-bilder utan begränsningar
- Del 2. Återställ raderade Snapchat-bilder på iPhone med iCloud/iTunes Backup
- Del 3. Återställ Snapchat-bilder med Snapchat-minnen eller server
- Del 4. Vanliga frågor om att återställa raderade foton från Snapchat på iPhone
Del 1. Hur man återställer Snapchat-bilder utan begränsningar
För att hitta dina raderade Snapchat-bilder utan säkerhetskopiering och begränsningar kan du lita på proffsen iPhone Data Recovery. Det gör att du kan återställa 20+ datatyper i många appar, inklusive Snapchat, Instagram, Facebook, etc. Förutom bildfilerna på Snapchat kan den också återställa dina förlorade Snapchat-meddelanden och videoklipp.

4,000,000 + Nedladdningar
Återställ raderade bilder från Snapchat på din iPhone utan ansträngning.
Stöd för olika datatyper, inklusive Snapchat-foton, Facebook-foton, kontakter, anteckningar, samtalshistorik och mer.
Stöd många situationer som förlorats med data som oavsiktlig radering, fabriksåterställning etc.
Förhandsgranska raderade Snapchat-bilder på iPhone och återställ dem selektivt.
steg 1När du av misstag tar bort några viktiga bilder från Snapchat-appen bör du först installera och köra detta iPhone Data Recovery-program på din dator. När du öppnar den här programvaran väljer du iPhone Data Recovery verktyg.
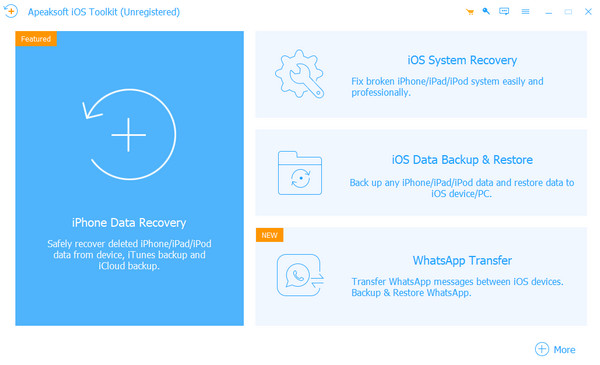
steg 2Det ger dig 3 dataåterställningslösningar för att hitta dina raderade bilder från Snapchat, återställa från iOS-enhet, återställa från iTunes säkerhetskopia och återställa från iCloud säkerhetskopia. Du kan använda den första Återställ från iOS-enheten alternativ för att återställa raderade Snapchat-bilder på din iPhone.

steg 3När det uppmanas, bör du ansluta din iPhone till den med en USB-kabel. Klicka på Starta Scan knappen för att snabbt skanna all iOS-data, inklusive Snapchat-bilderna som du just raderade på din iPhone.

steg 4Dina iOS-data på denna iPhone kommer att listas i kategorier på den vänstra panelen. Efter skanningen kan du visa och välja de raderade Snapchat-bilderna och sedan klicka på Recover knappen för att enkelt få tillbaka dem. Du kommer att upptäcka att många andra filer kan återställas. Om du har tappat bort dina Safari-bokmärken kan det här programmet också hjälpa dig återställa Chrome-bokmärken lätt.
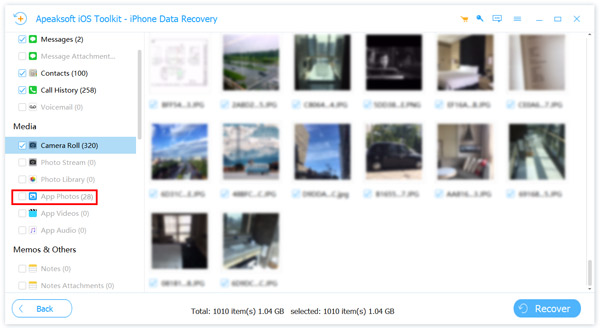
Del 2. Återställ raderade Snapchat-bilder på iPhone med iCloud/iTunes Backup
1. Hur man återställer Snapchat-bilder via iCloud backup
iCloud erbjuder ett bekvämt sätt att säkerhetskopiera olika iOS-data på din iPhone och iPad. Om du har rätt iCloud-säkerhetskopieringsfil som innehåller Snapchat-bilderna du raderade, kan du välja att återställa dina iPhone Snapchat-bilder från iCloud-säkerhetskopia. Dessutom kan du också återställ WhatsApp från iCloud.
steg 1Gå till Inställningar app på din iPhone, tryck på Allmänt, och rulla sedan ned för att välja Överför eller återställ iPhone alternativ.
steg 2Du måste fabriksåterställa din iPhone genom att trycka på Radera allt innehåll och alla inställningar. Genom att göra det kan du enkelt återställa denna iOS-enhet till ett helt nytt skick.
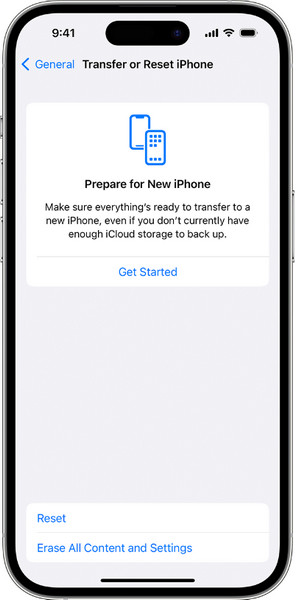
steg 3Efter raderingen tas du till det ursprungliga installationsgränssnittet. Här kan du välja Från iCloud Backup funktionen och använd en lämplig iCloud-backupfil för att återställa dina raderade bilder från Snapchat på iPhone.
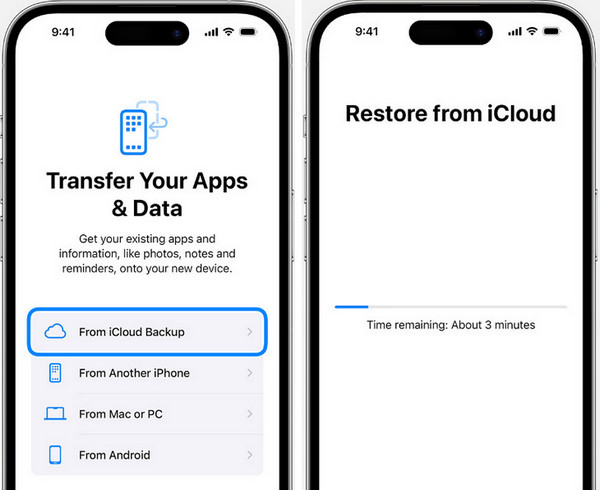
2.Hur man återställer Snapchat-bilder via iTunes backup
Om du säkerhetskopierar dina Snapchat-data med iTunes innan Snapchat-bilderna är borta, kan du återställa de raderade Snapchat-bilderna med hjälp av iTunes-säkerhetskopia. Den här metoden kommer dock att skriva över dina nuvarande iOS-data.
steg 1 Anslut din iPhone till en pålitlig dator med installationen av den senaste versionen av iTunes.
steg 2Klicka på iPhone-symbolen uppe till vänster. Välj Sammanfattning > Återställa Backup.
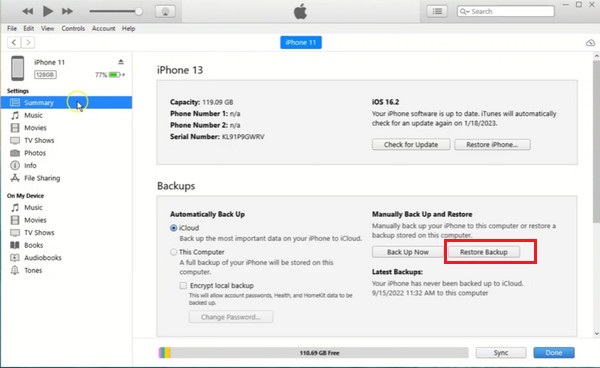
Del 3. Återställ Snapchat-bilder med Snapchat-minnen eller server
1. Återställ Snapchat-bilder med Snapchat-minnen
Du kan öppna Snapchat-appen, tryck på Inställningar knappen i det övre högra hörnet, tryck på Minnen och välj sedan alternativet Spara till. Efter det kan du spara dina Snapchat-bilder till antingen minnen eller kamerarulle. Du kan också ta skärmdumpar för att spara bilder från Snapchat.
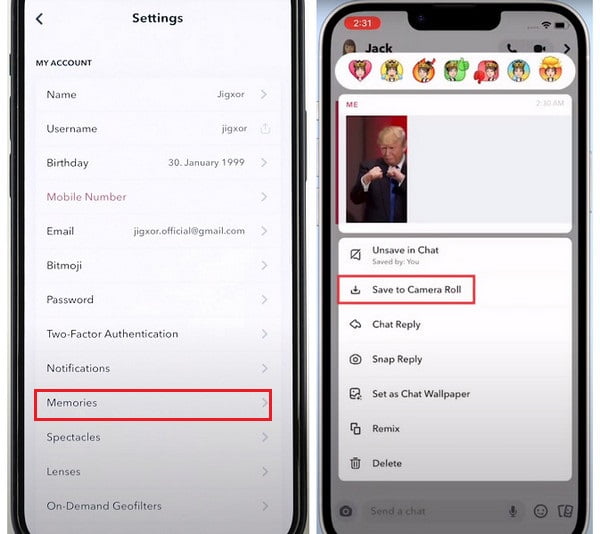
2. Återställ Snapchat-bilder med Snapchat-servern
Den sista utvägen för dig att återställa raderade Snapchat-bilder är att skicka in en begäran. Sedan kommer Snapchat-teamet att förse dig med en nedladdningslänk för att ladda ner all din Snapchat-data upp till 48 timmar. Men vissa användare klagar på att denna metod är värdelös.
steg 1 Gå till Snapchat > Inställningar > Mina data.
steg 2 Logga in på ditt Snapchat-konto och följ anvisningarna på skärmen. När du är klar trycker du på Skicka ansökan alternativ. Sedan kommer du att få ett e-postmeddelande från Snapchat-teamet med en nedladdningslänk.
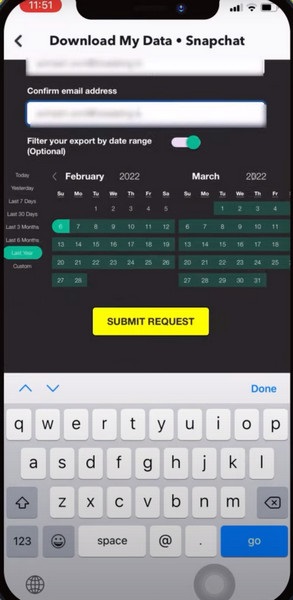
Del 4. Vanliga frågor om att återställa raderade foton från Snapchat på iPhone
Tar rensning av Snapchat-cachen också bort konversationer?
Nej. Du kan rensa Snapchat-cachar för att få mer lagringsutrymme på telefonen. Den här åtgärden raderar inte dina konversationer, minnen, snaps och chattar på Snapchat.
Hur återställer man My Eyes Only-bilder på Snapchat?
Gå till Inställningar av Snapchat-appen > Jag behöver hjälp. Stiga på Endast mina ögon i sökrutan. Rulla ned resultaten och välj Jag förlorade Snaps som jag sparade till My Eyes Only alternativ. Tryck på X knapp. Välj ett alternativ och tryck på Skicka. Då kommer du att se knappen Kontakta USA. Tryck på den och välj Jag behöver hjälp med en Snapchat-funktion > Minnen > Endast mina ögon. Här kan du fylla i informationen och trycka på Skicka.
Hur återställer man raderade Snapchat-videor inom 24 timmar?
Det enklaste sättet att återställa raderade Snapchat-videor är mappen Nyligen borttagna. Du kan gå till Inställningar av Snapchat-appen och tryck på Minnen för att hitta Nyligen raderad mapp.
Slutsats
Det här inlägget berättar fem praktiska metoder för att återställa raderade bilder från Snapchat på iPhone. Om du av misstag raderat några värdefulla Snapchat-bilder kan du använda dem för att hitta tillbaka dina förlorade Snapchat-bilder. Dessutom kan du lära dig hur du fixar Snapcaht kraschar här.