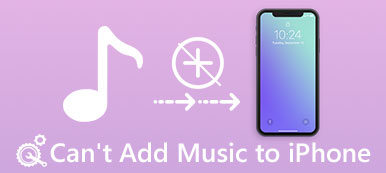Som du vet är AirPlay en bra funktion för Apple att dela video och andra filer mellan olika enheter, särskilt iOS-enheter, Mac och andra kompatibla enheter. Du kan dela dina foton, videor med AirPlay samt spegla dina iOS-enheters skärm till Apple TV, PC, Mac eller annan smart TV.
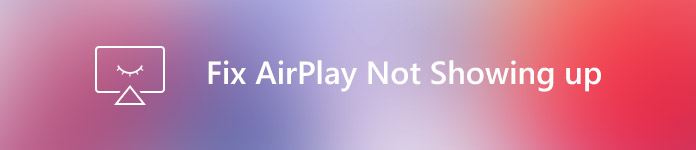
Det kan vara ett problem när du vill spegla men AirPlay inte dyker upp. Och många användare ber om hjälp om hur man fixar AirPlay inte visas. I denna artikel listar vi några metoder för att hjälpa dig att lösa detta problem. Kolla bara lösningarna från artikeln för att lösa ditt problem nu.
del 1: Varför AirPlay inte visar upp
Den vanligaste orsaken som kan orsaka att din AirPlay inte dyker upp är nätverksproblemet. Om du inte hittar AirPlay-ikonen på din iPhone, iPad eller Mac måste du överväga om de två enheterna du vill ansluta till AirPlay är i samma nätverk eller inte. Till exempel är din iPhone inte på samma Wi-Fi med din Apple TV, det är säkert att AirPlay inte visas. Med undantag för nätverksproblem, om din AirPlay-funktion är avstängd, visas inte AirPlay heller. Det kan också ledas av mjukvaruversion eller andra programproblem. Du kan försöka med följande metoder för att fixa AirPlay som inte visas.
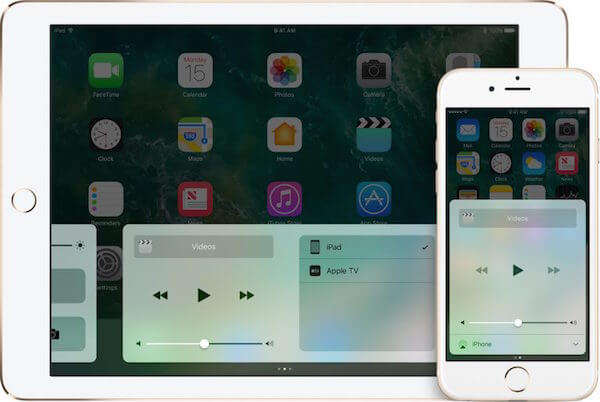
del 2: Så här fixar du AirPlay som inte visas
Förfarande 1: Kontrollera att AirPlay-aktiverade enheter är påslagna
Det första sättet att fixa AirPlay inte visas är det mest grundläggande sättet. Du kan ignorera detta problem så att din AirPlay inte visas. Innan iOS 11 visas endast AirPlay-ikonen i Control Center när din iPhone, iPad eller iPod ligger nära den AirPlay-aktiverade enheten du vill AirPlay med, till exempel en Apple TV. Därför, när du hittar AirPlay inte visas på din enhet, måste du se till att Apple TV eller andra AirPlay-aktiverade enheter har slagits på. Och du och din iOS-enhet har närmat sig den här AirPlay-aktiverade enheten.
Då kan du börja AirPlay iPhone till Mac eller Apple TV.
Förfarande 2: Fix AirPlay visar inte upp med Force Starta om enheten
Om dina enheter uppfyller kraven som vi nämnde ovan, men AirPlay fortfarande inte visas, kan du försöka lösa problemet genom att starta om enheterna. Detta sätt är ett av de enklaste sätten att fixa din AirPlay inte dyker upp, men det kan vara till hjälp ibland.
1) För iPhone 6s / 6s Plus och tidigare: Håll både hemknappen och strömbrytaren intryckt i minst 10 sekunder tills du ser Apple-logotypen, släpp dem båda.
2) För iPhone 7 / 7 Plus: Tryck och håll ner både strömbrytaren och volymknappen. Släpp sedan dem när du ser Apple-logotypen.
3) För iPhone X/8/8 Plus och senare: Tryck på volym upp-knappen och släpp sedan, tryck sedan på volym ned-knappen och släpp sedan. Tryck sedan på och håll ned strömknappen tills du ser att Apple-logotypen visas.
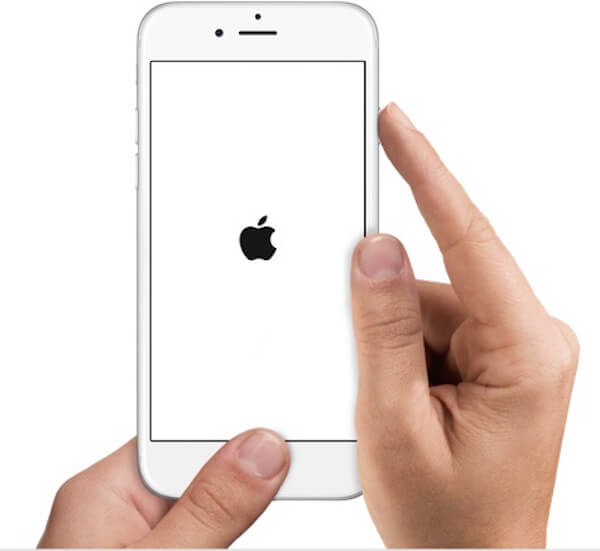
Förfarande 3: Fix AirPlay visar inte upp genom att uppdatera den senaste iOS-programvaran
Det rekommenderas att uppdatera din iOS-programvara när det finns en uppdatering. Uppdatering av din iOS-programvara till den senaste versionen kan ibland hjälpa dig att åtgärda vissa problem iOS-system, till exempel att AirPlay inte visas. Om du har mött din AirPlay inte visas, kontrollera om det finns en ny version av IOS-programvaran du kan uppdatera eller inte. För att göra det, gå till Inställningar och tryck på Allmänt. I det allmänna gränssnittet trycker du på Programuppdatering. Och då kan du se f det finns en tillgänglig uppdatering. Om ja, tryck på Ladda ner och Installera. När du godkänt termen och anger ditt lösenord börjar den nyare iOS-programvaran hämtas.
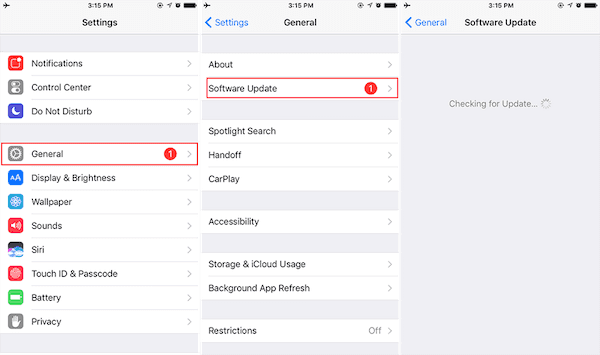
Förfarande 4: Det bästa sättet att fixa AirPlay visar inte upp
Om alla sätt som vi nämnde ovan inte kan hjälpa dig att fixa din AirPlay inte visas kan du försöka använda Apeaksoft iOS System Recovery för att lösa detta problem. Apeaksoft iOS System Recovery är en professionell återställningsprogramvara som kan hjälpa dig att fixa alla modeller av din iPhone, iPad eller iPod till normalt. Det är en av de bästa programvarorna som ger dig ett säkert och enkelt sätt att fixa din iOS-enhet, inklusive fast i återställningsläge, DFU läge, svart skärm, etc. utan att förlora din iOS-enhet data. Både Mac och Windows-användare kan njuta av denna programvara. Du kan följa nästa steg för att fixa din AirPlay inte visas.
steg 1. Hämta iOS System Recovery
Det första steget för att fixa din AirPlay inte visas upp går till den officiella hemsidan för att ladda ner Apeaksoft iOS System Recovery på din dator. Och installera det enligt guiden. Nästa starta det.

steg 2. Starta iOS-systemåterställning
Klicka på "Fler verktyg" och välj sedan "iOS System Recovery" för att öppna huvudgränssnittet. Anslut sedan din iOS-enhet till din dator via en USB-kabel. Klicka sedan på "Start" för att starta iOS-systemåterställning. Och den här programvaran kommer att upptäcka din enhet automatiskt.

steg 3. Välj modell och hämta fast programvara
Nu måste du klicka på knappen "Fråga" och följa guiden som den här programvaran ger dig för att ta ut din iOS-enhet till återställningsläge. Välj sedan rätt iOS-modell och klicka på knappen "Ladda ner" för att ladda ner firmware.

steg 4. Fixa AirPlay inte visas
Det tar dig lite tid att ladda ner det. När den är helt nedladdad, fixar den här programvaran automatiskt din AirPlay inte visas. Och då kommer din enhet att återgå till normalt.

Slutsats:
I den här artikeln listar vi orsakerna till att din AirPlay inte visas, liksom de bästa metoderna för att åtgärda problemet. Och vi tror att du måste få denna färdighet för att fixa din AirPlay inte dyker upp. Nästa gång du har samma problem, kan du fixa det enkelt. Om du tycker att det är bra, dela bara den här artikeln med dina vänner.