Felanalys och lösning av felaktig poolrubrik i Windows
Håller du på med en viktig uppgift när datorn plötsligt fryser och skärmen på din mobiltelefon visar Windows stoppkod: Dålig Pool Header?
Var inte rädd. Den här artikeln är utformad för att hjälpa dig att lösa det här problemet. Samtidigt kommer vi också att analysera de bakomliggande orsakerna till problemet för att hjälpa dig att förhindra att liknande incidenter händer igen. Läs mer!
SIDINNEHÅLL:
Del 1: Vad är en dålig poolrubrik i Windows
Kortfattat, Dålig Pool Header hänvisar till Windows blåskärmsfelkod 0x00000019, vilket indikerar att headerdata i systemminnespoolen oväntat har skadats, vilket har lett till onormal systemminneshantering.
För att bättre förklara denna term kommer vi att analysera de två sista orden separat:
Slå samman: Detta är den mekanism som används av Windows för att dynamiskt allokera och frigöra minne. Olika pooler allokeras med olika typer av minne, till exempel för hårdvarudrivrutiner, antivirusprogram och så vidare.
Rubrik: Det hänvisar till en liten mängd ytterligare data som systemet lade till i början av varje minnesbit som allokerats från poolen. Det är som en etikett som registrerar metadata om denna minnesbit, till exempel hur stor den är, vem som allokerade den och om den är allokerad eller ledig.
Blåskärmsfelet "Bad Pool Header" utlöses om systemet upptäcker att informationen i poolhuvudet inte uppfyller förväntningarna, har manipulerats eller skadats, och minneshanteringsåtgärden stoppas omedelbart.
Del 2: Vanliga orsaker till felaktig poolhuvud
Nåväl, efter att ha förstått vad den dåliga poolhuvudet är, låt oss fördjupa oss i orsakerna bakom problemet. I allmänhet orsakas det huvudsakligen av tre faktorer: hårdvaruproblem, drivrutinskonflikter och korrupta systemfiler. Låt oss förklara dem en efter en.
Hårdvara problem
Hårdvaruproblem kan klassificeras som minnesmodulfel och dåliga sektorer på hårddisken. Felaktiga minnesmoduler kan orsaka att data skadas under skrivning eller läsning, vilket förstör minnespoolens rubrik. Å andra sidan, om systemfiler eller drivrutiner råkar lagras på hårddiskens skadade sektorer, kommer även inläsningen att misslyckas.
Driver-frågor
Drivproblemet är också den vanligaste orsaken till dåliga poolhuvuden. Specifika scenarier inkluderar, men är inte begränsade till:
Minnesöverskridning: Den inskrivna datan överstiger kapaciteten för det allokerade minnesblocket.
Använd efter ledig tid: Minnet åtkoms eller ändrades av misstag igen efter att det hade släppts till systemet.
Inkompatibel/föråldrad drivrutin: Särskilt inkompatibel med nya Windows-uppdateringar, såsom större uppdateringar för Windows 10/11.
Förarkonflikter: Två eller fler drivrutiner försöker hantera samma hårdvara eller resurs.
Korruption av systemfiler
Om patchinstallationen misslyckas eller om ett virus skadar minneshanteringsmekanismen kan det också utlösa problemet med dålig poolheader.
Del 3: Praktiska lösningar på dålig poolheader i Windows 10/11
1. Avinstallera programvaran/hårdvaran som installerades nyligen.
2. Använd Windows minnesdiagnostikverktyg för att söka efter minnesproblem.
Steg 1. ange Windows Memory Diagnostics i Windows sökfält.
Steg 2. Klicka Starta om nu och kontrollera efter problem.
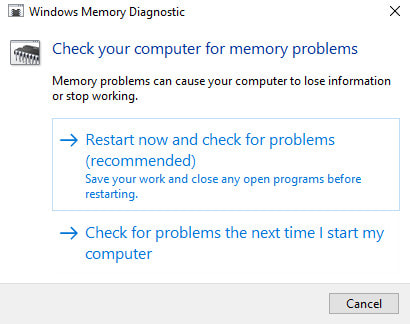
3. Kontrollera de specifika felloggarna via Loggboken.
Steg 1. Klicka Windows + R att starta Körning fönster.
Steg 2. ange eventvwr.msc och tryck på ange nyckel.
Steg 3. Klicka Windows Logs i den vänstra panelen.
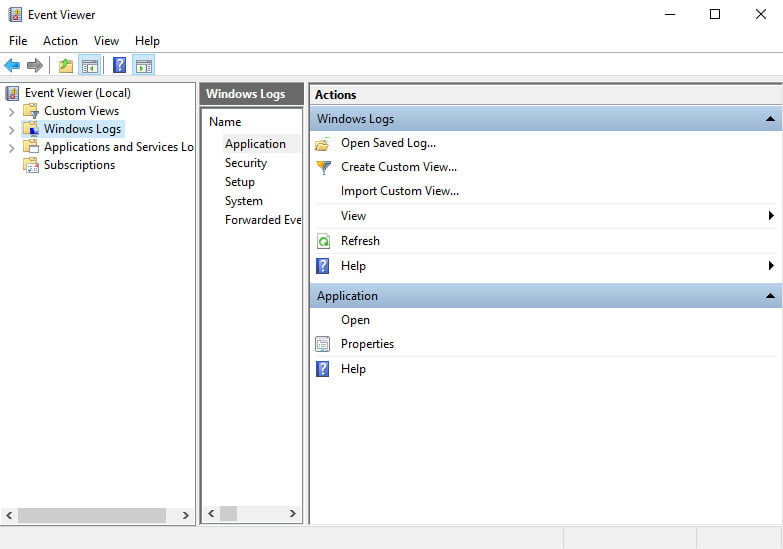
Tips:
System: Drivrutins- och hårdvarurelaterade fel.
Ansökan: Fel i programvaruprogrammet.
Säkerhet: Säkerhetsincidenter.
4. Använd diskhanteringsverktyget, som Diskpart, för att kontrollera och reparera de dåliga sektorerna.
5. Uppdatera alla drivrutiner, särskilt bildskärmskortet, nätverkskortet etc., via Enhetshanteraren.
6. Inaktivera Snabbstart särdrag.
Steg 1. ange kontrollpanelen i Windows sökfält.
Steg 2. Välj Energialternativ.
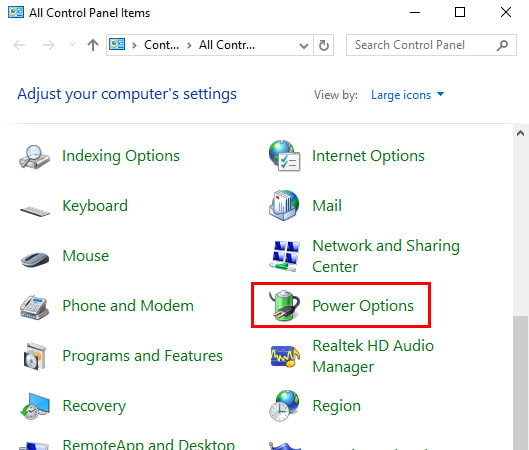
Steg 3. Välja Välj vad strömknapparna gör i det vänstra navigeringsfältet.
Steg 4. Avmarkera kryssrutan Slå på snabbstart alternativ.
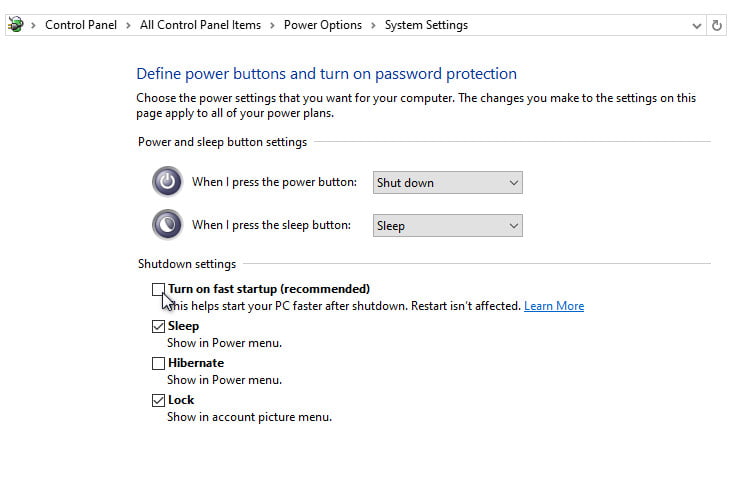
Del 4: Förebyggande tips för dålig poolhuvud
• Uppdatera regelbundet drivrutiner och systempatchar.
• Undvik att ladda ner programvara och drivrutiner från okända källor.
• Upprätthålla en stabil hårdvarumiljö (strömförsörjning, kylning etc.)
• Regelbundet säkerhetskopiera din dator för att förhindra dataförlust på grund av systemfel.
Återställ förlorad data på datorn effektivt
- Återställ data på grund av tvångsomstart, oavsiktlig radering, formatering etc.
- Återställ datatyper, inklusive men inte begränsat till videor, dokument och e-postmeddelanden.
- Återställ data från hårddisk, SD-kort, HDD, SSD, USB, etc.

Slutsats
Sammanfattningsvis, Felaktig poolrubrik i Windows är ett skyddsfel. Det är i huvudsak en allvarlig varning som utfärdas av Windows för att förhindra ytterligare skador på underliggande data. Läs den detaljerade handledningen ovan noggrant och återställ datorn till det normala. Om dina data går förlorade efter det här problemet kan du dessutom prova programvaran vi rekommenderar ovan. återhämtning av hårddisken.
Relaterade artiklar
Blåskärm, även kallad BSOD, visas när ditt Windows-system inte fungerar. Du kan följa det här inlägget för att åtgärda problemet steg för steg.
När du stöter på en WHEA-felskärm som inte kan korrigeras, få inte panik. Följ det här inlägget för att felsöka WHEA-felet utan problem!
Glömt ditt Windows 7 inloggnings lösenord? Du kan utföra Windows 7-återställning av lösenord med eller utan återställning av skiva enligt guiden i det här inlägget.
Om ditt SD-kort är låst, skynda dig inte att formatera det. Lär dig rätt metod för att enkelt låsa upp och återuppta normal användning inom en minut.

