Hur man reparerar och återställer skadade Excel-filer på PC/Mac
"Jag har en skadad Excel-fil. Jag försöker reparera och extrahera information från filen, men får veta att jag inte kan göra det, och filen är skadad." Hur man återställer en skadad Excel-fil"Det finns några anledningar till varför en Excel-fil blir skadad, till exempel datoravstängning, skadad hårddisk, buggar i Excel, skadlig programvara och mer. Den goda nyheten är att du har flera metoder för att åtgärda och återställa dina Excel-filer.
SIDINNEHÅLL:
- Del 1: Det ultimata sättet att återställa skadade Excel-filer på PC/Mac
- Del 2: Hur man reparerar en skadad Excel-fil
- Del 3: Hur man återställer en skadad Excel-fil via automatisk återställning
- Del 4: Så här åtgärdar du en skadad Excel-fil genom att ta bort tillägg
- Del 5: Så här åtgärdar du en skadad Excel-fil genom att ändra beräkningsinställningarna
- Del 6: Hur man återställer en skadad Excel-fil via tillfälliga filer
Del 1: Det ultimata sättet att återställa skadade Excel-filer på PC/Mac
Apeaksoft Data Recovery är den kompletta lösningen för att återställa skadade Excel-filer. Den intuitiva designen gör det enkelt att återställa förlorade filer. Dessutom kan den inbyggda avancerade tekniken återställa så många Excel-filer som möjligt. Därför är det det bästa alternativet för både vanliga användare och nybörjare.
Den ultimata lösningen för att återställa skadade Excel-filer
- Återställ Excel och andra filtyper med tre steg.
- Tillgänglig för olika situationer, inklusive fabriksåterställning och oavsiktlig radering.
- Hämta Excel-filer från hårddiskar, externa enheter, minneskort etc.
- Leverera en hög framgångsfrekvens.
- Kompatibel med Windows 11/10/8/7/XP/Vista och macOS 10.7 eller senare.

Hur man återställer skadade Excel-filer
Steg 1. Skanna din hårddisk
Ladda ner och installera den bästa Excel-återställningsprogramvaran på din dator. Det finns en annan version för Mac. Starta den och gå till Återställning av hårddisken fliken. För att återställa Excel-filer på en extern hårddisk, gå till USB/SD-kortåterställningVälj platsen och klicka på Starta Scan knappen för att börja skanna din hårddisk.

Steg 2. Förhandsgranska Excel-filer
Efter en snabbskanning utför programvaran automatiskt en djupskanning. När den är klar, växla till Typlista fliken och välj en filtyp, till exempel DokumentHitta snabbt Excel-filen med hjälp av Filtrera och Sök BarFörhandsgranska sedan de återställningsbara filerna.

Steg 3. Återställa skadade Excel-filer
Markera önskad Excel-fil och klicka på Recover knappen. Slutligen, ange en utdatamapp och bekräfta att du återställer en skadad Excel-fil. Det här programmet kan också hjälpa dig. återställa raderade videor.
Del 2: Hur man reparerar en skadad Excel-fil
Det inbyggda reparationsverktyget kan snabbt reparera en skadad Excel-fil. Naturligtvis är det inte tillgängligt för alla skadade Excel-filer, men den här funktionen är fortfarande värd att prova. Här är stegen för att åtgärda din skadade fil:
Steg 1. Öppna MS Excel från skrivbordet.
Steg 2. Gå till Fil menyn på det översta bandet, välj Öppet, och klicka Bläddra.
Steg 3. Leta reda på din skadade Excel-fil och välj den.
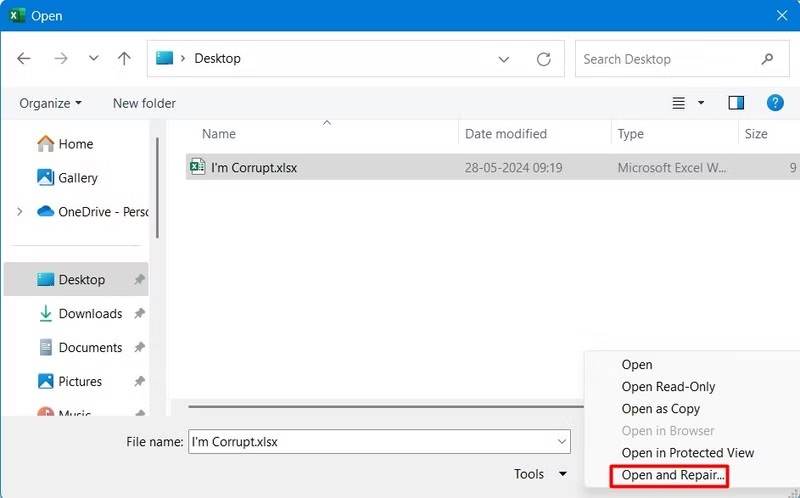
Steg 4. Klicka på pil knappen bredvid Öppet Och välj Öppna och reparera.
Steg 5. Om du uppmanas att göra det, klicka på Reparera knappen i popup-fönstret för aviseringar.

Steg 6. När det lyckas öppnas din fil automatiskt i Excel.
Del 3: Hur man återställer en skadad Excel-fil via automatisk återställning
Funktionen AutoRecover eller AutoSave är inte bara tillgänglig för Word utan fungerar även för Excel. Den sparar automatiskt dina filer medan du redigerar. Med andra ord är det en annan metod för att återställa en skadad Excel-fil.
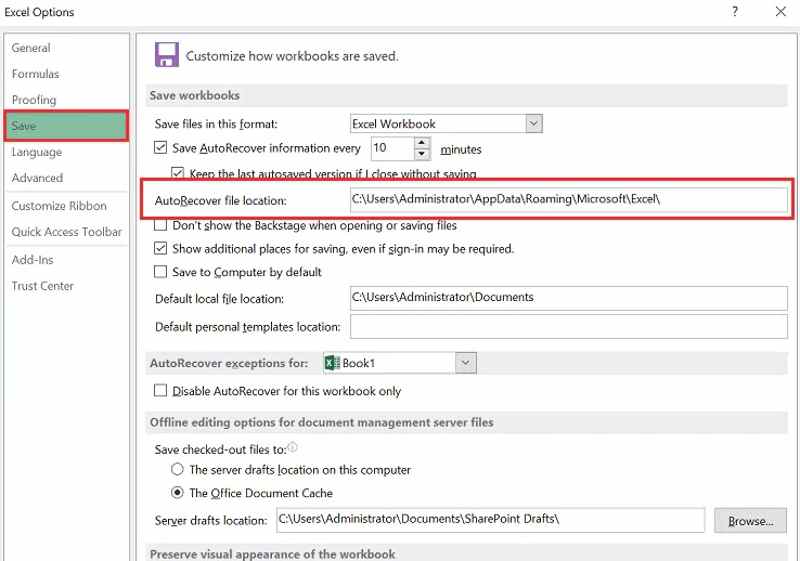
Steg 1. Kör MS Excel från skrivbordet.
Steg 2. Gå till Fil menyn och klicka på Montering på sidofältet.
Steg 3. Klicka Spara i sidofältet i den nya dialogrutan och kopiera sökvägen i återskapning filplats fält.
Steg 4. Öppna en filutforskare, klistra in sökvägen och tryck på ange.
Steg 5. Välj rätt Excel-fil och öppna den i Excel.
Återställa en skadad arbetsbok med Autosave
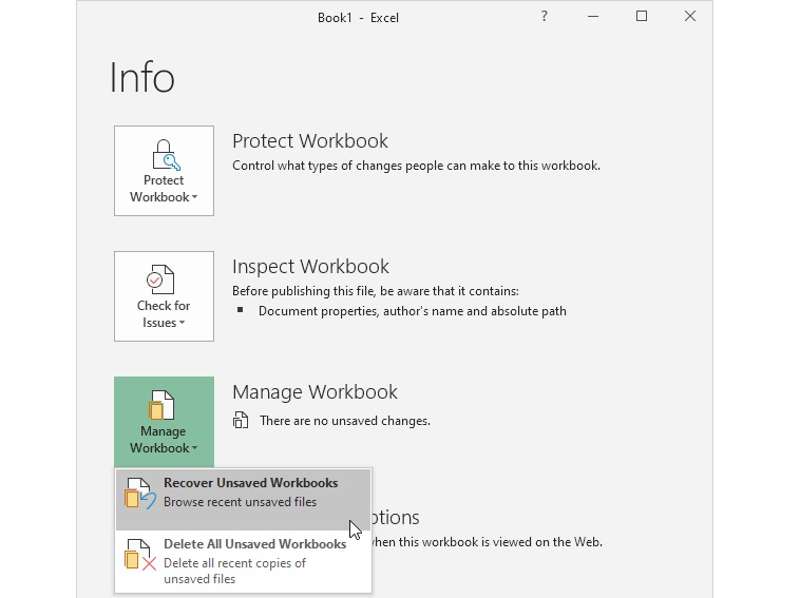
Steg 1. Öppna MS Excel, gå till Fil och klicka på Info.
Steg 2. Klicka Hantera Arbetsbok Och välj Återställ osparad arbetsbok.
Steg 3. Välj den senaste automatiskt sparade Excel-filen och öppna den.
Steg 4. Spara den sedan som en ny fil.
Del 4: Så här åtgärdar du en skadad Excel-fil genom att ta bort tillägg
En anledning till att en Excel-fil blir skadad är tilläggen som är installerade i MS Excel. Lösningen är enkel: ta bort de problematiska tilläggen. Sedan kan du öppna den skadade Excel-filen direkt i MS Excel.
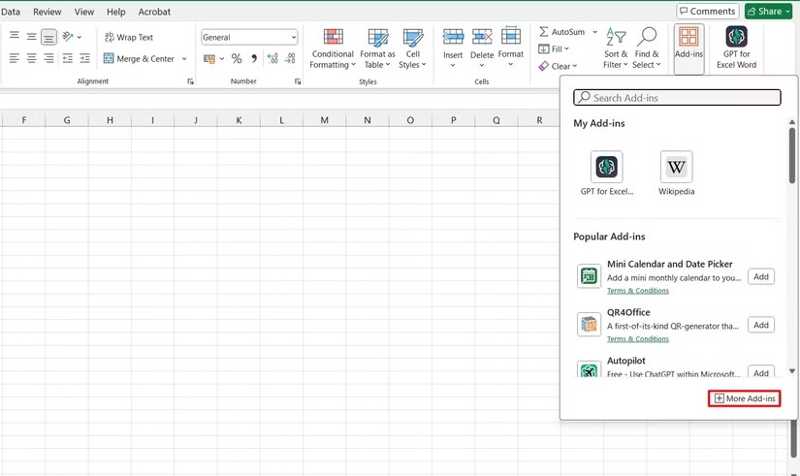
Steg 1. Starta MS Excel och öppna en tom arbetsbok.
Steg 2. Klicka på Tillägg meny på toppbandet.
Steg 3. Klicka på Fler tillägg knappen och träffa MINA TILLÄGG.
Steg 4. Högerklicka på det problematiska tillägget och välj ta bort.
Steg 5. Ta bort alla problematiska tillägg.
Steg 6. Försök sedan öppna den skadade Excel-filen igen.
Del 5: Så här åtgärdar du en skadad Excel-fil genom att ändra beräkningsinställningarna
Om du inte kan öppna en skadad Excel-fil kan du prova med automatisk beräkning avstängd. Den här funktionen avgör om Excel-formler beräknas om automatiskt, men du kan inaktivera den.
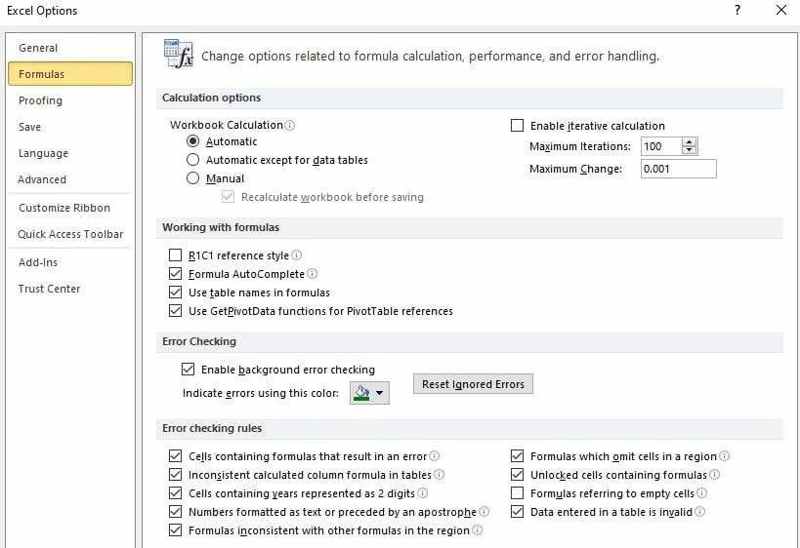
Steg 1. Öppna en ny arbetsbok i Excel.
Steg 2. Gå till Fil menyn och välj Montering på sidofältet.
Steg 3. Gå till Formler fliken i dialogrutan Alternativ.
Steg 4. Välja Manuell under Arbetsbok beräkning sektion.
Del 6: Hur man återställer en skadad Excel-fil via tillfälliga filer
Ett annat alternativ för att återställa skadade Excel-filer är den temporära filen. Även om du inte aktiverade automatisk återställning eller automatisk sparning sparar Excel dina arbetsböcker regelbundet som temporära filer. Innan du stänger av datorn kan du hitta de temporära kopiorna.
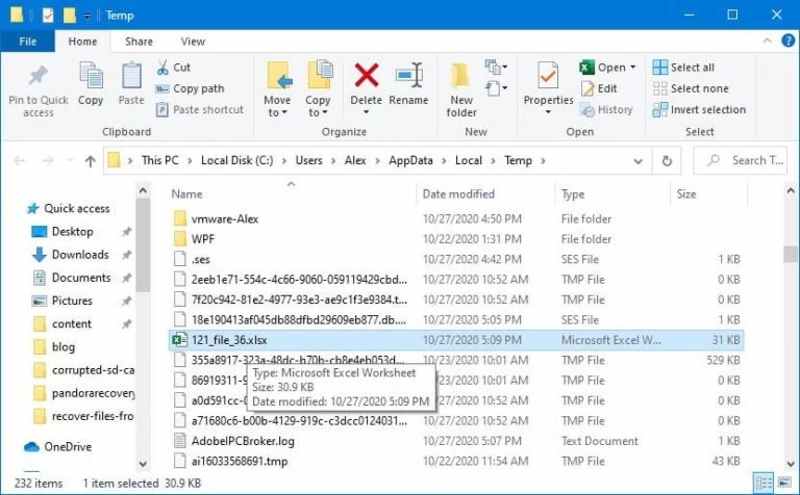
Steg 1. Tryck Vinna + R knapparna på tangentbordet för att öppna Körning dialog.
Steg 2. Typ % Temp% och tryck på ange knappen för att öppna Temp-mappen.
Steg 3. Hitta den temporära filen för din Excel-fil.
Steg 4. Dubbelklicka på filen för att öppna den i Excel.
Steg 5. Spara slutligen arbetsboken som en ny fil.
Slutsats
Den här guiden visade sex metoder för att återställa en skadad Excel-filDu kan reparera skadade Excel-filer med den inbyggda reparationsfunktionen. Funktionerna AutoRecover och AutoSave låter dig enkelt återställa Excel-filer. Du kan också prova andra lösningar för att reparera Excel-filer. Apeaksoft Data Recovery är den ultimata metoden för att reparera och återställa dina Excel-filer. Om du har andra frågor om detta ämne är du välkommen att skriva ner dem under det här inlägget, så svarar vi snabbt på dem.
Relaterade artiklar
TiSkysoft iPhone Data Recovery är ett kraftfullt verktyg för att återställa förlorad data från iPhone. Lär dig hur du använder programmet och de bästa alternativen.
Kontrollera guiderna för att återställa Android-data med Tenorshare Android Data Recovery och bästa alternativet för att få tillbaka förlorade data.
Letar du efter ett effektivt sätt att återställa borttagna data från interna eller externa hårddiskar? Läs mer om iSkysoft Data Recovery från artikeln.
Wondershare Data Recovery är en professionell dataåterställningslösning för hårddisken. Läs mer om detta program och dess guide i detaljer nedan.

