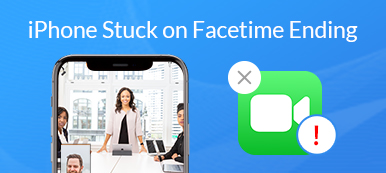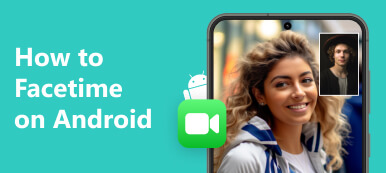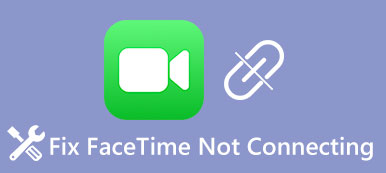FaceTime har dykt upp som ett flitigt använt verktyg inom digital anslutning för videosamtal, skärmdelning och ljudkommunikation. Användare stöter dock ibland på problem som hindrar dem från att använda FaceTime sömlöst över sina iPhone- och Mac-enheter. Det här inlägget syftar till att ge en omfattande guide för att felsöka FaceTime fungerar inte problem, inklusive kamera- och videoproblem, ljudfel och skärmdelningsfel.
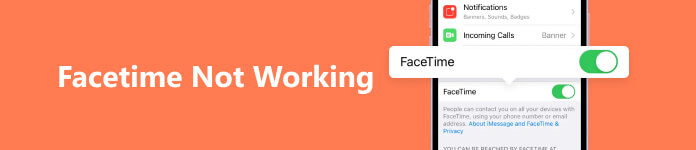
- Del 1. Varför fungerar inte min FaceTime
- Del 2. Fixa att FaceTime inte fungerar på iPhone och Mac
- Del 3. Vanliga frågor om FaceTime Fungerar inte
Del 1. Varför fungerar inte FaceTime på iPhone och Mac
Det kan vara frustrerande när FaceTime stöter på problem och inte fungerar korrekt på din iPhone eller Mac. Innan vi berättar hur du felsöker problemet vill vi diskutera de möjliga orsakerna bakom att FaceTime inte fungerar.
Internet Connectivity: En av de främsta anledningarna till att FaceTime kanske inte fungerar är en dålig internetanslutning. Oavsett om du ringer FaceTime-samtal på din iPhone eller Mac behöver du en stabil, höghastighetsanslutning till internet. Om internetanslutningen är dålig eller instabil kan det resultera i avbrutna samtal, dålig video-/ljudkvalitet eller att FaceTime inte fungerar.
Programvarukompatibilitet och uppdateringar: En annan vanlig orsak till att FaceTime inte fungerar är föråldrade programversioner. Se till att din iPhone och Mac kör den senaste versionen av iOS och macOS. Apple släpper regelbundet uppdateringar för att förbättra enhetens prestanda och fixa buggar, inklusive FaceTime-relaterade problem.
Fel FaceTime-inställningar: I vissa fall kan felaktiga FaceTime-inställningar vara orsaken till att FaceTime inte fungerar. Du måste kontrollera och se till att FaceTime är aktiverat i din Apple-enhets inställningar. Kontrollera dessutom att rätt Apple-ID eller telefonnummer är kopplat till FaceTime.
Apple-kontoinloggning: FaceTime förlitar sig på iCloud för att synkronisera kontakter och samtalshistorik över dina Apple-enheter. Om du upplever problemet med att FaceTime inte fungerar, kontrollera ditt kontos inloggningsstatus.
Kontaktblockering och begränsningar: Om din FaceTime fungerar normalt med vissa kontakter men inte andra, kan problemet vara relaterat till blockering eller begränsningar.
Säkerhetsinställningar och brandvägg: Säkerhetsinställningar och brandvägg på din Mac kan störa FaceTime-funktionaliteten. Kontrollera din Macs brandvägg och säkerhetsinställningar för att säkerställa att de inte blockerar FaceTime. Att tillfälligt inaktivera säkerhetsprogram från tredje part eller justera brandväggsinställningar kan hjälpa till att diagnostisera eller lösa FaceTime-problem. Kom ihåg att återaktivera säkerhetsåtgärderna efter felsökning.
Apple-serverproblem: I sällsynta fall kan problemet med att FaceTime inte fungerar orsakas av Apples servrar. Tillfälliga serveravbrott kan påverka funktionaliteten hos FaceTime på alla Apple-enheter. Du kan besöka Apples systemstatussida eller sociala mediekanaler för rapporterade FaceTime-tjänstavbrott.
Del 2. Åtgärda problem med FaceTime-kamera, video, ljud och skärmdelning
Du kan få olika problem när du använder FaceTime, som att FaceTime-kameran inte fungerar, FaceTime fungerar inte för vissa kontakter, oförmåga att dela skärmen och att video eller ljud inte fungerar. Den här delen ger praktiska korrigeringar för att hjälpa dig att få FaceTime tillbaka till det normala.
Kontrollera nätverksanslutningen för att fixa att FaceTime inte fungerar
Om du upplever problem med video eller ljud under ett FaceTime-samtal, börja med att kontrollera din internetanslutning. Dålig nätverksanslutning kan leda till problem med bild- eller ljudkvalitet. Du behöver ett starkt och stabilt nätverk för att ringa ett FaceTime-videosamtal. Undvik att använda offentliga Wi-Fi-nätverk eftersom de kan ha bandbreddsbegränsningar. Du kan prova att starta om din router för att åtgärda problemet. Om nätverket är stabilt, se till att personen du ringer har en bra internetuppkoppling också. Att starta om FaceTime-appen kan ibland lösa dessa problem.
Starta om för att felsöka FaceTime som inte fungerar
En enkel omstart av enheten kan uppdatera FaceTime-appen och eventuellt lösa relaterade problem. Du kan använda det vanliga sättet att stänga av din iPhone eller Mac, vänta i flera minuter och sedan starta om den.
Logga ut och logga in på nytt med ditt Apple-ID för att fixa att FaceTime inte fungerar
När du inte kan ringa FaceTime-samtal eller någon inte kan kontakta dig med FaceTime kan du välja att logga ut från ditt Apple-konto och sedan logga in igen. Gå till FaceTime i appen Inställningar trycker du på din Apple-ID, och välj Logga ut. Knacka Använd ditt Apple-ID för FaceTime och logga in på ditt konto.
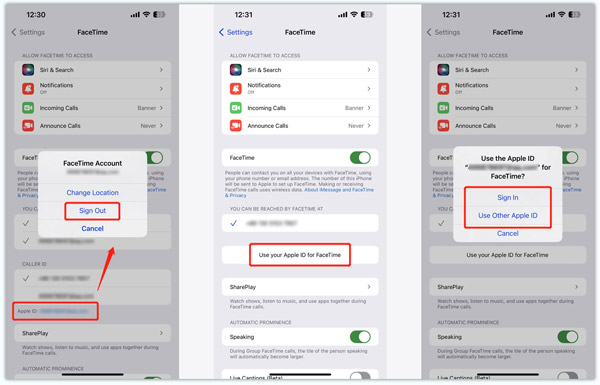
Justera FaceTime-inställningar
Du bör se till att FaceTime är aktiverat när din FaceTime-kamera eller video inte fungerar. På din iPhone eller iPad, gå till Inställningar, välj FaceTime och se till att FaceTime är aktiverat. Om inte, aktivera det genom att ställa omkopplaren till På-läget.
Du kan inaktivera FaceTime-funktionen och sedan återaktivera den. Om problemet kvarstår kan det hjälpa att återställa FaceTime-inställningarna. Du bör också aktivera FaceTime i begränsningar. Gå till Skärmtid i appen Inställningar trycker du på Restriktioner för innehåll och integritet, välj sedan Tillåtna appar alternativet och se till att FaceTime är aktiverat.
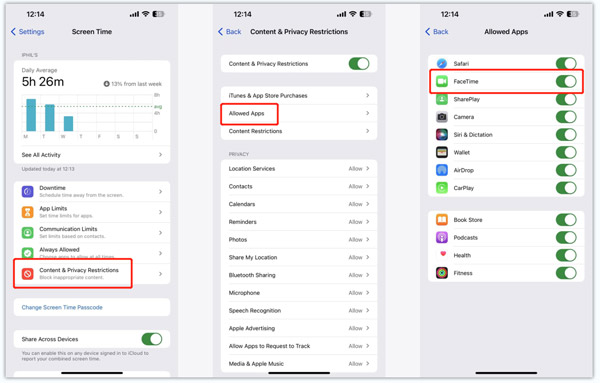
Se till att en brandvägg inte begränsar FaceTime. Om du använder FaceTime på en Mac med en brandvägg, se till att FaceTime är tillåtet i brandväggsinställningarna.
Felsök FaceTime som inte fungerar för vissa kontakter
Se till att kontakterna du försöker ringa inte är blockerade eller begränsade på din iPhone eller Mac. Kontrollera enhetens inställningar för blockerade kontakter, samtalsbegränsningar eller Stör ej-läge och gör nödvändiga justeringar.
Gå till FaceTime i appen Inställningar på din iPhone, scrolla ner till den nedre delen och tryck på Blockerade kontakter för att kontrollera de telefonnummer du någonsin har blockerat. Knacka Redigera i det övre högra hörnet, lokalisera kontakten du vill avblockera, tryck på den röda knappen framför den och välj sedan avblockera.
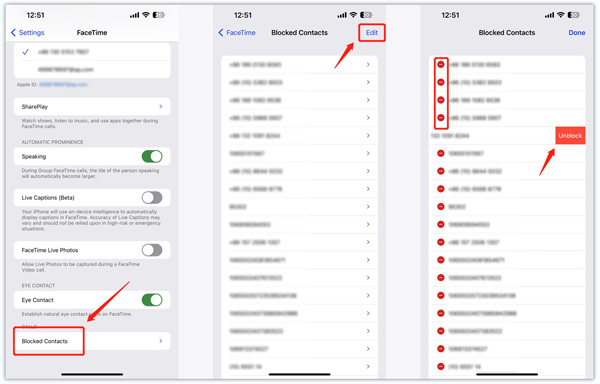
Åtgärda FaceTime-skärmdelningen fungerar inte
Dela Play är en användbar funktion i FaceTime, som låter användare se program, lyssna på musik och använda olika appar tillsammans. Om FaceTime-skärmdelningen misslyckas kan du kontrollera dess kompatibilitet. Kontrollera att Apple-enheterna som används för FaceTime stöder SharePlay. Äldre modeller kanske inte har denna funktion. Du och din kontakt i FaceTime-samtalet behöver prenumerationen för visst prenumerationsinnehåll.
När du kan använda Dela min skärm under FaceTime-samtalet kan du stänga av SharePlay i FaceTime och sedan slå på det igen. Klicka här för att lära dig hur du gör spela in FaceTime-skärmen.
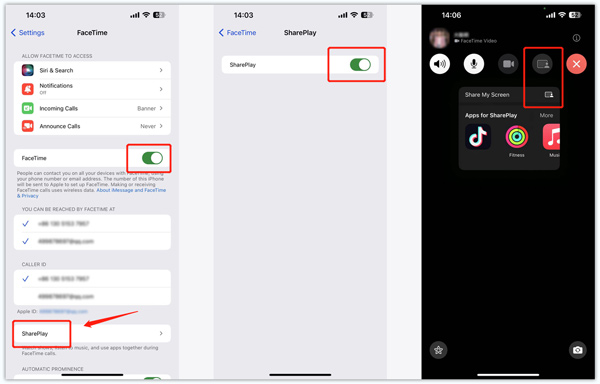
Återställ alla inställningar för att fixa iPhone FaceTime som inte fungerar
När FaceTime inte fungerar på din iPhone kan du återställa nätverket eller alla inställningar för att lösa problemet. Gå till Inställningar, välj Allmänt, tryck sedan på Överför eller återställ iPhone. Knacka ÅterställaOch välj sedan Återställ alla inställningar.
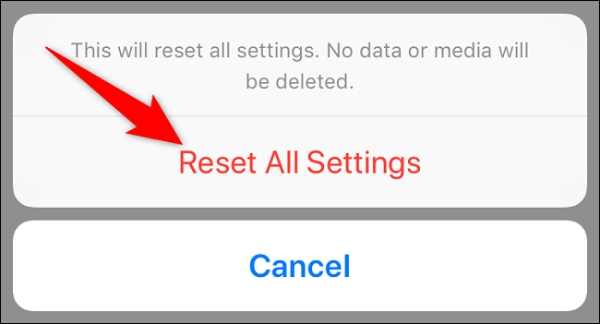
Uppdatera programvara för att felsöka FaceTime som inte fungerar
Att uppdatera enhetens operativsystem till den senaste versionen kan fixa buggar och programvarufel som påverkar FaceTime-funktionen. Du kan gå till Inställningar på din iPhone och välja Programuppdatering alternativ för att söka efter en tillgänglig uppdatering.
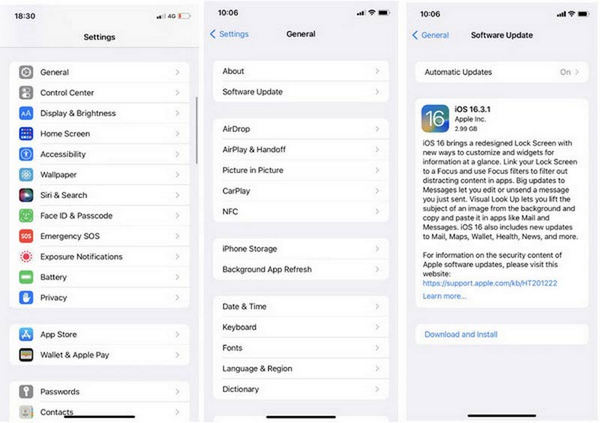
När FaceTime-appen inte fungerar korrekt på en Mac, gå till Apple meny, välj SysteminställningKlicka på Allmänt alternativet i det vänstra sidofältet och klicka sedan Programuppdatering. Du bör se till att du och personen du ringer båda har den senaste versionen av iOS eller macOS installerad.
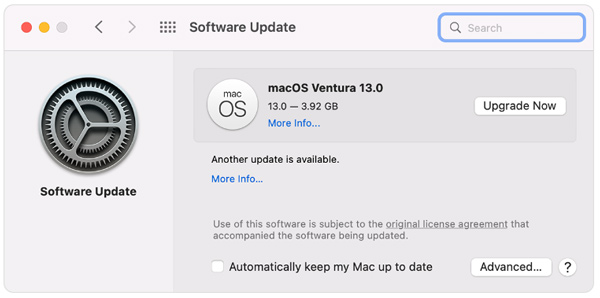
Professionellt sätt att fixa FaceTime som inte fungerar på din iPhone
Om problemet med att iPhone FaceTime inte fungerar fortfarande finns efter att ha provat felsökningsstegen ovan kan du vända dig till en professionell lösning. Här rekommenderar vi starkt kraftfulla Apeaksoft iOS-systemåterställning för att fixa att FaceTime-kamera, video, ljud eller skärmdelning inte fungerar.

4,000,000 + Nedladdningar
steg 1 Ladda ner denna rekommenderade iOS-systemåterställning på din dator och öppna den. Välj iOS System Recovery-funktionen för att felsöka problem med FaceTime-kamera, video, ljud eller skärmdelning. Anslut din iPhone och hjälp den att bygga upp anslutningen framgångsrikt.

steg 2 När du känner igen den kan du se lite grundläggande information om enheten. Klicka på Fast knappen och använd dess Standardläge or Avancerat läge för att fixa FaceTime-problem.

steg 3 Klicka på Bekräfta och ladda ner firmware-paketet för att starta fixeringen. Klicka på Nästa knappen för att bekräfta din åtgärd och vänta på att den fixar problemet med att din iPhone FaceTime inte fungerar.

Kontakta Apples support när FaceTime inte fungerar
Om inget av dessa felsökningssteg fungerar, kan problemet med att FaceTime inte fungerar bero på någon hårdvaruskada. Det är nödvändigt att kontakta Apples support för ytterligare hjälp. De kan ge specifik vägledning baserat på din Apple-enhet.
För att kontakta Apple för hjälp, gå till den specifika Apple-supportsidan. Logga in på ditt Apple-konto och välj din enhetsmodell. Välj och förklara problemet du står inför. Du kommer att ha möjlighet att antingen ringa Apple Support eller starta en chatt med en representant. Följ instruktionerna för att komma i kontakt med Apples supportteam.
Del 3. Vanliga frågor om FaceTime Fungerar inte på iPhone och Mac
Varför ringer inte FaceTime på min iPhone?
Det kan finnas flera anledningar till att din FaceTime inte ringer på din iPhone. Du måste se till att FaceTime är aktiverat och anslutet till ett bra nätverk. Markera inställningarna för Stör ej och Tyst läge. De kan förhindra att FaceTime-samtal ringer. Dubbelkolla att personen du försöker ringa har ett giltigt kontaktnummer eller e-postadress kopplat till sitt Apple-ID och att det är korrekt angett i dina kontakter.
Vilka Apple-enheter fungerar med Group FaceTime?
Grupp FaceTime är tillgänglig på följande Apple-enheter, iPhone 6s eller senare, iPad Pro eller senare, iPad Air 2 eller senare, iPad mini 4 eller senare, iPod touch (7:e generationen eller senare), Mac med macOS Mojave 10.14.3 eller senare och Apple Watch med watchOS 5.3 eller senare. Tänk på att vissa äldre enheter kanske inte stöder alla funktioner i Group FaceTime.
Hur tar man livebilder under ett FaceTime-samtal?
Du måste aktivera FaceTime Live Photos-funktionen för att tillåta att livebilder tas. Gå in i FaceTime-gränssnittet från appen Inställningar, leta reda på alternativet FaceTime Live Photos och växla dess knapp till PÅ.
Slutsats
FaceTime har blivit ett viktigt kommunikationsverktyg för iPhone- och Mac-användare, så att de kan ringa videosamtal med andra. Det kan dock uppstå problem som gör att det inte fungerar korrekt. Det här inlägget har gett insikter om att lösa olika FaceTime-problem på iPhone- och Mac-enheter. Du kan följa de tio användbara metoderna ovan för att felsöka problem med kamera, video, ljud och skärmdelning. Kom ihåg att om FaceTime fungerar inte problemet kvarstår, tveka inte att kontakta Apples support för ytterligare hjälp.