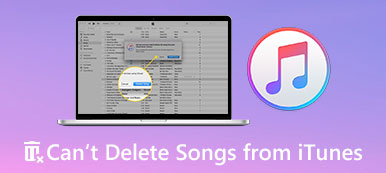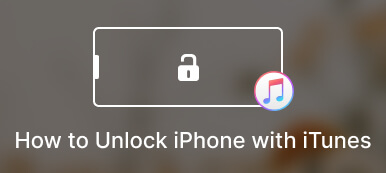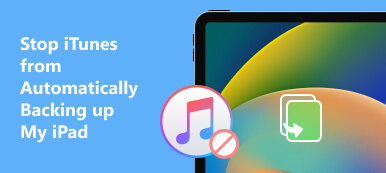Det kan vara frustrerande att stöta på iPhone 0xe80000a-felet när du ansluter din iPhone till iTunes. Det uppmanar till det iTunes kunde inte ansluta till denna iPhoneoch ett okänt fel inträffade. Det här inlägget täcker flera huvudorsaker som kan orsaka det här problemet och sju möjliga lösningar för att lösa det.
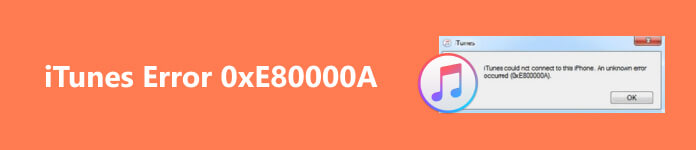
- Del 1. Varför iTunes inte kunde ansluta till denna iPhone-fel inträffade
- Del 2. Sju tips för att fixa iTunes kunde inte ansluta till denna iPhone
- Del 3. Vanliga frågor om iTunes kunde inte ansluta till denna iPhone
Del 1. Varför iTunes inte kunde ansluta till denna iPhone-fel inträffade
iTunes kunde inte ansluta till detta iPhone-fel kan orsakas av flera orsaker, inklusive hårdvaruproblem, programvarukonflikter och anslutningsproblem. I den här delen kommer vi att förklara några möjliga orsaker till varför iTunes inte upptäcker eller känner igen din iPhone.
iPhone 0xe80000a-fel kan bero på en föråldrad iTunes-version. Om din iPhones iOS inte längre stöds av iTunes kommer iTunes inte heller att känna igen din iPhone.
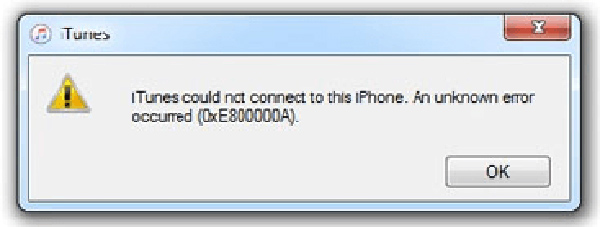
En annan vanlig orsak till att iTunes inte kunde ansluta till detta iPhone-fel är anslutningsproblemet. Det kan inträffa när din iPhone och dator inte är ordentligt anslutna via en USB-kabel eller när USB-porten har problem. Om din Apple USB-kabel är trasig kan du inte ansluta din iPhone till iTunes.
Om ditt nätverk är instabilt kan du se meddelandet att iTunes inte kunde ansluta till denna iPhone. Dessutom kan vissa felaktiga inställningar eller appbuggar göra att iTunes inte ansluter till din iOS-enhet.
Del 2. Sju lösningar för att felsöka iTunes kunde inte ansluta till denna iPhone
Den här delen kommer att gå igenom sju möjliga lösningar för att lösa detta iTunes kunde inte ansluta till detta iPhone-fel. Oavsett om du får ett okänt fel inträffade 0xe80000a, 0xe8000065, eller om det frågar om värdet saknas, kan du använda dessa tips nedan för att få din iPhone ansluten till iTunes framgångsrikt.
Kontrollera Apples USB-kabel och datorns port
När iTunes inte kunde ansluta till denna iPhone-fel inträffar, bör du först kontrollera USB-kabeln och din dators port. Felmeddelandet kan orsakas av en lös kabel eller felaktig port. Anslut din USB-kabel till en annan USB-port för att se om det gör någon skillnad.
Se till att iPhone-kabeln är korrekt ansluten till både iPhone och datorns USB-port. Du kan prova att ansluta via en annan kabel för att se om felet försvinner. Om det inte hjälper, koppla bort alla USB-enheter och tillbehör från din dator och anslut sedan bara din iPhone igen.

Lita på att din dator fixar iTunes kunde inte ansluta till denna iPhone
När iTunes inte upptäcker din iPhone kan du koppla ur den från datorn och sedan ansluta den igen. Knacka Litar när Lita på den här datorn meddelande visas på din iPhone-skärm.
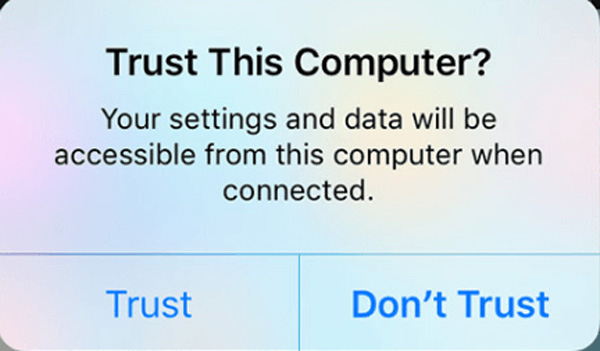
Starta om för att bli av med iTunes kunde inte ansluta till detta iPhone-fel
Omstart är ett enkelt och snabbt sätt att fixa olika vanliga problem. När din iPhone inte kan ansluta till iTunes kan du försöka starta om din iPhone och gör anslutningen igen. Du kan också välja att starta om din dator. Efter omstart bör du se till att både din iPhone och dator är anslutna till ett bra nätverk.
Uppdatera iTunes för att felsöka ett okänt fel 0xe80000a
Föråldrad iTunes kan resultera i ett iTunes-anslutningsfel. Därför kan en uppdatering av iTunes till den senaste versionen hjälpa till att fixa det. Och kör sedan iTunes och gå till Hjälp meny. För att uppdatera iTunes på din Mac kan du klicka på toppen iTunes meny. Välj den Sök efter uppdateringar alternativet och följ anvisningarna för att uppdatera iTunes. När uppdateringen är klar ansluter du din iPhone till iTunes igen.
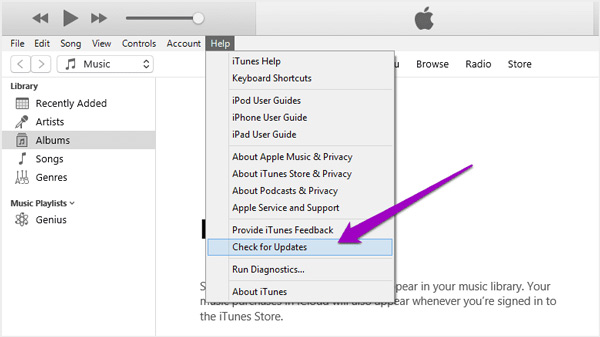
Uppdatera iOS och fixa systemrelaterade problem
När du ser att iTunes inte kunde ansluta till denna iPhone-popup, bör du kontrollera den nuvarande iOS på din iPhone. Se till att den har den senaste iOS-versionen. Du kan kontrollera och uppdatera iOS i appen Inställningar. Om felmeddelandet fortfarande finns kan du prova att använda alla funktioner iOS-systemåterställning för att fixa olika systemrelaterade problem.

4,000,000 + Nedladdningar
Ladda ner och starta iOS System Recovery på din dator och anslut din iPhone. Klicka på Start-knappen och välj önskat läge för att fixa felet att iTunes inte ansluter till iPhone. Följ sedan anvisningarna för att ladda ner firmware-paketet och reparera din iPhone.

Återställ iPhone-begränsningsinställningar för att lösa det okända iTunes-felet
Din iPhone kan ha vissa begränsningar aktiverade som gör att iTunes inte ansluter till den. Att rensa dessa begränsningar kan därför hjälpa till att lösa iTunes-anslutningsfelet. För att göra detta bör du starta Inställningar, tryck på Allmänt, scrolla ner till botten, välj Överför eller återställ iPhone, välj sedan Återställ alla inställningar alternativ.
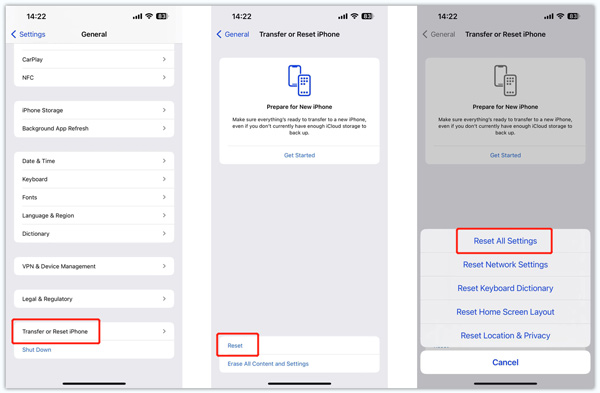
Inaktivera säkerhetsprogram från tredje part
Tredjeparts säkerhetsprogramvara, inklusive brandväggar och antivirusprogram, kan blockera anslutningen mellan din iPhone och iTunes och utlösa felet. Du kan inaktivera dem tillfälligt för att felsöka problemet. Om alla lösningar ovan misslyckas med att fixa iTunes kunde inte ansluta till iPhone problem kan du behöva kontakta Apples support.
Del 3. Vanliga frågor om iTunes kunde inte ansluta till denna iPhone
Varför har min iPhone inte behörighet att ansluta till iTunes?
När du ansluter en iPhone till iTunes bör du trycka på Trust på iPhone-skärmen för att tillåta iTunes och låta den ansluta till din iOS-enhet. När iTunes frågar om att du inte har behörighet kan du gå till appen Inställningar, trycka på Skärmtid, välja alternativet Innehålls- och sekretessbegränsningar och sedan stänga av begränsningarna på din iPhone.
Hur ändrar jag inställningen för att tillåta tillbehör att ansluta på en Mac?
Klicka på Apple-menyn och välj alternativet Systeminställningar. Gå till Sekretess och säkerhet på den vänstra panelen och scrolla ned till avsnittet Tillåt tillbehör att ansluta. Här kan du anpassa inställningarna utifrån dina behov.
Hur uppdaterar du Apple USB-drivrutinen?
När iTunes inte kan upptäcka din iPhone kan du välja att uppdatera Apple USB-drivrutinen på din dator. Anslut din iPhone till datorn, högerklicka på Windows-knappen och gå sedan till Enhetshanteraren. Välj Bärbara enheter, högerklicka på Apple iPhone och välj alternativet Uppdatera drivrutin. Klicka på Sök automatiskt efter drivrutiner i popup-fönstret och följ sedan anvisningarna för att uppdatera din Apple USB-drivrutin.
Slutsats
Smakämnen iTunes kunde inte ansluta till denna iPhone felet kan bero på olika faktorer, såsom föråldrad programvara, anslutningsproblem och problem med iTunes. Genom att följa felsökningstipsen ovan bör du kunna lösa problemet och ansluta din iPhone till iTunes.