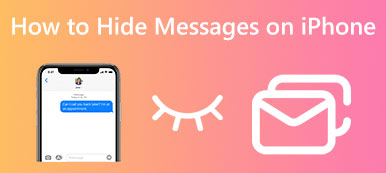Du kan skicka iMessages till iOS-användare via Apple-servrar och vanliga textmeddelanden till Android-användare via Carriers Network från din iPhone. Står du inför en situation där meddelanden inte kan skickas på din iPhone?
Ocuco-landskapet iPhone skickar inte meddelanden problemet kan bero på olika orsaker, till exempel en dålig nätverkssignal eller fel nummer. Det här inlägget kommer att berätta för dig fem värdefulla metoder för att fixa meddelandesändningsfelet på iPhone-problem.
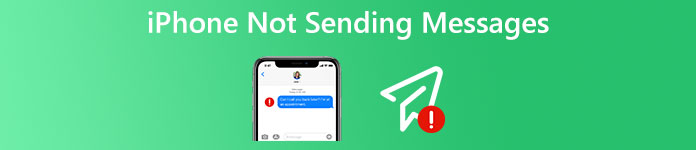
- Del 1. Kontrollera iPhone-inställningarna för att fixa meddelandesändningsfel
- Del 2. Starta om för att åtgärda meddelandet misslyckades att skicka på iPhone
- Del 3. Återställ nätverksinställningarna för att fixa att iPhone inte skickar meddelanden
- Del 4. Uppdatera iOS för att felsöka meddelandesändningsfel på iPhone
- Del 5. Professionellt sätt att fixa att iPhone inte skickar meddelanden
- Del 6. Vanliga frågor om iPhone som inte skickar meddelanden
Del 1. Kontrollera enhetsinställningarna för att fixa att iPhone inte skickar meddelanden
När du skickar ett meddelande på din iPhone och ser ett utropstecken med en varning som säger Inte levererad, kan du först trycka på utropstecknet och välja Försök igen or Skicka as Textmeddelande. Du bör kontrollera dina iPhone-inställningar om meddelandet inte skickas igen.
Det skulle hjälpa om du hade en bra internetanslutning via mobildata eller Wi-Fi för att skicka meddelanden på din iPhone. Du måste se till att din iPhone är ansluten till ett bra mobil- eller Wi-Fi-nätverk. Gå också till Notiser i appen Inställningar och se till att MMS, SMS och iMessage är aktiverade. Om du är i fokusläge bör du tillåta att meddelanden kommer åt.
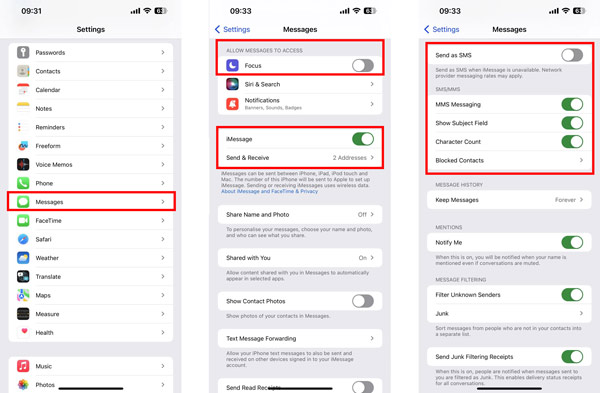
Del 2. Starta om för att fixa att iPhone inte skickar textmeddelanden och iMessages
När du inte kan skicka eller ta emot meddelanden på en iPhone normalt kan du starta om den för att felsöka problemet. Du bör veta att omstart är ett effektivt sätt att snabbt lösa olika problem, inklusive att iPhone inte skickar meddelanden. Du kan fortsätta att trycka på strömknappen för att höja skjutreglaget för avstängning och sedan dra det för att stänga av din iPhone. Vänta i 2-3 minuter och starta om den. Efter det kan du skicka ett meddelande igen och kontrollera om problemet är löst.
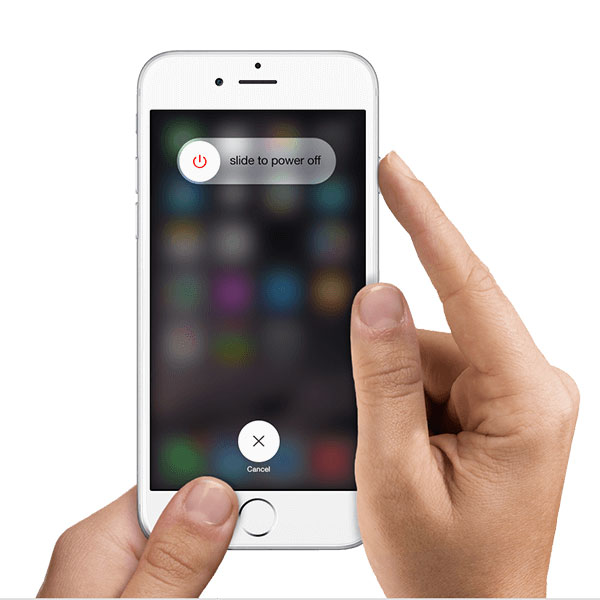
Del 3. Återställ nätverksinställningarna för att fixa att iPhone inte skickar meddelanden
Du kan slå på flygplansläget och sedan stänga av det för att tvinga din iPhone att återansluta till ett nätverk. iOS utformar en grupp inställningar i iPhones nätverksinställningar för att styra hur din iPhone får åtkomst till mobilnät och Wi-Fi-nätverk. När du misslyckas med att skicka iMessages eller textmeddelanden kan du också välja att återställa alla nätverksinställningar för att åtgärda problemet med att iPhone inte skickar meddelanden.
Vänligen gå till Inställningar, Välj den Allmänt och bläddra sedan ned för att välja Överför eller återställ iPhone alternativet längst ner på din iPhone. Nu kan du trycka Återställa Och välj Återställ nätverksinställningar. Du måste ange ditt lösenord för att bekräfta återställningen.
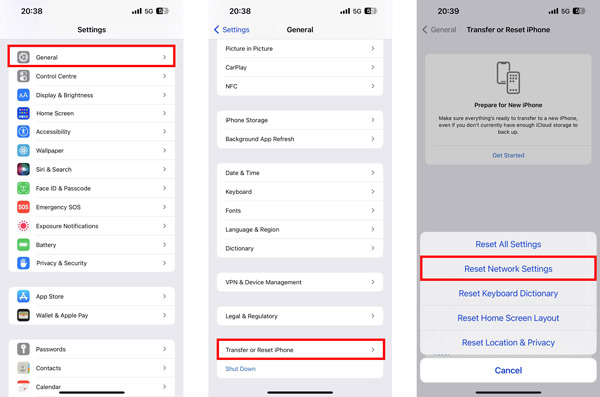
Del 4. Uppdatera iOS för att felsöka meddelandesändningsfel på iPhone
Ibland beror problemet med att iPhone inte skickar meddelanden på en föråldrad iOS. Du kan uppdatera ditt iPhone-system till den senaste versionen för att enkelt bli av med det.
För att uppdatera iOS på en iPhone kan du gå till Allmänt i appen Inställningar och trycka på Programuppdatering alternativ. Din iPhone kommer att börja kontrollera om det finns en tillgänglig iOS-uppdatering. Om det finns en ny iOS-version kan du trycka på Hämta och installera för att enkelt uppdatera iOS.
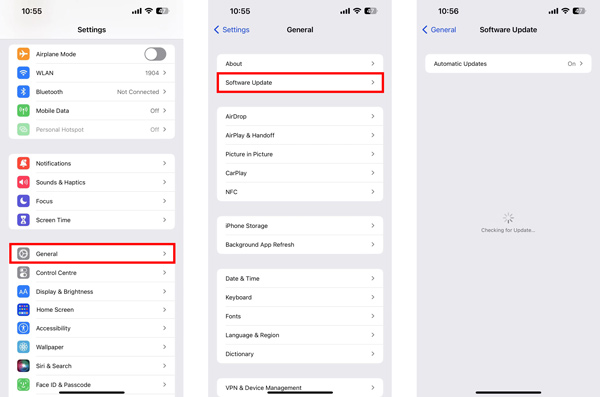
Del 5. Professionellt sätt att fixa att iPhone inte skickar meddelanden
iOS-systemåterställning är speciellt utformad för att lösa olika systemrelaterade problem. När din iPhone inte skickar textmeddelanden eller iMessages kan du ladda ner gratis och använda den för att felsöka problemet.

4,000,000 + Nedladdningar
Åtgärda olika iOS-problem, inklusive meddelandesändningsfel på iPhone.
Avancerad teknik för att diagnostisera varför iPhone inte skickar textmeddelanden.
Uppgradera eller nedgradera iPhone-systemet till en lämplig iOS-version du behöver.
Stöd alla vanliga iPhone-modeller och iOS-versioner.
steg 1Efter gratis nedladdning av iOS System Recovery på en dator kan du öppna den, klicka på Start och anslut din iPhone via en USB-kabel.

steg 2 Du erbjuds två sätt att felsöka problemet med att iPhone inte skickar meddelanden. Här kan du först använda den Standardläge. Klicka på Bekräfta och följ instruktionerna för att vägleda din iPhone till återställningsläge.

steg 3När din iPhone går in i återställningsläge kan du ladda ner ett firmwarepaket baserat på den specifika iPhone-modellen. Denna iOS-systemåterställning kommer automatiskt att åtgärda problemet med meddelandesändningsfel så snart den fasta programvaran har laddats ner.

Del 6. Vanliga frågor om iPhone som inte skickar meddelanden
Hur lägger jag till mitt telefonnummer i meddelanden?
Gå till Inställningar och gå till Meddelanden på din iPhone. När du går in i huvudgränssnittet för meddelanden bör du se till att iMessage är aktiverat. Tryck på Skicka och ta emot, och när du ser ett meddelande som marknadsför att Använd ditt Apple-ID för iMessage kan du trycka på det och logga in med ditt Apple-konto. Genom att göra det kan du ställa in och lägga till ditt telefonnummer i iMessage.
Kan jag skicka ett röstmeddelande på min iPhone Messages-app?
Ja. Du kan öppna en konversation i appen Meddelanden på din iPhone, tryck på knappen Spela in ljud och tryck eller håll sedan ned inspelningsknappen för att skapa ett röstmeddelande. Detta nyskapade röstmeddelande kommer att skickas automatiskt när du släpper knappen.
Hur blockerar du meddelanden från en person på din iPhone?
När du vill blockera textmeddelanden eller iMessages från en specifik person eller telefonnummer kan du öppna den relaterade konverteringen, trycka på kontaktnamnet eller telefonnumret längst upp, tryck på infoknappen och välj sedan Blockera den här uppringaren.
Slutsats
Vi har främst pratat om iPhone skickar inte meddelanden problem i detta inlägg. Vi delar fem värdefulla tips som hjälper dig att lösa det. Du kan också kontakta Apple för att få support.