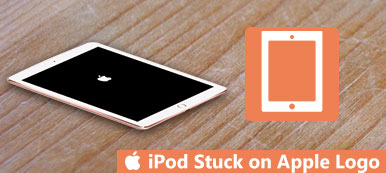"Min iPhone säger plötsligt Söker ... och batteriet tappar snabbt. Vad kan jag göra?"
Många iPhone-användare kommer att möta detta problem från tid till annan. Att förlora anslutningen till mobilnätet får oss att känna oss oroliga. I denna tid av sociala medier är information allt. Så här har vi listat 8-lösningar för att kunna lösa iPhone Searching-problemet.

del 1: Varför din iPhone säger "Söker ..."
Det finns flera orsaker som kan leda till ett iPhone-sökproblem, till exempel den trasiga antennen, signalproblemet hos dig eller programvarufelet. Det interna antennproblemet uppstod ofta när du tappade din iPhone eller om det fanns fysisk skada på din enhet. I det här fallet måste du besöka Apples servicecenter för hjälp. Om din iPhone säger Söka utan något fysiskt ingripande finns det en stor chans att det är ett programvaruproblem, och du kan eventuellt lösa problemet med lösningarna nedan.
del 2: Så här åtgärdar du iPhone-sökproblem
Metod 1. Kontrollera ditt täckningsområde
Först och främst, se till att du befinner dig i ett område som omfattas av mobilnät. Gör så som följer:
- • Aktivera mobildata, gå till Inställningar> Mobil> Mobildata, mobildata-knappen är grön om den är på.
- • Om du reser internationellt, se till att din dataroaming är aktiverad. Du kan gå till Inställningar> Mobil> Alternativ för mobildata för att öppna den.
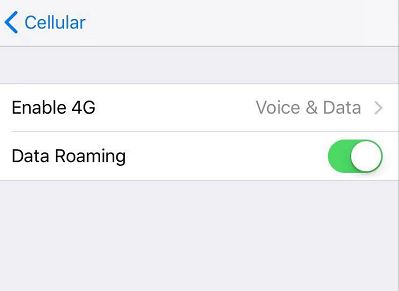
Metod 2. Starta om enheten
De flesta iPhone-problem kan lösas genom att starta om, även om det är den enklaste metoden, är det också det mest användbara hela tiden. Det finns många osynliga små program som körs i bakgrunden på din iPhone. Om du stänger av din iPhone stängs alla dessa program av och startar upp dem nyligen.
För att stänga av din iPhone 8 eller tidigare, tryck bara och håll ned strömbrytaren tills "glid för att stänga av" visas på skärmen. Skjut baren från vänster till höger för att stänga av din iPhone. Vänta ett ögonblick och tryck och håll ned strömbrytaren tills du ser Apple-logotypen. Om du äger en iPhone X eller senare måste du hålla ned sidoknappen och antingen volymknappen tills skjutreglaget visas. När enheten är avstängd väntar du i cirka 20 sekunder och håller sedan ned sidoknappen tills du ser Apple-logotypen.
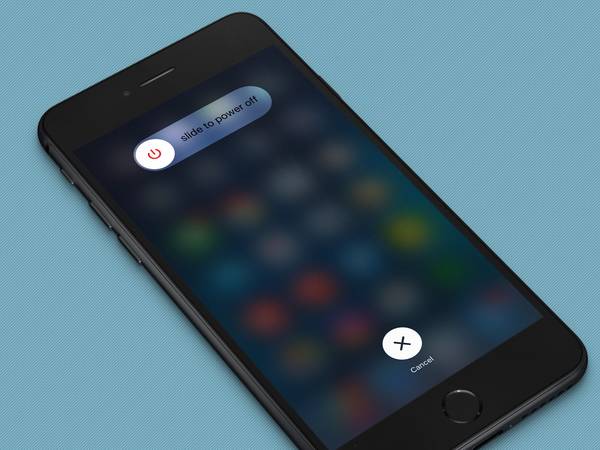
Metod 3. Uppdatera transportinställningar
Uppdateringar av operatörsinställningar gör att din operatörsleverantör kan uppdatera operatörsnätverk och relaterade inställningar för att förbättra mobilnätverksanslutning och prestanda. Så det är nödvändigt att kontrollera om det finns en uppdatering för dina operatörsinställningar tillgängliga när du stöter på iPhone-sökproblemet.
- • Kontrollera först att din enhet är ansluten till ett WiFi- eller mobilnätverk.
- • Gå till Inställning> Allmänt> Om, om en uppdatering är tillgänglig ser du ett alternativ för att uppdatera dina operatörsinställningar.
Observera att om du bara sätter in ett nytt SIM-kort till din iPhone måste du hämta de nya operatörsinställningarna för din nya operatör.
Metod 4. Återställ nätverksinställningar
Återställ dina nätverksinställningar är också en nödvändig metod som förtjänar ett försök om din iPhone säger Sökning. Gå till Inställningar> Allmänt> Återställ> Återställ nätverksinställningar. Denna åtgärd återställer dina WiFi-nätverk och lösenord, så se till att du kommer ihåg ditt WiFi-lösenord innan du gör en nätverksåterställning. Det kommer också att återställa dina mobilinställningar, VPN och APN-inställningar som du har använt tidigare. Om din iPhone fortfarande säger Söka efter att din iPhone startar om, fortsätt till nästa steg.

Metod 5. Ta bort SIM-kortet och sätt tillbaka det igen
SIM-kort är vilka trådlösa bärare som använder för att identifiera specifika iPhones i deras nätverk. Många fall av iPhone No Service eller Searching-problem är förknippade med felaktigt SIM-kortinstallation eller ett skadat SIM-kort. Ta ut det och rengör det och sätt tillbaka det igen, kontrollera om iPhone Searching problem fortfarande finns. För att testa om ditt SIM-kort är skadat kan du infoga det i andra kompatibla telefoner (om du har) för att kontrollera om det fungerar bra.
Observera att om ditt SIM-kort är skadat eller inte passar i SIM-försöket, behöver du kontakta din operatör för hjälp.
Metod 6. Uppdatera din iPhone
Uppdatering av din iPhone till den senaste versionen av iOS kan lösa många fel som ditt nuvarande system står inför. Så den här metoden är också värt att försöka fixa iPhone som säger Sökproblem. Gå till Inställningar> Allmänt> Programuppdatering för att kontrollera om det finns en tillgänglig uppdatering.
Metod 7. Kontakta din operatör
Om det finns problem med din operatör eller ditt konto påverkas din nätverkstjänst och din iPhone säger Sökning eller Ingen tjänst.
Så snälla kontakta din operatör för att bekräfta följande information:
- • Kontrollera att ditt konto är aktivt och har god status.
- • Bekräfta om det finns avbrott i ditt område.
- • Kontrollera att din enhet inte är blockerad från att ta emot mobiltjänster och är inställd med rätt dataplan.
Metod 8. Ultimat lösning – reparera iOS-system
Om du har försökt alla metoder ovan och ingen av dem fungerade bra kan du prova den sista metoden - reparera ditt iOS-system med Apeaksoft iOS-systemåterställning. Det är ett professionellt verktyg för att fixa alla iOS-problem för att hjälpa din enhet tillbaka till det normala utan dataförlust. Det fungerar för alla iOS-enheter inklusive den senaste iPhone 17, iPad Pro/Air/mini, iPod och mer.
För att åtgärda iPhone Searching-problemet med iOS System Recovery måste du först ladda ner och installera den här programvaran på din Windows eller Mac.
steg 1: För att använda det här iOS-systemåterställningsverktyget normalt måste du först lägga in din iPhone i återställningsläge eller DFU-läge.
Här sätter vi iPhone i DFU-läge. Tryck och håll ner strömbrytaren och startknappen samtidigt för 8-10 sekunder, släpp sedan strömbrytaren och fortsätt hålla knappen Hem i cirka 5 sekunder för att få enheten att gå in i DFU-läget.
steg 2: Välj din iOS-modell korrekt och klicka på "Ladda ner" för att ladda ner firmware. Det tar några minuter att ladda ner.

steg 3: Fixa iPhone Sökande problem.
När plug-in är helt nedladdad, kommer din iPhone att fixas automatiskt. Därefter kan du kontrollera om ditt iPhone Searching-problem har åtgärdats.

Apeaksoft iOS System Recovery är ett kraftfullt iOS-fixverktyg, det kan fixa iOS-systemet i olika scenarier. Du kan kontrollera sitt arbetsförhållande på bilden nedan:
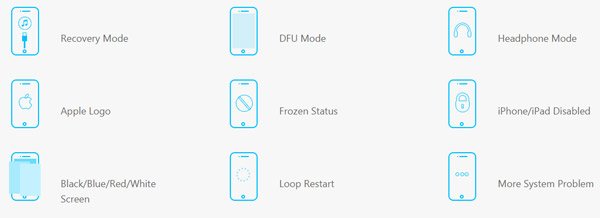
Hoppas att 8-lösningarna ovan kan hjälpa dig att lösa iPhone Searching problem mer eller mindre. Det skulle vara bättre om du kan lämna en kommentar nedan för att berätta om din erfarenhet av att lösa iPhone Searching-problemet och vilken metod som hjälper dig äntligen.