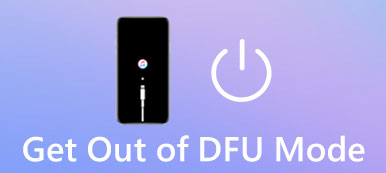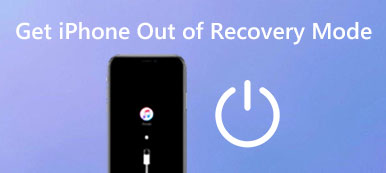När du stöter på ett iPhone-problem eller skaffar en begagnad iPhone, tenderar många av er att lösa problemet genom att återställa iPhone. Tyvärr, ibland, ger detta dig till och med ett nytt problem med din iPhone återställningsskärm dyker hela tiden upp och lämnar all din data oåtkomlig. Detta är ganska frustrerande och kräver några omedelbara lösningar för att hjälpa dig. Så här kommer de 5 noggrant samlade lösningarna för de flesta iPhone-modeller som antingen hjälper dig att snabbt bli av med detta problem eller manuellt få iPhone-återställningsskärmen att försvinna och fortsätta ställa in din iPhone.
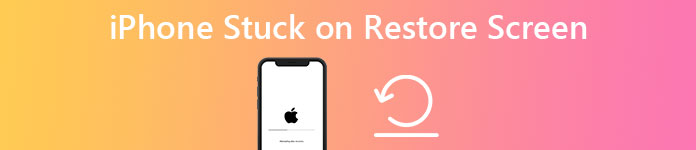
- Del 1: Varför visar min iPhone återställningsskärm
- Del 2: Hur man löser iPhone som har fastnat vid återställning av skärmproblem
- Del 3: Vanliga frågor om iPhone har fastnat på återställningsskärmen
Del 1: Varför visar min iPhone återställningsskärm
Din första avsikt att återställa iPhone är att åtgärda problemet istället för att orsaka en ny. När påminnelsen dyker upp på skärmen och fastnar: support.apple.com/iphone/restore. Du kanske undrar varför detta skulle hända. Det finns flera möjliga orsaker enligt följande.
- Fel användning av föråldrad iTunes för att återställa iPhone.
- Överföra filer från datorn till din iPhone på fel sätt.
- iOS har inte uppdaterats eller återställts korrekt.
- Möjlig hårdvaruskada.
Det finns också många andra möjliga orsaker som är svåra att identifiera. Därför är det inte lätt för dig att extrapolera en speciell orsak till detta problem. Du kan dock fortsätta läsa och prova de fungerande metoderna nedan för att fixa din iPhone som har fastnat i problemet med återställningsskärmen.
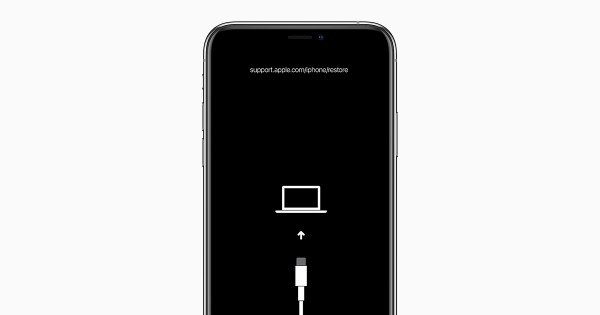
Del 2: Hur man löser iPhone som har fastnat vid återställning av skärmproblem
Följande 5 lösningar för att lösa problemet med att iPhone-återställningsskärmen inte rör sig är indelade i 2 grupper baserat på den tid de behöver. Du kan prova alla om en viss inte klarar ditt problem. Innan du följer stegen måste du också se till att datorn du använder för att återställa din iPhone är bra och sedan gå vidare.
2.1 Snabb metod för att lösa iPhone som fastnat på återställningsskärmen
Apeaksoft iOS System Recovery är ett bekvämt verktyg som snabbt kan rädda dig från iPhone som har fastnat i problemet med återställningsskärmen. Det är en bra fixare för alla typer av iPhone-problem, inklusive en svart skärm, en frusen eller inaktiverad iPhone, och så vidare. Samtidigt behöver du inte oroa dig om det finns några komplexa operationer som kräver professionell kompetens. Egentligen finns det ingen, och du kan återställa din iPhone genom att klicka på några knappar. Dessutom är detta program kompatibelt med de flesta av dina iPhone-modeller, oavsett om den gamla iPhone 4 eller den senaste iPhone 17.

4,000,000 + Nedladdningar
steg 1 Efter att ha laddat ner och installerat iOS System Recovery-programmet på din dator kan du starta det och ansluta din iPhone till datorn med en fungerande USB-kabel. Klicka sedan på iOS-systemåterställning knappen på huvudgränssnittet.

steg 2 Efter det kommer programmet att visa dig lite information om det specifika problemet det kan fixa, du kan klicka på Start knappen efter att ha läst den. Sedan kommer programmet att upptäcka din enhet. Du kan klicka på Fast knappen för att fortsätta.

steg 3 Därefter kommer du att få två fixalternativ i följande fönster: Standardfix och Avancerad fix. Skillnaden mellan dessa lägen är att det senare kommer att återställa din iPhone och radera all data. Efter att ha valt måste du sedan välja nödvändig information för din iPhone.

steg 4 Du måste välja kategori, typ och modell. Klicka sedan på Skaffa sig knappen för att få ett firmwarepaket. Klicka på Download knappen för att ladda ner den till din dator. Klicka slutligen på Nästa knappen för att börja återställa din iPhone som har fastnat i problemet med återställningsskärmen.

2.2 Manuella sätt att kringgå iPhone-återställningsskärmen
Här är fler gratis sätt att rädda dig från iPhone-återställningsskärmen manuellt. Du kan också åtgärda problemet utan att installera extra appar med dessa möjliga lösningar.
1. Tvinga omstart för att kringgå iPhone-återställningsskärmen
För olika modeller av iPhone är sättet att tvinga omstart av din iPhone inte detsamma. Så hitta din modell och följ guiden nedan för att testa.
iPhone 6s eller tidigare: För att se Apple-logotypen och starta om iPhone, tryck och håll in både sido-/toppknappen och hemknappen.
iPhone 7, iPhone 7 Plus: Tryck och håll ned sidoknappen och volym ned-knappen. Du kan inte släppa dem förrän du ser Apple-logotypen visas på skärmen.
iPhone 8 eller senare: Följ sekvensen här för att trycka och släppa separata knappar. Först, tryck och släpp snabbt upp volym upp-knappen. Tryck sedan på och släpp snabbt ned volymknappen. Sist, tryck och håll in sidoknappen tills du ser Apple-logotypen.
Ovanstående metoder kanske inte hjälper dig att identifiera problemet men kan kringgå iPhone som har fastnat på problemet med återställningsskärmen. Då kan du återfå åtkomst till din iPhone.
2. Uppdatera iTunes och lös problemet med iPhone-återställningsskärmen
Att återställa din iPhone med föråldrad iTunes är också en av de möjliga orsakerna, som nämndes i början, som gör att iPhone fastnar på återställningsskärmen. Därför kan du uppdatera iTunes och se om återställningsskärmen försvinner.
För Mac-användare: Öppna iTunes-appen från startfältet och klicka på iTunes-knappen i menyraden. Klicka sedan på Sök efter uppdateringar knappen för att ladda ner en nyare version om det finns en.
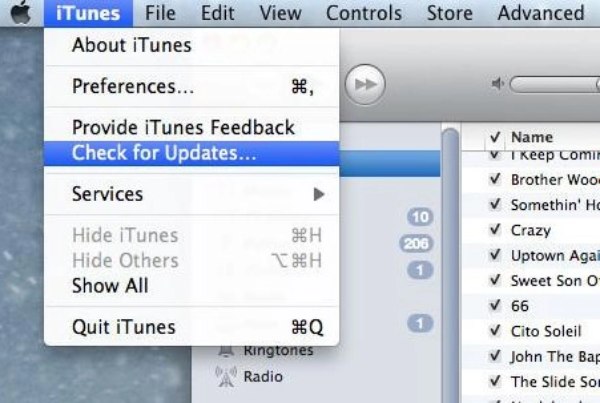
För Windows-användare: Starta iTunes på skrivbordet och klicka på Hjälp knappen på huvudgränssnittet. Klicka sedan på Sök efter uppdateringar knappen för att kontrollera och ladda ner den senaste versionen.
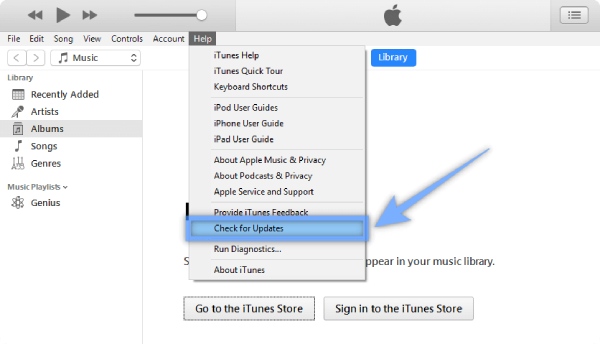
3. Gå in i DFU-läge och återställ iPhone med iTunes
Innan du börjar och följer stegen för att bli av med iPhone-återställningsskärmen bör du veta att den här lösningen kommer att återställa din iPhone och sopa bort all din data. Dessutom bör iTunes du använder vara den senaste versionen.
steg 1 Anslut din iPhone till datorn med en USB-kabel och starta iTunes på din dator.
steg 2 Se de olika metoderna nedan för att placera din iPhone i DFU läge baserat på dina modeller.
iPhone 8 eller senare: Tryck snabbt på volym upp-knappen och sedan på volym ned-knappen. Håll sedan in sidoknappen tills skärmen blir svart. När den är svart, tryck och håll ned volymknappen och sidoknappen samtidigt i 5 sekunder. Släpp sedan bara sidoknappen. Behåll det och iTunes kommer att dyka upp ett fönster som berättar att din iPhone nu är i DFU-läge.
iPhone 7 eller iPhone 7 Plus: Tryck och håll både sidoknappen och volym ned-knappen. Släpp sidoknappen först efter 8 sekunder. Sedan förblir din skärm svart och du kan kontrollera om iTunes säger att din enhet är i återställningsläge eller DFU-läge.
iPhone 6s eller lägre: När du har anslutit, tryck och håll in både hemknappen och sido-/toppknappen. Släpp sido-/toppknappen först efter 8 sekunder. Sedan kommer din iTunes att påminna dig om att du är i återställningsläge nu.
steg 3 Klicka på OK knappen på popup-meddelandet i iTunes som säger att din enhet är i återställningsläge. Klicka sedan på återställa knappen i följande gränssnitt för att återställa din iPhone.
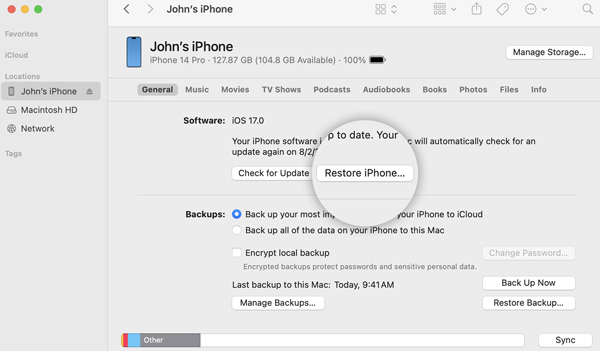
4. Kontrollera USB-kabel och dator
Ibland kan anslutningsenheten du använder också orsaka att iPhone fastnar på återställningsskärmen och du misslyckas med att återställa iPhone. Därför måste du se till att din USB-kabel är den ursprungliga från Apple eller den Apple-auktoriserade. Under tiden måste du också se till att din dator är i gott skick och byta till en bra vid behov.
Del 3: Vanliga frågor om iPhone har fastnat på återställningsskärmen
Hur återställer jag iPhone manuellt med en dator?
Du kan återställa din iPhone med den befintliga säkerhetskopian på din dator via iTunes, men innan du börjar måste du se till att iTunes är den senaste. Annars kan du ha fastnat på iPhone-återställningsskärmen. Öppna iTunes och anslut din iPhone till datorn, då kan du behöva ange lösenordet för att lita på datorn. Följ sedan guiden på skärmen och klicka på knappen Återställ säkerhetskopia för att återställa iPhone.
Hur löser jag iPhone som fastnat på återställningsskärmen efter tvångsomstart?
Om du fortfarande ser iPhone-återställningsskärmen efter att ha tvingat omstart av iPhone, kan du behöva installera om iOS. Se till att din dator (Mac eller PC) har de senaste uppdateringarna med iTunes. Sedan när du har anslutit iPhone till datorn öppnar du iTunes och ser en popup, klicka på knappen Uppdatera för att installera om iOS.
Vad ska man göra när man har problem med iPhone-återställning?
Om du kringgår iPhone-återställningsskärmen och försöker återställa din iPhone igen, men stöter på fel, är det första du bör göra att kontrollera om iTunes är den senaste versionen. Anslut sedan din iPhone till datorn och följ de officiella instruktionerna på Apples webbplats baserat på ditt felnummer.
Slutsats
Ovannämnda 5 metoder för att hjälpa dig bli av med din iPhone har fastnat på återställningsskärmen problem är alla genomförbara och effektiva i de flesta scenarier. Sedan kommer du att kunna använda din iPhone igen, försöka återställa processen och inte längre se påminnelsen på skärmen.