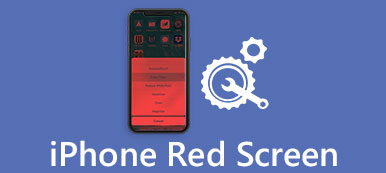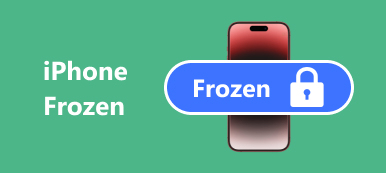"Jag har en Windows 10-bärbar dator, sedan cirka två veckor har jag ofta fått felmeddelanden efter att ha flyttat en fil eller mapp från skrivbordet, sa att platsen inte är tillgänglig, men ingen fil eller mapp saknas, jag oroar mig för det här problemet, finns det något sätt att fixa det? "
Människor förstår vanligtvis inte vad som händer och vad de ska göra för att åtgärda detta problem.
I denna handledning kommer vi att visa dig hur du blir av med plats inte tillgänglig fel snabbt.
Ta en titt på den detaljerade processen för att hitta 5-sätten att lösa problemet nu.

- Del 1: 5 lösningar för att fixa "platsen är inte tillgänglig" eller "åtkomst nekas" fel
- Del 2. Återställ data från platsen som inte är tillgänglig
- Del 3: Hur man förhindrar felet "platsen är inte tillgänglig"
del 1: 5 lösningar för att fixa "platsen är inte tillgänglig" eller "åtkomst nekad" -felet
Felmeddelandet om plats är inte tillgängligt eller åtkomst nekas kan inträffa om filsystem på hårddisken är skadad eller skadad, särskilt användarprofil. Här är flera grundläggande metoder för att fixa det.

Metod 1: Kontrollera användarbehörigheter
steg 1: Navigera till mappen eller enheten som visas på felmeddelandet Plats är inte tillgängligt. Högerklicka på den, välj "Egenskaper" och gå till fliken "Säkerhet".
steg 2: Välj "Autentiserade användare" och klicka på knappen "Redigera" för att aktivera användarbehörighetsfönstret. När du har markerat kryssrutan "Tillåt" bredvid "Full kontroll". Andra alternativ tillåts automatiskt.
steg 3: Klicka på knappen "OK" och klicka sedan på alternativet "Använd".
steg 4: Välj sedan ditt användarnamn i rutan "Grupp eller användarnamn" och upprepa steg 2 och 3 för att återställa användarbehörigheterna och fixa platsen är inte tillgänglig Windows 10/8 / 8.1 / 7.

Metod 2: Fix plats är inte tillgänglig åtkomst nekas av chkdsk
Förutom användarprofil är skadat filsystem en annan orsak till platsen är inte tillgängligt fel. Lyckligtvis finns det ett inbyggt hårddisk reparationsverktyg i Windows, chkdsk kommando.
steg 1: Tryck på genvägen "Win + X" för att utlösa strömanvändarens meny och klicka sedan på "A" -knappen på tangentbordet. Det startar ett kommandotolken som administratör.
steg 2: Mata in "chkdsk [hårddiskbokstav] / F / X / R" och tryck på "Enter" för att börja kontrollera och reparera hårddisken.
Det finns tre optiska parametrar för chkdsk-kommandot, / F, / X och / R. Den första innebär att du kontrollerar och reparerar hårddisken. Den andra används för att tvinga demontering före kontroll. Och den sista kunde hitta de dåliga sektorerna och återhämta läsbar data.
steg 3: När det är klart, starta om datorn och felet kommer inte att dyka upp längre.
Detta är den universella lösningen för att fixa många Windows-fel som Windows blå skärm av döden, Windows startup loop etc.

Metod 3: Fix-platsen är inte tillgänglig genom att återställa Egenskaper
Om data som du försöker få åtkomst till är krypterad, är platsen inte tillgänglig. Fel kan dyka upp. För att fixa det kan du återställa Egenskaper.
steg 1: Högerklicka på filen eller mappen som utlöser felmeddelandet och välj alternativet "Egenskaper".
steg 2: Klicka på knappen "Avancerat" och se till att avmarkera rutan bredvid "Kryptera innehåll för att säkra data".
steg 3: Därefter kan du klicka på "OK" och sedan tillämpa i fönstret Egenskaper.
Det hjälper dig också att fixa ogiltig systemdisk på Windows-datorn.

Metod 4: Återställ senast känd bra konfiguration
Vi installerar program från tredje part på vår dator för att njuta av avancerade funktioner, men de kan ändra konfigurationen och leda till att platsen inte är tillgängligt. Så, att återställa den senast kända bra konfigurationen kan fixa det enkelt.
steg 1: Starta om datorn och tryck på "F8" innan Windows-logotypen dyker upp.
steg 2: När skärmen för avancerade startalternativ dyker upp, välj "Last Known Good Configuration" med knapparna Nedåt och Uppåt på tangentbordet.
steg 3: Vänta tills datorn startas om och felet ska inte visas igen.

Metod 5: Formatera hårddisken vars plats inte är tillgänglig
Formatera hårddisken kan fixa olika problem, inklusive platsen är inte tillgänglig.
steg 1: Öppna "Diskhantering" i Start-menyn. Högerklicka på den oåtkomliga hårddisken och välj "Format".
steg 2: Välj "NTFS" i rullgardinsmenyn för "File system", markera rutan bredvid Utför ett snabbt format och klicka på "OK".
steg 3: Slutligen starta om datorn och fixa platsen är inte tillgängligt fel.
Nackdelen är att det kommer att radera all din data, så vi föreslår att du återställa data från hårddisken efter formatering det.
Del 2. Återställ data från platsen som inte är tillgänglig
Även om platsen inte är tillgänglig, besöker du fortfarande och får tillgång till data från den enhet vars plats inte är tillgänglig, särskilt när du är angelägen om att komma åt data i enheten.
För att komma åt data från en icke-tillgänglig enhet, kommer Apeaksoft Data Recovery att göra dig till tjänst.

4,000,000 + Nedladdningar
Förhandsgranska och återställa data från hårddisken är inte tillgänglig.
Återställ foton, musik, videor, systemfiler, e-postmeddelanden, dokument, etc.
Djupsökning och snabbsökning baserat på dina behov för att få dataåterställning.
Kompatibel med Windows 10 / 8.1 / 8 / Vista / XP och Mac.
steg 1: Installera den bästa dataåterställningsprogramvaran på din dator. Öppna den, välj datatyper för att återställa och välj hårddisken som dyker upp, är inte tillgängligt fel.

steg 2: När du går in i resultatfönstret kan du förhandsgranska de läsbara data på hårddisken som du vill. Funktionen "Filter" kan snabbt hitta en enda fil. Plus "Deep Scan" -funktionen kan få tillbaka mer data.

steg 3: Se till att markera alla önskade data och klicka på knappen "Återställ". I popup-dialogrutan släpper du en annan hårddisk och initierar dataåterställningsprocessen.

del 3: Hur man förhindrar felet "platsen är inte tillgänglig"
Nu borde du förstå hur man fixar platsen inte är tillgänglig, men hur man undviker det händer igen? Tipsen nedan kan vara till hjälp.
1. Stäng av datorn på rätt sätt. Gå till Start-menyn eller Login-skärmen och stäng sedan av datorn. Det är det rätta sättet att stänga av en maskin.
2. Mata ut externa lagringsenheter korrekt. Dra inte bort borttagningsenheten direkt från din dator.
3. Använd antivirusprogram för att skydda din maskin. Windows har förinstallerad brandvägg och du kan installera tredjeparts antivirusprogram. Det kan hindra program från att ändra konfigurationen tyst också.
4. Gör säkerhetskopior ofta.
Slutsats
Faktiskt är platsen inte tillgänglig fel kan hända på Windows 10/8/7. Problemet kan orsakas av olika fakta. Lösningarna för att åtgärda detta fel kan dock vara universella från guiderna ovan. Vad som är viktigt, du kan återställa data från en icke-tillgänglig enhet när det är en nödsituation. Vi ger också de bästa tipsen som hjälper dig att undvika felet "Plats är inte tillgängligt" nästa gång.