Många använder de nedladdade låtarna som iPhone-ringsignaler. Om du vill få din iPhone-ringsignal att sticka ut bland de andra kan du skapa en unik ringsignal för den specifika kontakten. Du kan till exempel tilldela en personlig iPhone-ringsignal till din dotter som "Pappa, svara på din telefon!". Dessutom kan du höra "Hej älskling!" när din make ringer till dig.
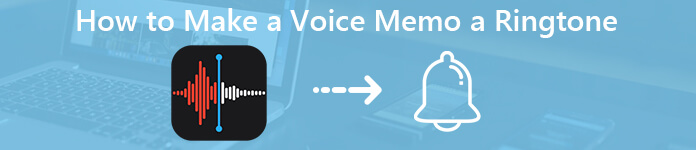
Vad som helst, du kan göra ett röstmemo till en ringsignal på iPhone för att få något speciellt. Du kan också lägga till ljudeffekter och sammanfoga flera ljudinspelningar till en iPhone-ringsignal. Den här artikeln syftar till att visa dig två olika sätt att förvandla ett röstmemo till en ringsignal. Läs bara och följ.
- Väg 1: Hur man gör ett röstminne till en ringsignal på iPhone [traditionellt sätt]
- Way 2: Hur man vrider ett röstmemo som en ringsignal för iPhone [Easy Way]
Väg 1: Hur man gör ett röstminne till en ringsignal på iPhone [traditionellt sätt]
Till att börja med måste du ta reda på det stödda iPhone-ringsignalformatet och längden.
- 1. Den maximala längden på en iPhone-ringsignal bör inte vara mer än 40 sekunder. Således måste du klippa av en ljudinspelning för att uppnå maximal ringsignallängd.
- 2. Dessutom bör du också konvertera röstmemo till iPhone från .m4a till .m4r.
Det här är två huvudproblem som du behöver lösa innan du gör ett röstmemo till en ringsignal på iPhone.
Avsnitt 1: Spela in ett röstmemo på iPhone
steg 1Öppna Voice Memo-appen på iPhone.
steg 2Tryck på den röda "Spela in"-knappen för att börja spela in röstmeddelandet.
steg 3Tryck på samma knapp igen för att stoppa inspelningen. Tryck sedan på "Klar" för att gå vidare.
steg 4Välj "Dela" från "Mer" -listan på den nedre skärmen.
steg 5Välj "Mail" för att skicka röstmemot till dig själv via e-post.
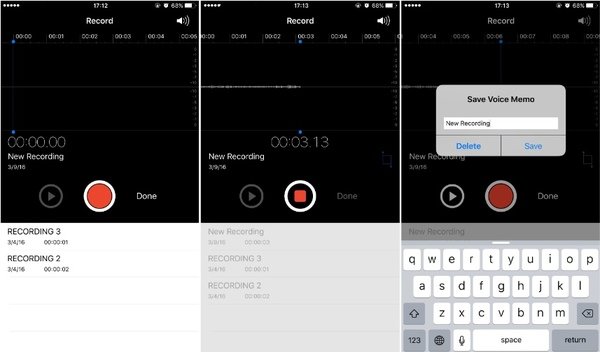
Avsnitt 2: Konvertera röstminnet till iPhone-ringsignalformat
steg 1Slå på din dator. Ladda ner röstminnet inspelningsfil.
steg 2Välj det nedladdade röstmemot. Välj "Get Info" från högerklickmenyn.
steg 3Ändra suffixet från ".m4a" till ".m4r".
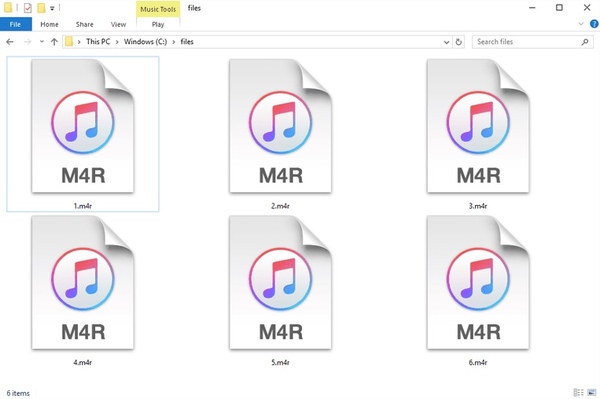
Avsnitt 3: Överför röstminnet från din dator till iPhone
steg 1Anslut iPhone till datorn. Kör iTunes för att få den upptäckta iDevice.
steg 2Klicka på "Toner" under "Enheter" i den vänstra rutan.
steg 3Dra och släpp röstmemofilen till iTunes.
steg 4När du lägger till ljudinspelningen i synkroniseringslistan kan du snabbt hitta den synkroniserade filen på din iPhone.
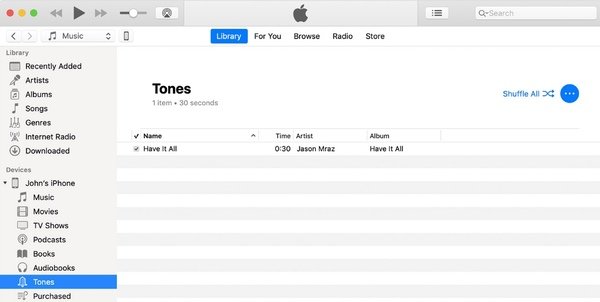
Avsnitt 4: Ställ in ett röstmemo som en ringsignal på iPhone
steg 1Gå tillbaka till din iPhone. Öppna Kontakter-appen.
steg 2Välj den person du vill tilldela en speciell ringsignal.
steg 3Tryck på "Redigera" längst upp till höger.
steg 4Bläddra ner och välj "Ringsignal".
steg 5Välj ditt nyligen tillagda röstmemo från listan "Ringsignaler".
steg 6Tryck på "Klar" för att göra ett röstmemo till en ringsignal på iPhone XR och mer.
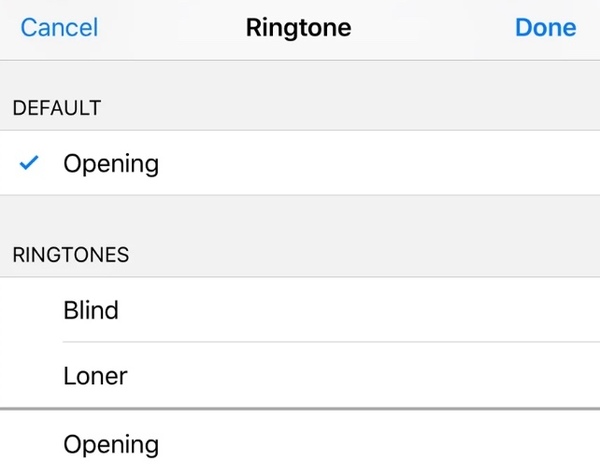
Tips och tricks för att göra ett röstminne till en ringsignal på iPhone utan en dator
Du kan använda ett röstmemo för att ringa en app för att lösa problemet direkt. GarageBand är ett bra verktyg som låter användare göra det ändra ringsignal på iPhone utan dator. Trots att hela processen är lite förvirrande.
Way 2: Hur man vrider ett röstmemo som en ringsignal för iPhone [Easy Way]
Apeaksoft iPhone Transfer är mer än en grundläggande telefonöverföring mellan iPhone och din Windows / Mac-dator. Du kan få en inbyggd ringsignalmaskin för att ställa in tidslängden, klippa in ljuddelen och enkelt ändra formatet. Senare kan du överföra den skapade ringsignalen till din iPhone via USB-anslutning direkt. Jämfört med det traditionella sättet kan du göra ett röstmemo till en ringsignal på iPhone med halveffekten perfekt.
Huvudfunktioner för iPhone Ringtone Maker och överföring
- Gör ringsignaler från iPhone med Voice Memos-inspelningar, nedladdade låtar, bakgrundsmusik och mer.
- Stöd för olika importerbara och exporterbara datatyper, såsom röstmemor, ljudböcker, ringsignaler, iTunes U, podcasts, musikvideor etc.
- Överför ringsignaler från iPhone till iPhone eller PC / Mac till iPhone utan att förlora kvaliteten.
- Skaffa en mediaserver för att hantera all video- och ljudfil.
- Fungerar med de senaste iOS 26-enheterna, inklusive iPhone 17/16/15/14/13/12/11 etc.
- Kompatibel med Windows 11/10/8.1/8/7/XP/Vista och Mac OS X 10.7 eller senare.
Hur man skapar en ljudfil som en ringsignal på iPhone
steg 1Starta iPhone-överföringsprogramvara. Om du vill använda ett röstmemo som ringsignal måste du ansluta iPhone till datorn via en blixt-USB-kabel. Lita på den här datorn när du blir tillfrågad om iPhone.

steg 2Klicka på "Ringtone Maker" i "Verktygslådan". Klicka sedan på "Lägg till fil från enhet" för att importera din röstmemofil från iPhone. Du kan också lägga till ljudinspelningsfilen från skrivbordet.
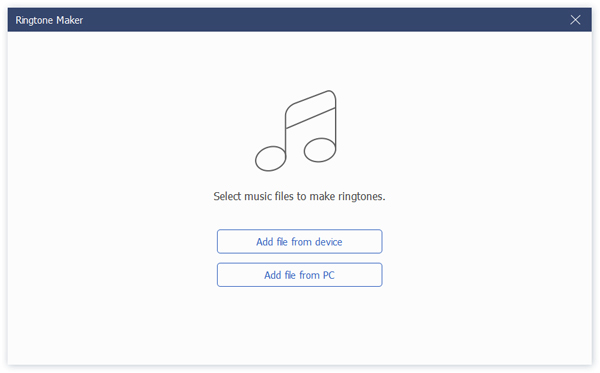
steg 3Ställ in start- och slutpunkten med förlyssningsfunktionen. Se till att ljudlängden ska vara mindre än 40 sekunder. Markera före "Lägg till enhet". Senare klickar du på "Skapa" för att konvertera röstmemo till iPhone-ringsignaler.

Ringsignalerna kommer faktiskt att finnas på din iPhone automatiskt efter att de genererats. Du kan gör ett röstmemo till en ringsignal på iPhone med några få tryck. All din iPhone-data kommer att finnas på sin ursprungliga plats. Du behöver inte jailbreaka din iPhone eller ändra några inställningar. Förresten, om du få gratis ringsignaler för iPhone, kan du använda Apeaksoft iPhone Transfer för att snabbt flytta ringsignaler från datorn till iPhone. Den inbyggda kontakthanteraren och HEIC-omvandlaren är också bra att använda.




