När din telefon är full med onödig data, eller om det har något fel som du inte kan lösa, kan du starta din telefon i återställningsläge. Men vet du hur du startar i återställningsläge? Metoderna för att gå in i återställningsläge skiljer sig från Android och iPhone. I den här artikeln presenterar vi några metoder för att hjälpa dig starta i återställningsläge på Android och iPhone.

- Del 1. Så här startar du till återställningsläge på Android
- Del 2. Så här startar du till återställningsläge på iPhone
Del 1. Så här startar du till återställningsläge på Android
Metod 1: Så här startar du till återställningsläget genom att trycka på knappen själv
För de flesta Android-telefoner ska du starta i återställningsläge via enhetens hårdvaruknappar. Sätten du går in i återställningsläge skiljer sig från olika märken. I det följande väljer vi till exempel några populära märken av Android-telefoner och berättar hur du startar i återställningsläge med dessa telefoner.
Avsnitt 1: Starta Samsung i återställningsläge
Steg 1. Stäng av telefonen genom att hålla ned strömbrytaren och välja alternativet "Stäng av". Om telefonens skärm inte svarar kan du hålla ned strömbrytaren i flera sekunder.
Steg 2. Tryck på strömbrytaren, Volym upp-knappen och Hem-knappen samtidigt och håll kvar på de tre knapparna.
Steg 3. När du ser Samsungs logo, släpp alla knappar. Nu kan du starta i återställningsläge genom att markera med volymknappar och välja med strömbrytare.

Avsnitt 2: Starta HTC i återställningsläge
Steg 1. Gå till Inställningar> Batteri på din HTC-enhet. Avmarkera alternativen som säger FASTBOOT.
Steg 2. Stäng av enheten genom att hålla ned strömbrytaren.
Steg 3. Tryck och håll ner Volym ned-knappen och strömbrytaren.
Steg 4. När den nya menyn dykt upp på skärmen släpp knapparna. Då kan du använda volymknappar för att markera och strömbrytaren för att välja, så att du kan starta i återställningsläge.
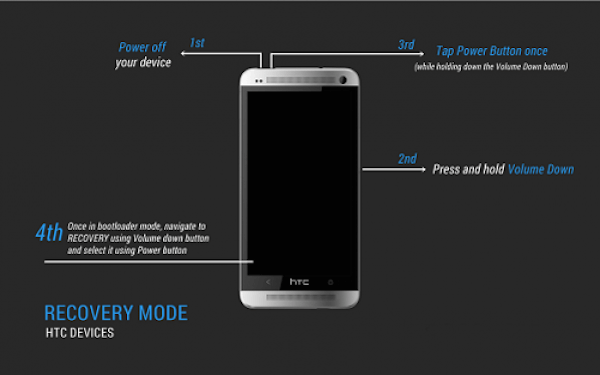
Avsnitt 3: Starta LG till återställningsläge
Steg 1. Tryck och håll ned strömknappen för att stänga av din LG.
Steg 2. Tryck och håll ned strömbrytaren och volym ned-tangenten samtidigt.
Steg 3. När LG-logotypen visas på din skärm, släpp alla tangenterna. Då måste du trycka på ström- och volymknapparna igen omedelbart tills menyn Hård återställning visas.
Steg 4. När menyn visas markerar du alternativet med volymknapparna och väljer eller bekräftar hård återställning med strömbrytaren. Och nu startar du uppstart till återställningsmodus.

Avsnitt 4: Starta Nexus i Återställningsläge
Steg 1. Stäng av telefonen först. Håll ned volym ned och strömknapparna, och då kommer du att se "Start" på telefonens skärm.
Steg 2. Tryck på Volym ned-knappen för att markera "Återställning". Tryck sedan på strömbrytaren för att starta i ditt återställningsläge.
Steg 3. När Google-logotypen visas på skärmen, fortsätt trycka och håll ned strömbrytaren och volym upp-knappen i några sekunder. Släpp sedan Volym upp-tangenten samtidigt som du trycker på strömbrytaren.
Steg 4. Markera alternativen med volymknappar och välj de alternativ du vill använda med strömbrytaren.

Metod 2: Så här startar du i återställningsläge med App
Om du inte vill starta i återställningsläge genom att trycka på knapparna själv kan du välja att starta in med hjälp av ytterligare verktyg. Sättet att starta i återställningsläge med app passar dock bara de telefoner som redan är rotade. Det finns många appar tillgängliga i Google Play Store, här tar vi Quick Reboot App för ett exempel. Följ bara stegen och börja starta i återställningsläge på din Android.
Steg 1. Hämta den här appen på din inbyggda enhet.
Steg 2. Öppna appen och tryck på "Återställning". Öppna sedan Gravity Box och gå till "Power tweaks".
Steg 3. När du ser "Avancerad omstartsmeny", tryck på strömbrytaren. Och klicka sedan på "Starta om".
Steg 4. Välj "Återställning" som är den sista i omstartlistan. Tryck på "OK" och du startar i återställningsläge framgångsrikt.
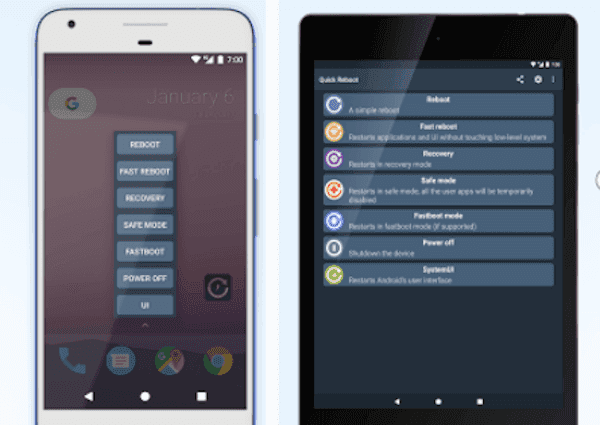
Metod 3: Så här startar du i återställningsläge med ADB
Innan de två metoderna vi nämnde tidigare kan du också starta upp i återställningsläge med hjälp av datorn. Den passar både rotad och oroade Android-enheter. Det kräver dock att du har aktiverat USB-felsökning på Android-enheter och din dator har Android SDK som redan är installerad. Här listar vi införandet av hur man startar i Recovery Mode med ADB.
Steg 1. Aktivera USB-felsökning på din telefon och installera ADB och USB-drivrutin för din enhet.
Steg 2. Anslut telefonen till datorn via en USB-kabel. Och sedan gå till plattformen verktygsverktyg i din dator.
Steg 3. Tryck på "Skift" och högerklicka i den här mappen. Välj sedan "Öppna kommandofönster här". Och ange sedan "adb reboot recovery" efter "C: \ adb \".
Steg 4. Tryck på Enter på tangentbordet och din enhet startar automatiskt i återställningsmodus.
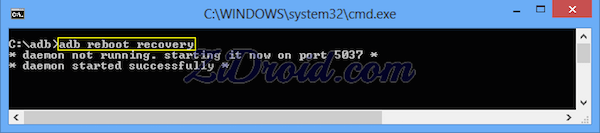
Del 2. Så här startar du till återställningsläge på iPhone
Om du är iPhone-användare kanske du behöver sätta din iPhone i återställningsläge när din iPhone fastnar på Apple-logotypen i flera minuter utan någon statusfält, eller din iTunes känner inte igen din iPhone och säger att den är i återställningsläge. Om skärmen "Anslut till iTunes" visas måste du också starta i återställningsläge för att återställa dina enheter. Stegen för hur du startar i återställningsläge på iPhone måste använda iTunes på datorn. Om du inte har en dator när du vill starta kan du gå till en Apple Retail Store eller Apple-auktoriserad tjänsteleverantör för hjälp. Innan du sätter din iOS-enhet i återställningsläge är det nödvändigt att du ser till att du använder den senaste versionen av iTunes. Här listar vi de detaljerade stegen för att starta i återställningsläge på iPhone som du kan hänvisa till.
Steg 1. Koppla bort iPhone från datorn
Anslut din iPhones USB-kabel till datorns USB-port. Men anslut inte din iPhone nu. Processen kan inte fungera om du startar med iPhone ansluten till datorn. Så se till att din iPhone är frånkopplad med datorn.
Steg 2. Stäng av din iPhone
Kontrollera att din iPhone är fulladdad. Processen kanske inte fungerar om iPhone inte har tillräckligt med ström. Håll sedan ned strömbrytaren i några sekunder för att stänga av din iPhone. När skjutreglaget visas, skjut det åt höger för att stänga av det och vänta tills din enhet är helt avstängd.
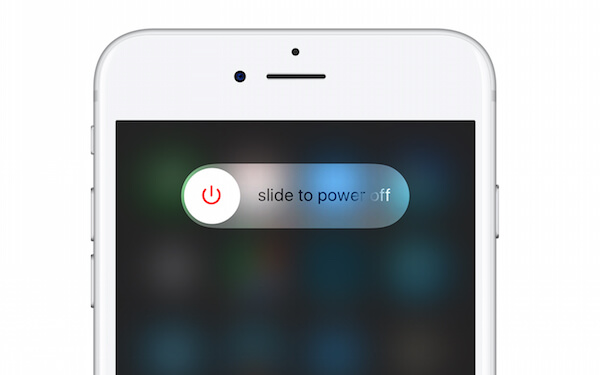
Steg 3. Tryck och håll Hem-knappen intryckt
Med din iPhone avstängd håller du hemknappen under skärmen intryckt. Anslut sedan USB-kabeln till din iPhone som är ansluten till datorns USB-port. När du ansluter igen bör din enhet slås på.
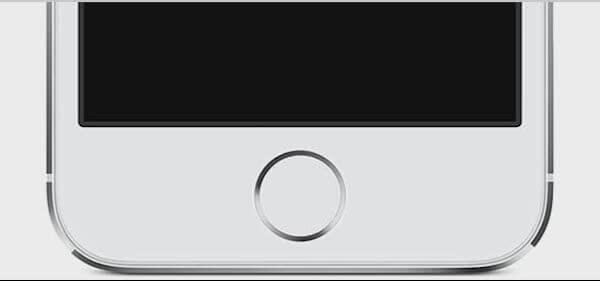
Steg 4. Skärmen "Anslut till iTunes"
Fortsätt hålla hemknappen tills skärmen på din enhet visar en ny bild. Den här bilden har en pil som pekar från en USB-kabel till iTunes-logotypen, precis som bilden nedan. Och du kan släppa hemknappen när skärmen "Anslut till iTunes" visas.
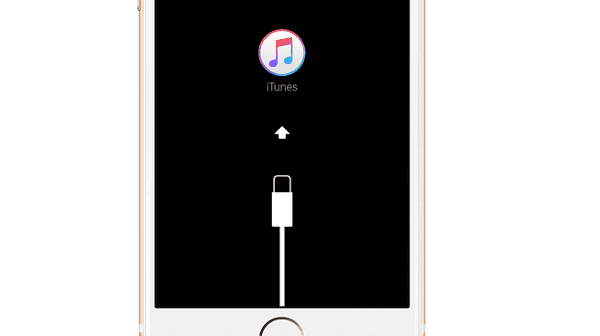
Steg 5. Starta i återställningsläge
När skärmen "Anslut till iTunes" visas på din enhet kan du öppna iTunes på din dator nu. Och sedan visar iTunes ett meddelande om att en enhet i återställningsläge har anslutits. Och du kan fortsätta att återställa din iOS-enhet därifrån.

Det finns dock vissa skillnader med olika typer av iPhone. Om du har den senaste iPhone, som iPhone X eller iPhone 8, kan sättet att starta i återställningsläget vara lite annorlunda med den metod som vi nämnde ovan. Här listar vi stegen för hur du startar i återställningsläge med de nya typerna av iPhone-enheter.
Avsnitt 1: Så här startar du till återställningsläge på iPhone X
Som du kan se ovanstående steg, spelar Home-knappen en viktig roll när du startar i återställningsläge på iPhone. Nu är det svårare att sätta din iPhone X i återställningsläge när det inte finns någon hemknapp eller peka på ID-knappen. Nu introducerar vi metoden att starta i återställningsläge på iPhone X.
Steg 1. Anslut din iPhone X med din Mac eller PC-dator och starta iTunes på din dator.
Steg 2. Stäng ner din iPhone X genom att trycka på och hålla ned strömbrytaren. När skjutreglaget visas på skärmen drar du av strömbrytaren.
Steg 3. När din iPhone X är avstängd, måste du hålla sidoknappen och volym ned-knappen samtidigt. När du ser Apple-logotypen på skärmen, kom ihåg att du inte ska släppa knapparna. Håll knapparna tills du ser återställningsläge på skärmen, släpp knapparna och nu kan du välja att uppdatera enheten.

Avsnitt 2: Så här startar du till återställningsläge på iPhone 8 eller iPhone 8 Plus
iPhone 8 och iPhone 8 Plus har en viss skillnad från iPhone X när den startar i återställningsläge. Och se till att din enhet är tillräckligt laddad så att den inte stängs av under uppstartsprocessen. Nu kan du helt enkelt följa instruktionerna för att starta på din iPhone 8/8 Plus.
Steg 1. Anslut en blixtkabel till iPhone 8 / 8 Plus som är ansluten till en dator och kör sedan iTunes på din dator.
Steg 2. Stäng av enheten genom att hålla på strömbrytaren och svep av strömbrytaren.
Steg 3. Nu kan du trycka på volym upp-knappen följt av att trycka på volym ner-knappen. Då kan du trycka och hålla ned strömbrytaren och hålla kvar när du ser Apple-logotypen visas på din skärm.
Steg 4. Släpp inte knappen förrän du ser skärmen "Anslut till iTunes". Och nu är du i återställningsläget framgångsrikt.

Avsnitt 3: Så här startar du till återställningsläge på iPhone 7 eller iPhone 7 Plus
Sättet som du startar på återställningsläge på iPhone 7 och iPhone 7 Plus liknar sättet starta på iPhone 8 / 8 Plus. Håll tålamod under processen att starta din iPhone-enhet i Återställningsläge och hoppa inte över något steg i skynda. Följ stegen nedan och starta nu din iPhone 7 / 7 Plus i återställningsläge.
Steg 1. Anslut din iPhone 7 / 7 Plus till din Mac eller PC-dator via en USB-kabel.
Steg 2. Håll ned strömbrytaren och volym ned-knappen tills enhetens skärm stängs av. Fortsätt hålla både strömbrytaren och volym ned-knappen, även när du ser Apples logotyp visas. Se till att du inte släpper knapparna under processen.
Steg 3. När du ser skärmen "Anslut till iTunes" visas på din iPhone-skärm släpper du både strömbrytaren och volym ned-knappen.
Steg 4. Kör iTunes på din dator. Och då kommer du att se ett meddelande som säger "Det finns ett problem med iPhone som kräver att den uppdateras eller återställs."

Slutsats
I den här artikeln introducerar vi huvudsakligen några sätt att starta i återställningsläge på Android och iPhone. För Android-användare finns det tre metoder du kan referera till, och vi listar också de detaljerade stegen för hur du startar i återställningsmodus på Samsung, HTC, LG och Nexus-enheter. För iPhone-användare introducerar vi det vanliga sättet för dig, och om du är de senaste iPhone-användarna kan du också lära dig hur det går. Hoppas du kan få något användbart och lära dig att starta själv.




