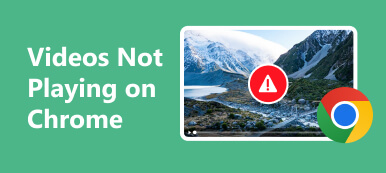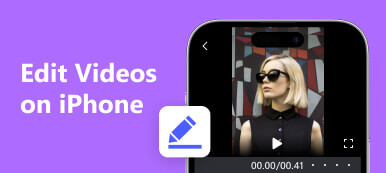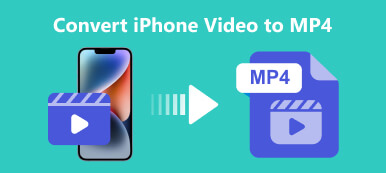"Min iPhone kommer plötsligt inte att spela upp videor. Jag har försökt spela upp videor på Safari och Netflix, men de kan bara inte laddas eller spelas upp, hur löser jag det här problemet?"
Med den utmärkta displayen och hårdvaran låter iPhone användare njuta av bättre videouppspelning, vilket gör att iOS-användare kan titta på videor på sina telefoner var som helst. Ändå är det många iPhone-användare som rapporterar videor som inte spelas upp på iPhone. Om du också stöter på det här problemet, fortsätt läsa och hitta 5 lösningar i det här inlägget.
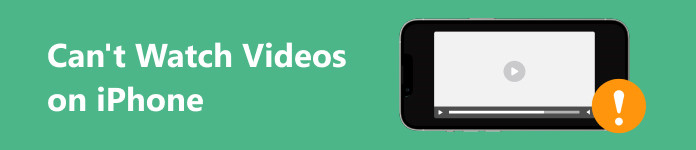
- Del 1: Varför videor slutar spelas på iPhone
- Del 2: Hur man åtgärdar Kan inte titta på videor på iPhone
- Del 3: Vanliga frågor om Kan inte titta på videor på iPhone
Del 1: Varför videor slutar spelas på iPhone
Varför kan du inte titta på videor på din iPhone? Anledningarna är komplicerade och varierar för onlinevideor, som YouTube, och lokala videor i din kamerarulle. De främsta skälen inkluderar:
1. Videofiler är skadade.
2. Otillräckligt ledigt utrymme.
3. Dålig internetuppkoppling.
4. Föråldrad programvara eller din videoapp.
5. Programvarufel.
Del 2: Hur man åtgärdar Kan inte titta på videor på iPhone
Lösning 1: Reparera skadade videor
Om specifika videor inte spelas upp på en iPhone är chansen stor att dessa videofiler skadas under processen för överföring, nedladdning eller rendering. Apeaksoft Video Fixer är det enklaste sättet att reparera dessa videor med AI.
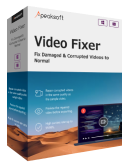
4,000,000 + Nedladdningar
Här är stegen för att fixa de skadade videorna som inte fungerar på din iPhone:
steg 1 Öppna en skadad videoKör videoreparationsverktyget efter att du har installerat det på din dator. Se till att du har överfört de skadade videorna från din iPhone till din dator. Klicka på + knappen på vänster sida och lägg till en skadad video. Tryck sedan på + knappen på höger sida för att lägga till ett exempel på video.
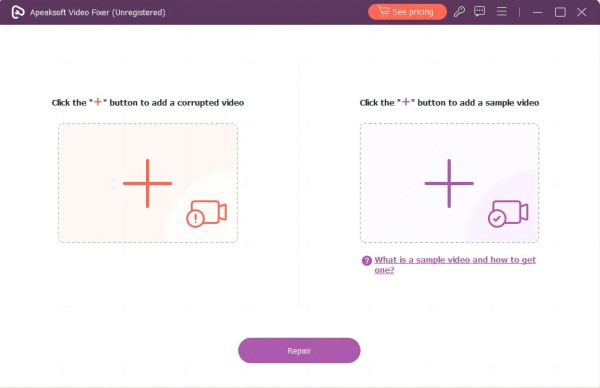 steg 1 Reparera din video
steg 1 Reparera din videoKlicka på Reparera knappen och programvaran kommer att göra resten av jobbet. När det är klart kan du förhandsgranska resultatet och trycka på Save knappen om du är nöjd.
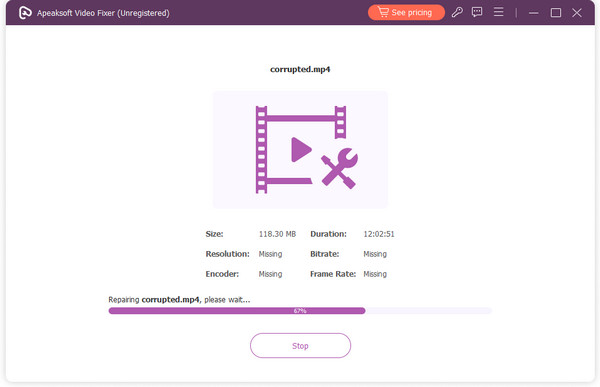
Lösning 2: Starta om din iPhone
Videouppspelning kräver mycket utrymme. I vissa fall spelas inte videor upp på din iPhone på grund av bristen på tillräckligt med minneskapacitet. Det betyder att du bör rensa cacheminne och stänga bakgrundsappar genom att starta om din iPhone nu.
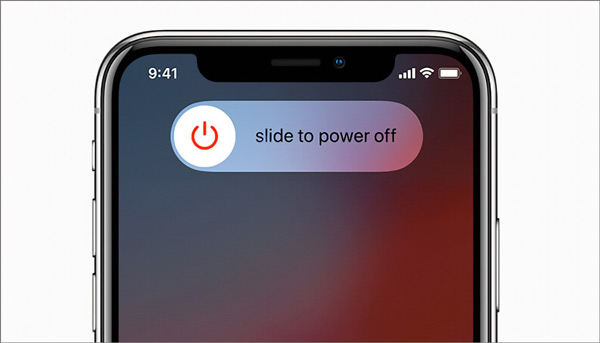
steg 1 Håll ner ★★★★, Sida, eller Sova vakna knappen på din enhet tills skärmen för avstängning dyker upp.
steg 2 Flytta reglaget till höger och skärmen blir svart.
steg 3 Några minuter senare startar du om enheten genom att hålla ned ★★★★, Sida, eller Sova vakna knapp. Öppna nu videon och kontrollera om din video kan spelas upp normalt eller inte.
Lösning 3: Kontrollera din internetanslutning
Ibland spelar YouTube inte upp videor på iPhones. Det beror delvis på den dåliga internetanslutningen eller felaktiga inställningar. För det första måste du kontrollera din Wi-Fi-signal och hålla dig så nära din router som möjligt. Om du använder mobildata, se till att aktivera din videoapp genom att följa stegen nedan:
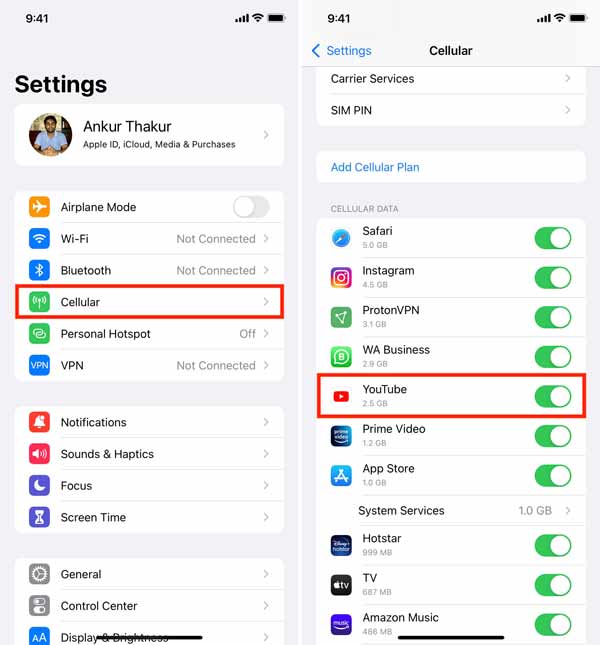
steg 1 Öppna appen Inställningar från din startsida.
steg 2 Tryck på Cellulär alternativet och aktivera det.
steg 3 Växla på YouTube eller andra videoappar på listan under Mobildata sektion. Nu kan du titta på videor i appen via mobildata.
Lösning 4: Uppdatera programvara och appar
Föråldrad programvara och appar kan leda till en mängd olika problem, som att ljudet inte fungerar på iPhone-videor. Därför föreslår vi att du alltid håller din programvara och videoappar uppdaterade.
För att uppdatera programvaran på din iPhone, gå till appen Inställningar, navigera till Allmänt, Programuppdatering, och iOS kommer att söka efter tillgängliga uppdateringar. Tryck sedan på Hämta och installera knapp, ange ditt lösenord och tryck på installera nu knapp.
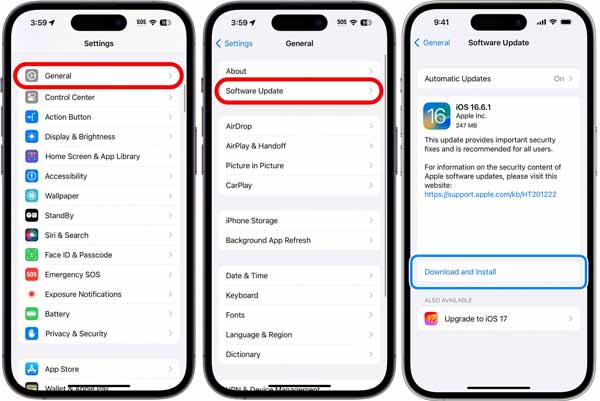
Om du behöver uppdatera din videoapp, tryck länge på App Store-appen på startskärmen och tryck Uppdateringar. Tryck sedan på UPPDATERING knappen bredvid din videoapp.
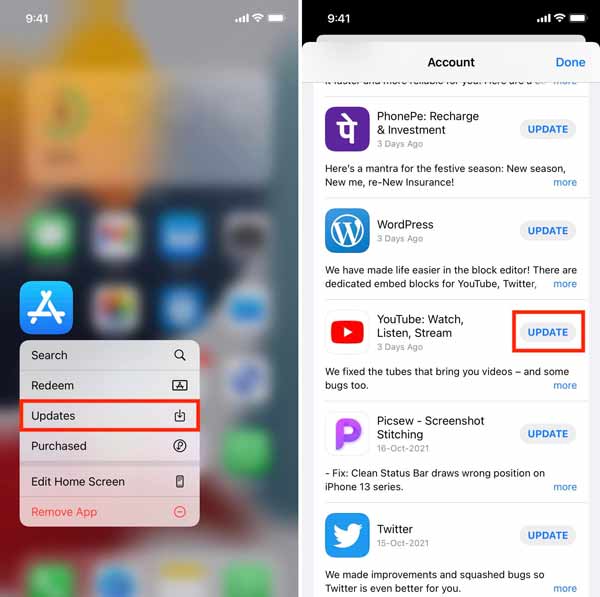
Lösning 5: Åtgärda program- och appfel
Programvarufel är en annan anledning till att videor inte spelas upp på iPhone. Om FaceTime-video inte fungerar på din iPhone, till exempel, Apeaksoft iOS System Recovery kan hjälpa dig att lösa problemet snabbt.

4,000,000 + Nedladdningar
Fixa ett brett utbud av programvaruproblem på iOS-enheter, inklusive iPhone spelar inte upp video, Instagram-musik fungerar inte, iPhone fast på Apple-logotypenOch mycket mer.
Uppdatera eller nedgradera iOS enkelt.
Skydda dina data och filer under processen.
Stöd de senaste iPhone- och iPad-modellerna.
Hur man åtgärdar Kan inte titta på videor på iPhone
steg 1 Anslut till din iPhoneInstallera programvaran på din dator, starta den och välj iOS-systemåterställning. Anslut din iPhone till din dator med en Lightning-kabel. Klicka sedan på Start för att upptäcka programvaruproblem på din enhet.
 steg 2 Välj ett läge
steg 2 Välj ett lägeKlicka på Gratis snabbfix länk för att göra en snabb felsökning. Om problemet kvarstår, tryck på Fast och välj Standardläge or Avancerat läge utifrån dina behov. Tryck sedan på Bekräfta knapp.
 steg 3 Åtgärda videor som inte spelas upp på iPhone
steg 3 Åtgärda videor som inte spelas upp på iPhoneKontrollera informationen på din iOS-enhet. Om du vill nedgradera iOS-systemetKlicka på Download knappen för att installera rätt version. Annars kommer programvaran att installera den senaste iOS på din enhet. Klicka till sist på Nästa knapp..
 Lär dig också:
Lär dig också:Del 3: Vanliga frågor om Kan inte titta på videor på iPhone
Varför buffras alla mina videor på min iPhone?
Om det finns för mycket webbläsardata lagrad på din iPhone kan det leda till långsam videobuffring. Dessutom kan internetanslutningen och videostorleken också påverka det.
Varför laddas inte videor på iMessage?
Din iMessage kan inte ladda ner eller ladda upp foton eller videor delvis på grund av fel inställningar eller ett fel i nätverksinställningarna.
Hur fixar jag videoinställningar på min iPhone?
Öppna appen Inställningar, gå till Kameraoch Återställ video. Här kan du justera videoinställningarna på din iPhone.
Slutsats
Nu bör du förstå vad du kan göra om du kan inte titta på videor på din iPhone eller iPad. Den goda nyheten är att detta problem vanligtvis orsakas av mjukvaruproblem men inte hårdvaruskador. Apeaksoft Video Fixer kan reparera skadade iPhone-videor. Apeaksoft iOS System Recovery är det enklaste sättet att fixa programvarufel. Fler frågor? Skriv ner dem nedan.