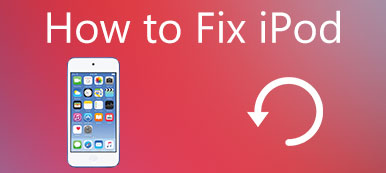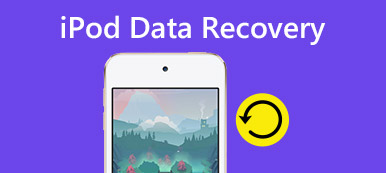FaceTime är en Apples videosamtal. Det ger ett mycket bekvämt sätt att göra video- eller ljudsamtal med andra iOS-användare. Men många användare klagar på problemet som FaceTime inte ansluter.
Vet du hur man fixar FaceTime inte ansluta?
I den här handledningen kommer vi att visa dig gemensamma tips och ultimata sätt att åtgärda det här FaceTime-problemet. Kolla bara på orsakerna som kan orsaka detta fel och effektiva sätt att bli av med den från den här sidan.
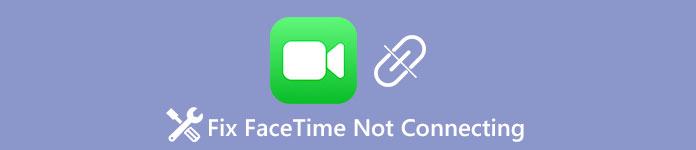
- Del 1: Fokustid förbinder inte? Varför?
- Del 2: Vanliga sätt att fixa FaceTime inte ansluta
- Del 3: Ett ultimat sätt att fixa ansamlingstid som inte ansluter
del 1: Fokustid förbinder inte? Varför?
Det finns många faktorer som kan leda till att FaceTime inte ansluter, till exempel:
- 1. Dålig Wi-Fi-anslutning.
- 2. Föråldrad programvara eller FaceTime app.
- 3. Felaktiga konfigurationsinställningar.
- 4. Konflikt med tredjepartsprogram.
- 5. Mindre utrymme på iPhone.
- 6. Oväntade fel.
Enligt vår undersökning orsakas det här problemet oftast av programvarufel men inte maskinvara, så vi kommer att fokusera på dessa aspekter vid felsökning.
del 2: Vanliga sätt att fixa FaceTime inte ansluta
FaceTime-funktionen fungerar på iPhone, iPad, iPod och Mac. När du stöter på problemet som FaceTime inte ansluter följer du tipsen nedan för att fixa det enkelt.
Tips 1: Mobil / Wifi
Videochattar behöver en bra Internetanslutning, det gör FaceTime också. Se till att din iPhone ansluter till ett bra Wi-Fi-nätverk. Eller du kan använda FaceTime genom mobildataplan på iPhone 4s eller senare och iPad 3rd generation eller högre.
Denna lösning fungerar också när FaceTime med en grupp kontakter fungerar inte på iPhone.
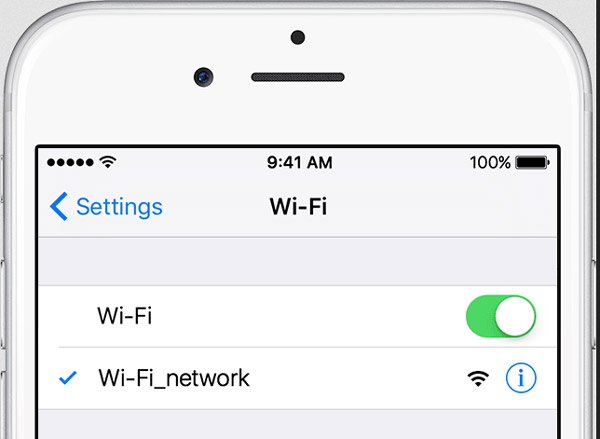
Tips 2: Flygplansläge
Den kopplar bort all trådlös anslutning om du har aktiverat flygplansläget av misstag. Öppna ditt "Kontrollcenter" och tryck på knappen "Flygplan" om det är aktiverat. Du kan prova att slå på och av flygplansläget för att bekräfta det.
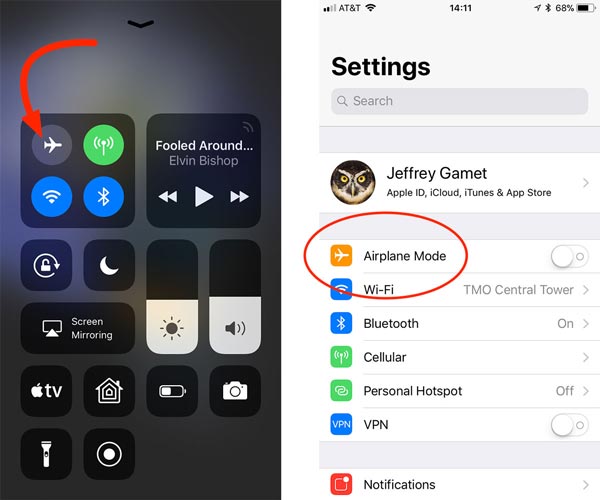
Tips 3: Uppdatera iOS
Programuppdatering är alltid en viktig felsökning för iPhone, inklusive att fixa FaceTime inte anslutande problem.
steg 1. Gå till "Inställningar"> "Allmänt"> "Programuppdatering" och tryck på "Ladda ner och installera" -knappen om det finns en ny uppdatering.
steg 2. Följ anvisningarna på skärmen för att slutföra iOS-uppdateringen och försök sedan FaceTime igen.

Tips 4: Aktivera FaceTime igen
När FaceTime inte ansluter händer, är det återigen möjligt att aktivera funktionen för att felsöka.
steg 1. Öppna appen "Inställningar", du kan gå till FaceTime.
steg 2. Flytta omkopplaren till "OFF" och skjut den sedan till "ON" igen.
steg 3. Kör FaceTime app för att testa om det fungerar normalt.
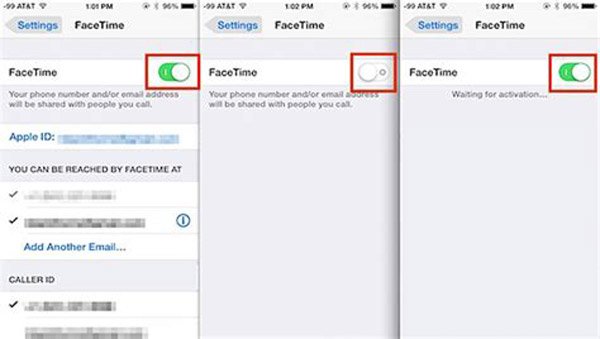
Tips 5: Återställ nätverksinställningar
Om FaceTime inte ansluter kvarstår efter att du har aktiverat om det, försök att återställa nätverksinställningarna direkt.
steg 1. Leta reda på "Inställningar"> "Allmänt"> "Återställ" och välj "Återställ nätverksinställningar".
steg 2. Efter nätverksåterställning startar du FaceTime-appen och chattar med dina vänner.

Tips 6: Återställ alla inställningar
Ett annat tips när FaceTime inte ansluter är att återställa alla inställningar.
steg 1. Kör appen iPhone-inställningar, gå till "Allmänt"> "Återställ" och tryck på "Återställ alla inställningar".
steg 2. Vänta på processen att slutföra och försök FaceTime igen.
del 3: Ett ultimat sätt att fixa ansamlingstid som inte ansluter
Om problemet som FaceTime inte ansluter ihållet, kan du lära dig mer drastisk metod för att lösa det i den här delen.
Vägen 1: IOS-systemåterställning
Apeaksoft iOS System Recovery är ett enkelt sätt att åtgärda olika problem på iPhone, som FaceTime inte ansluter. Det har kapacitet att diagnostisera varför FaceTime-funktionen är onormal och fixa den automatiskt. Dessutom kommer det inte att skada befintliga data på din enhet när du fixar buggar.
- Fixa olika problem iOS-system med ett klick, inklusive FaceTime, som inte ansluts på iPhone / iPad / iPod.
- Återställ inaktiverad iOS-enhet i återställningsläge eller DFU-läge.
- Reparera inaktiverad iPhone / iPad / iPod utan att radera eller skada aktuella data.
- Stödjer alla iOS-enheter, inklusive iPhone 17/16/15/14/13/12/11, etc. iPad Pro, Air, mini 6/5/4/3/2/1 och tidigare modeller.
- Fungerar bra på Windows 11/10/8/8.1/7/XP och Mac OS.
Så här fixar du FaceTime utan att ansluta problemet på iPhone
steg 1. Anslut iPhone till IOS System Recovery
Få rätt version av iOS System Recovery installerad på din dator baserat på operativsystemet. Anslut din iPhone till datorn via blixtkabeln och starta fixverktyget FaceTime.

steg 2. Sätt din iPhone till DFU-läget
På hemgränssnittet kan du klicka på "Start" för att gå vidare. Tryck på "Fråga"-knappen och följ sedan den anpassade guiden för att lägga din iPhone till DFU läge.

steg 3. Fix FaceTime med ett klick
När du öppnas i informationsfönstret fyller du det baserat på din iPhone-modell och klickar sedan på knappen "Hämta" för att hämta firmware. FaceTime-fixeringsverktyget gör sitt jobb efter nedladdning automatiskt. Nu ska din FaceTime-app fungera normalt.

Förutom att fixa FaceTime utan att ansluta problemet, kan den här kraftfulla iOS System Recovery också göra dig till andra fel som iPhone fast på Apple-logotypen, olika iTunes fel som iTunes fel 14, 17, 4014 och mer.
Vägen 2: Soft reset iPhone
Mjukt vila iPhone kan lösa många problem på iPhone, till exempel FaceTime inte ansluta eller app kraschar.
steg 1. Tryck på "Sleep / Wake" -knappen ett tag tills avstängningsskärmen dyker upp.
steg 2. Skjut omkopplaren för att stänga av din iPhone.
steg 3. Några sekunder senare, tryck på "Sleep / Wake" -knappen för att slå på din iPhone igen. Försök sedan FaceTime igen.
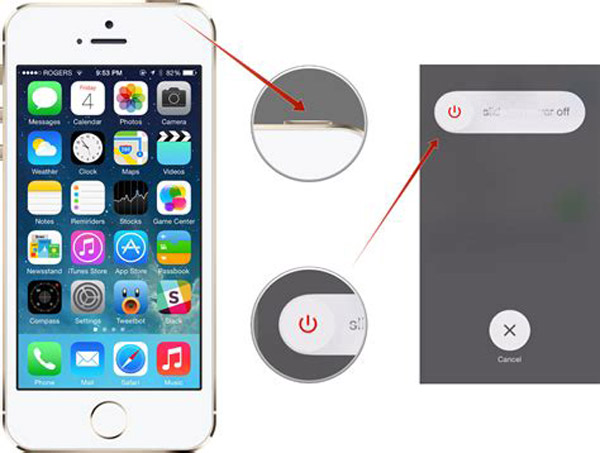
Vägen 3: Rengör iPhone
Om din iPhone saknar plats kan FaceTime inte fungera som vanligt. Till frigöra iPhone-lagring, kan du följa tipsen nedan:
1. Gå till "Inställningar"> "Allmänt"> "Lagring och iCloud-användning" och välj "Hantera lagring" under Lagring. Här kan du titta på vilka appar som tar upp mer lagringsutrymme. Du kan välja att radera onödiga appar.
2. Rensa cachedata i varje stor app. Navigera till "Inställningar"> "Sekretess"> "Rensa webbinformation" och rensa webbhistoriken i Safari.
3. Ta bort gamla foton och videoklipp på din iPhone.
Vägen 4: Återställ Iphone
En drastisk lösning för att fixa FaceTime inte ansluta är att återställa enheten med iTunes.
steg 1. Säkerhetskopiera din iPhone till iTunes eller iCloud först.
steg 2. Anslut din enhet till datorn via USB-kabel och starta iTunes.
steg 3. Klicka på knappen "Enhet", gå till fliken "Sammanfattning" och tryck på "Återställ iPhone" för att återställa iPhone direkt.
Nu startar du om FaceTime app för att testa om det fungerar normalt.
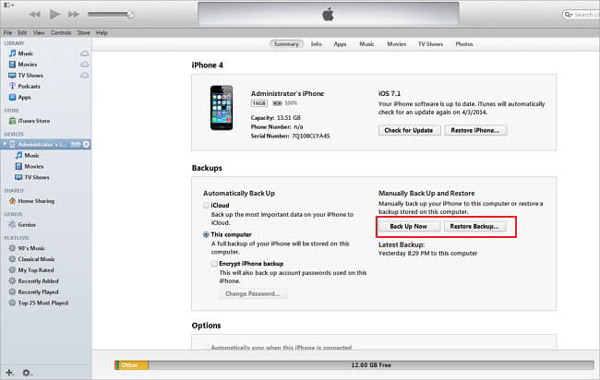
Vägen 5: Fabriksåterställd iPhone
Ett annat sätt att fixa FaceTime inte att ansluta är att utföra fabriksåterställning på iPhone
steg 1. Öppna appen iPhone-inställningar, gå till "Allmänt"> "Återställ" och tryck på alternativet med titeln "Radera allt innehåll och inställningar".
steg 2. Ange din PIN-kod och tryck på "Radera iPhone" på varningsmeddelandet.
steg 3. När det är klart startar din enhet och du kan komma åt den med ditt lösenord.
Den här gången kan du chatta med dina vänner via FaceTime.
Som sagt raderar fabriksåterställningsfunktionen allt innehåll från din enhet, inklusive personliga filer, foton och mer. Du borde skapa en säkerhetskopia för din iPhone innan du återställer den.
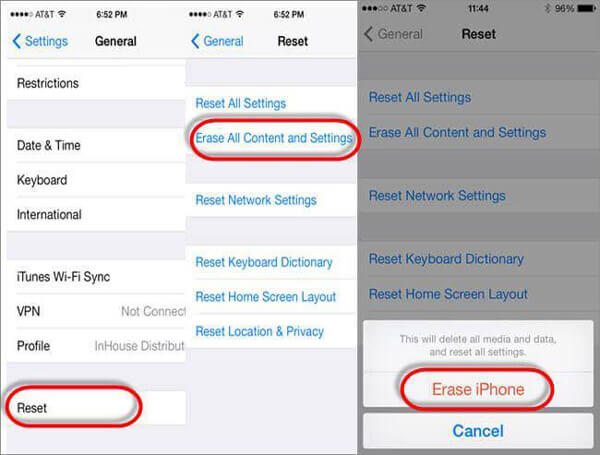
Slutsats
I den här handledningen har vi pratat om vad du ska göra när FaceTime inte ansluter händer. Egentligen är detta problem vanligare än du trodde, det finns många som klagade kan inte chatta med vänner via FaceTime i en mängd olika situationer. Om din iPhone kan starta upp i DFU-läge, föreslår vi att du använder Apeaksoft iOS System Recovery, eftersom den stöder förlustfri fixering av iPhone. Vi hoppas att tipsen och förslagen ovan är till hjälp för dig.