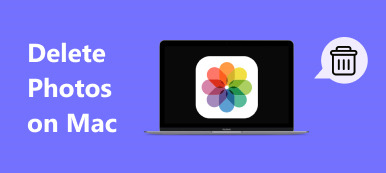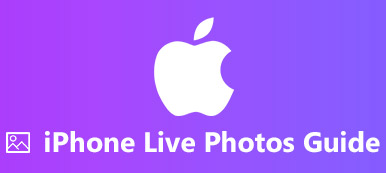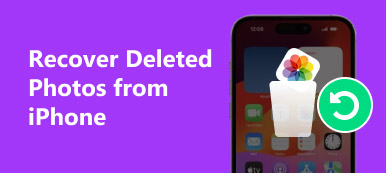Du kan ta foton med iPhone överallt för att spela intressanta stunder och viktig information. Med tiden går det fler och fler foton och videor som lagras på din iPhone. Därför kan du spendera mycket tid på att söka eller hitta en viss bild. Även om du skapade album för att organisera iPhone-foton tidigare, är det fortfarande svårt att skilja iPhone-album med liknande namn. Under denna tid måste du ändra albumnamn på iPhone för att göra ändringar.
iPhone tillåter användare att byta namn på album som skapats av appar eller dig själv. Med ett annat ord kan du inte byta namn på ett fotoalbum på iPhone under fotobibliotek, som kamerarulle, skärmdumpar, Min fotostream, Selfies, videor, platser, människor, nyligen raderade, levande foton och animerade. Lyckligtvis kan du byta namn på standard iPhone-album med iPhone-programvara från tredje part. Läs bara och få detaljerade steg.
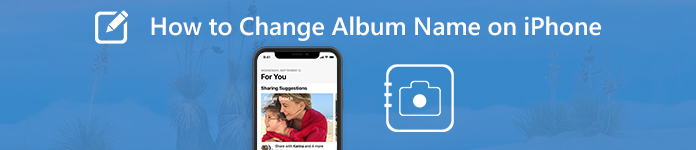
- Del 1: Hur man ändrar albumnamnet på iPhone (kompatibel med iOS 26/18/17/16/15/14/13/12/11/10)
- Del 2: Hur man byter namn på alla iPhone-album (inklusive standardalbum)
Del 1: Hur man ändrar albumnamnet på iPhone (kompatibel med iOS 26/18/17/16/15/14/13/12/11/10)
Precis som nämnts ovan kan du byta namn på anpassade mappar på iPhone manuellt. Till exempel kan du ändra albumnamnet skapat av Instagram, Twitter, Facebook och mer. Dina personliga album kan också byta namn, som resor, födelsedag, familj etc.
Här är ett snabbt knep för att veta om du kan byta namn på ett album på iPhone eller inte. När du försöker redigera fotoalbum på iPhone kan du se den röda minusknappen i det övre vänstra hörnet av vissa album. Tja, du kan ändra namnet på de tillgängliga iPhone-albumen.
steg 1Slå på din iPhone. Starta appen "Foton". Du kommer att vara på skärmen "Album" som standard.
steg 2Tryck på "Se alla" till höger om "Mina album", "Delade album" och mer.
steg 3Tryck på "Redigera" i det övre högra hörnet. Du kan se den röda minusknappen nära de album som kan redigeras.
steg 4Välj det gamla albumnamnet. Skriv det nya iPhone-albumnamnet. Tryck sedan på "Klar" för att redigera albumnamnet på iPhone.
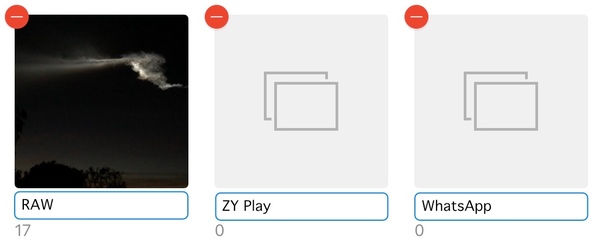
Obs: Vissa människor vill ta bort bilder från iPhone Camera Roll utan att ta bort från albumet. Du kan dölja de valda fotona i Photos-appen så att de blir osynliga. För ta bort fotoalbum, kan du bara ta bort dem direkt.
Del 2: Hur man byter namn på alla iPhone-album (inklusive standardalbum)
Du kan inte ändra namnet på standardalbum på iPhone via Photos-appen. Men oroa dig inte för det, du kan lösa problemet med hjälp av Apeaksoft iPhone Transfer. Det är inte bara en iPhone-fotoöverföring, utan också en iPhone-fotohanterare. Du kan överföra och hantera iPhone-foton och album på Windows och Mac utan begränsningar.
När du har anslutit iPhone till den betrodda datorn kan alla dina lagrade foton och album upptäckas på några sekunder. Senare kan du byta namn, radera och skapa alla album på iPhone. Du kan förresten organisera iPhone-foton på datorn efter att ha bytt namn på ett iPhone-album.
Huvudfunktioner för iPhone Photo Manager
- Byt namn på alla fotoalbum på iPhone inklusive iOS 26 och tidigare versioner.
- Radera och skapa album från iPhone.
- Ordna om foton i alla iPhone-album efter datum, namn och mer.
- Förhandsgranska bilder och fotodetaljer.
- Konvertera iPhone HEIC-bilder till JPG- och PNG-format i den inbyggda HEIC-omvandlaren.
- Överför foton mellan PC / Mac / iPhone / iTunes och iPhone.
- Hantera, överföra, säkerhetskopiera, ta bort och redigera all iOS-data och -filer, inklusive foton, album, videor, musik, kontakter, meddelanden etc.
Hur man byter namn på och redigerar iPhone-fotoalbum
steg 1Kör iPhone Photo Manager-programvaranGratis nedladdning, installera och starta iPhone Photo Manager. Anslut iPhone till datorn med en blixt USB-kabel. När du är ansluten låser du upp din iPhone och trycker på "Trust" på iPhone-skärmen. Följaktligen kan programmet upptäcka din iPhone framgångsrikt.
 steg 2Ändra ett albumnamn på iPhone
steg 2Ändra ett albumnamn på iPhone Klicka på "Foton" i den vänstra rutan. Förr kan du se alla foton och album i sidofältet. Välj det album du vill byta namn på. Vik ut listrutan "Övriga verktyg". Välj sedan ”Byt namn på album” för att byta namn på ett album på iPhone.
 steg 3Redigera ett album på iPhone (valfritt)
steg 3Redigera ett album på iPhone (valfritt)Egentligen kan du radera ett album eller skapa ett album på iPhone från listan "Övriga verktyg". De skapade fotoalbumen tar inte upp något iPhone-lagringsutrymme. Om du vill flytta foton till ett befintligt album kan du välja dessa foton och välja "Lägg till i album" från högerklickmenyn för att slutföra processen.
 steg 4Överför iPhone-bilder och album (valfritt)
steg 4Överför iPhone-bilder och album (valfritt)Om du vill skapa en säkerhetskopia av iPhone-foton kan du klicka på "Exportera till PC" eller "Exportera till iTunes" från listan "Exportera" överst. Naturligtvis kan du också importera bilder från PC till iPhone. Klicka bara på "+" och välj sedan "Lägg till fil(er)" eller "Lägg till mapp".

Genom att använda Apeaksoft iPhone Transfer kan du enkelt hantera iPhone-foton och -album. Den stora bildskärmen och kraftfulla fotohanteraren är vänliga för människor som har tusentals bilder. Du kan ändra ett albumnamn på iPhone XR utan begränsningar. Om du inte har någon aning om hur du byter namn på standardfotoalbum på iOS 16 och senare kan du ladda ner programmet gratis för att övervinna dessa problem.
Dessutom kan du överföra foton från iPhone till dator utan iTunes via Apeaksoft iPhone Överför snabbt, liksom andra mediefiler. Det är exakt din one-stop-lösning för att organisera stora iPhone-filer.