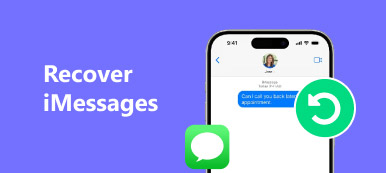iMessage är förinstallerat på alla Apple-datorer som standard. Du kan skicka inte bara textmeddelanden utan också foton, videor, klistermärken, webblänkar, kontakter, platsinformation och mer via Wi-Fi. Så många använder iMessage på Mac och iPhone för att chatta med vänner, familjer och kollegor. IMessage-appen fungerar med iOS 5.0 och senare och Mac OS X Mountain Lion och senare.

Om du är ny på iMessage är det här användarhandboken på grundnivå du letar efter. Du kan enkelt starta eller sluta använda iMessage på Mac. Dessutom kan du hantera och överföra meddelanden mellan Apple-telefoner, surfplattor och datorer fritt.
Del 1: Hur man använder iMessage på Mac
Här är vanliga frågor när du använder iMessage på Mac. Läs bara och kolla om du stöter på samma problem. Förresten, du kan få lösningarna för vissa iMessage på Mac som inte fungerar i följande avsnitt.
Hur man stänger av iMessage på Mac
Om du inte vill bli störd av popup-meddelandena kan du stänga av iMessage-aviseringar på Mac. Tja, det kan betraktas som funktionen "Stör inte". Du kan fortfarande skicka och ta emot meddelanden via iMessage på Mac. Den enda skillnaden är att du inte blir plågad av nya varningar.
steg 1Vik upp "Apple" -menyn. Välj "Systeminställningar" från listan.
steg 2Rulla ner och klicka på "Meddelanden" i den vänstra rutan.
steg 3Välj "Ingen" under "Meddelandevarningsformat".
steg 4Avmarkera alla alternativ nedan för att stänga av iMessage på Mac.

Hur man ställer in iMessage på Mac
Första gången du använder iMessages på Mac måste du aktivera iMessage-användarkontot med ditt Apple-ID. Det stöds för att ta emot meddelanden från flera konton samtidigt. Du kan till och med meddela andra via telefonnummer inom iMessage på Mac.
steg 1Kör appen "Meddelanden". Logga in på iMessage med Apple ID och lösenord.
steg 2Välj "Inställningar" i rullgardinsmenyn "Meddelanden" högst upp.
steg 3Leta reda på avsnittet "Konton". Bläddra och välj telefonnummer och e-postadress som kan nås för meddelanden på.
steg 4Markera före "Aktivera detta konto" för att aktivera meddelanden i iCloud. Du kan ange andra detaljer för att aktivera iMessage på Mac.

Om du hittar telefonnumret som inte visas i iMessage på Mac-problemet måste du kontrollera om du har aktiverat iMessage på iPhone eller inte. Du kan aktivera iMessage på iPhone i appen Inställningar. Senare kan du lägga till ett telefonnummer till iMessage på Mac genom att synkronisera.
Hur man loggar ut från iMessage på Mac
Om du loggar ut från iMessages på Mac får du inte skicka eller ta emot fler meddelanden. Du kan också logga ut från ditt iCloud-konto i iMessages samtidigt. Ditt iCloud-konto påverkas inte. Generellt avregistrerar du bara iMessage från ditt iCloud-konto manuellt.
steg 1Kör appen "Meddelanden". Från menyn "Meddelanden" väljer du "Inställningar" för att få ett nytt fönster.
steg 2Klicka på "Konton" högst upp. Välj vilket iMessage-konto du vill inaktivera.
steg 3Avmarkera alternativet "Aktivera detta konto". Klicka på "Logga ut" bredvid ditt Apple-ID.
steg 4När du uppmanas att "Vill du logga ut från" iMessage "?", Klicka på "Logga ut" för att bekräfta. Nu kan du koppla bort iMessage från Mac framgångsrikt.

Hur man tar bort iMessages på Mac
Du kan ta bort en iMessage-konvertering på Mac utan extra verktyg samt iMessage-bilagor. All din iMessage-historik finns i den vänstra rutan. Du kan ta bort iMessages på Mac helt och snabbt.
steg 1Öppna meddelandeprogrammet för att få alla iMessage-omvandlingar.
steg 2Välj den iMessage-konvertering du vill ta bort.
steg 3Klicka på "Ta bort konvertering" från högerklickmenyn eller "Arkiv" i rullgardinsmenyn.
steg 4Skriv "~ / Bibliotek / Meddelanden / Bilagor /" i dialogrutan "Gå till mapp". Senare kan du ta bort iMessage-bilagor på Mac.

Del 2: Hur man överför meddelanden mellan iPhone och Mac
Egentligen kan du enkelt överföra iMessage-konverteringar och bilagor från iPhone till Mac eller Mac till iPhone. Apeaksoft iPhone Transfer har förenklat hela processen. Du kan överföra alla typer av filer mellan iPhone och Mac med ett klick utan dataförlust. Dessutom kan kontaktassistenten och förhandsgranskningsfönstret hjälpa dig att hantera iMessage på Mac och iPhone.
Huvudfunktioner för iPhone Transfer för Mac-programvara
- Överför data säkert och snabbt från iPhone till Mac / PC / iPhone / iTunes.
- Överför och hantera meddelanden, kontakter, foton, videor, musik och mer.
- Stöder fullt ut de senaste iOS 26-enheterna, inklusive iPhone 17/16/15/14/13/12/11 etc.
- Erbjuder ett säkert, rent och intuitivt gränssnitt.
- Orsakar ingen dataförlust vid överföring av filer.
Hur man överför meddelanden från iPhone till Mac
steg 1Gratis nedladdning, installera och starta iPhone Transfer för Mac programvara.

steg 2Anslut iPhone till Mac-datorn med en blixt-USB-kabel. Du måste trycka på "Trust" på din iPhone för att fortsätta processen.

steg 3Klicka på en viss filtyp i den vänstra rutan, som "SMS" eller något annat. Klicka sedan på "Lägg till" följt av "Lägg till fil(er)" för att lägga till meddelanden från Mac till iPhone.

steg 4Om du vill flytta några meddelanden från iPhone till Mac för säkerhetskopiering kan du klicka på "Exportera till" följt av "Exportera till Mac" istället. Förr kan du överföra de valda meddelandena och bilagorna till din Mac-dator utan att förlora kvaliteten.

Nu kan du ställa in, stänga av, inaktivera och till och med radera iMessages på Mac. Den supersnabba iPhone Transfer för Mac-programvaran kan hjälpa dig att hantera och överföra meddelanden och andra bifogade filer på ett enda sätt. Förresten, du kan hitta försvann iPhone-meddelanden via detta program också. Oavsett om du har några andra frågor om hur du använder iMessage på Mac kan du gärna kontakta oss. Vi hjälper dig gärna när du behöver.