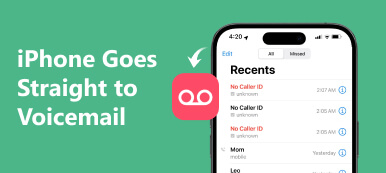När du kopplar iPhone till MacBook och öppnar iPhoto, måste alla bilder som för närvarande finns på iPhone Camera Roll visa upp. Då kan du välja vilken som helst för att importera dem från iPhone till dator. Men saker händer inte alltid som våra önskemål. Vissa människor klagade över det iPhone-bilder visas inte i iPhoto på sociala medier och forum.
Oroa dig inte! Vi kommer att berätta flera vanliga sätt att enkelt lösa problemet. Om du stöter på detta problem, följ bara steg-för-steg-guiden för att låta din iPhone, Mac och iPhoto fungera normalt.

- Del 1: Rekommenderat verktyg för att fixa iPhone-foton som inte visas på Mac
- Del 2: Vanliga lösningar för iPhone-foton som inte visas i iPhoto / Photos on Mac
del 1: Rekommenderat verktyg för att fixa iPhone-foton som inte visas på Mac
För att effektivt lösa problemet kan du prova en ultimat lösning, iPhone Transfer för Mac. Det är den bästa överförande programvaran för att överföra all data säkert och förlustfritt från iPhone / iPad / iPad. Dess huvudsakliga funktioner inkluderar:
- Överför iPhone-bilder och annan data till Mac eller iTunes med ett klick.
- Importera enkelt olika data från Mac till iPhone i Mac OS X / 11 och tidigare versioner.
- Stöd ett bredare utbud av datatyper, inklusive foton, musik, kontakter, meddelanden och mer.
- Kompatibel med alla iOS-enheter, inklusive iPhone 17/16/15/14/13/12/11.
I ett ord är det det bästa sättet att överföra foton från iPhone till MacBook.
Så här överför du iPhone-foton till Mac
steg 1. Installera det enklaste iOS-överföringsverktyget för Mac
Hämta och installera iPhone Transfer för Mac till din MacBook. Det finns en dedikerad version för Windows. Haka upp din iPhone till din dator med hjälp av blixtkabeln.

steg 2. Förhandsgranska iPhone-bilder för överföring
Starta programmet och klicka på enhetsnamnet längst upp i rullgardinsmenyn i hemgränssnittet efter att din iPhone har upptäckts. Sedan kan du förhandsgranska iPhone-foton i detaljerfönstret genom att klicka på alternativet "Foton" i vänster sidofält.

steg 3. Överför iPhone-foton till Mac med ett klick
Markera alla foton som du vill importera till MacBook, klicka på "Exportera till" -menyn överst i fönstret. Efter valet högerklickar du för att välja "Exportera till Mac" för att börja överföra iPhone-foton till iPhoto.
del 2: Vanliga lösningar för iPhone-foton som inte visas i iPhoto / Foton på Mac
I den här delen kan du få flera vanliga sätt att bli av med problemet med iPhone-bilder visas inte i iPhoto.
Vägen 1: Uppdatera Mac och iPhoto
När iPhone-foton inte visas i iPhoto är det första du bör tänka på att uppdatera din Mac och iPhoto. Den föråldrade programvaran ger många problem, inklusive kompatibilitetsproblem.
Uppdatera Mac:
steg 1. Anslut din MacBook till ett säkert Wi-Fi-nätverk. Vik upp "Apple" -menyn längst upp till vänster på skärmen och välj "Software Update" för att öppna Mac App Store.
steg 2. Om du får en uppdatering tillgänglig för din MacBook, läs Apple-användarlicensen och "Godkänn" den för att utlösa Mac-uppdateringsprocessen.

Uppdatera iPhoto:
iPhoto märker dig automatiskt när det finns en tillgänglig uppdatering som standard. Och du kan installera uppdatering för iPhoto manuellt. Om du köpte iPhoto i Mac App Store, klicka på alternativet "App Store" i "Apple" -menyn och sedan kan du kontrollera och installera uppdateringen för iPhoto på fliken "Uppdatera". För iPhoto installerad från iLife-skivan kan du få uppdateringen i iPhotos anmälan.

Programuppdatering på iPhone:
steg 1. Se till att din iPhone är online. Gå till "Inställningar"> "Allmänt"> "Programuppdatering" och kontrollera uppdateringen för iOS.
steg 2. Tryck på "Ladda ner och installera" om det finns en tillgänglig uppdatering. Följ anvisningarna på skärmen för att slutföra processen.

När din Mac, iPhone och iPhoto uppdateras ska dina iPhone-bilder visas i iPhoto nu. Här kan du lära dig hur du ska Överför foton från iPhone till Mac.
Vägen 2: Kontrollera iPhone USB-anslutning
Om du använder en tredjeparts USB-kabel och stöter på iPhone-foton som inte visas i iPhoto, bör du överväga att använda den ursprungliga Lightning-kabeln.
För att kontrollera om kabeln är bra kan du ansluta den till en annan enhet. Om anslutningen misslyckas så betyder det att din kabel kan vara trasig och du måste byta ut en ny.

Vägen 3: Starta om iPhone och Mac
Tvinga omstart av iPhone är alltid ett effektivt sätt att lösa olika problem, till exempel iPhone-foton som inte dyker upp i iPhoto, även om det är väldigt enkelt.
steg 1. Koppla bort din iPhone från din MacBook. På din iPhone trycker du på "Sidoknappen" tills du ser avstängningsskärmen. Flytta skjutreglaget för att stänga av din iPhone. Vänta i minst 20 sekunder, tryck på "Sidoknappen" för att slå på den igen.
steg 2. Vänd dig till din MacBook, vik ut menyn "Apple" och klicka på "Starta om" och tryck sedan på "Starta om" igen för att starta om din MacBook.
steg 3. Anslut din iPhone till din MacBook med blixtkabeln. När prompten visas på iPhone-skärmen, tryck på "Trust" för att bekräfta anslutningen. Nu ska iPhone-foton visas i iPhoto.

Vägen 4: Stäng programvarukonflikterna till iPhoto
Vissa människor föredrar att använda tredje parts lagring på Mac, till exempel Dropbox. Det kan störa i konflikt med iPhoto. Den bästa lösningen är att ta bort den från din dator.
Dessutom, om du använder säkerhetsprogramvara från tredje part på din MacBook, bör du bättre avinstallera eller stänga av den när foton inte visas i iPhoto.
Vägen 5: Kontrollera om du har aktiverat iCloud Photo Library på din Mac
Om du har aktiverat iCloud-inställningar för foton på din MacBook och iPhone betyder det att bilderna i kamerarullen har överförts till din dator, och iPhone-bilder visas inte i iPhoto självklart.
För att kontrollera iCloud Photo Library på din MacBook, öppna iPhoto och öppna "Inställningar" -menyn, gå till "Allmänt"> "iCloud".
Navigera till "Inställningar"> [Ditt namn]> "iCloud"> "Foton" på din iPhone. Här kan du ställa in alternativ för iCloud Photo Library.

Tips: Om din iPhone kör iOS 10.2 eller tidigare finns inställningarna för iCloud Photos-biblioteket i "Inställningar"> "iCloud"> "Foton".
För att bekräfta om dina iPhone-foton har importerats i iPhoto, gå till "iPhoto"> "Inställningar"> "Allmänt"> "Visa" i Finder och högerklicka sedan på bilderna och välj alternativet "Visa paketinnehåll" för att visa detaljer.
Sammantaget är det inte nödvändigt att synkronisera med iPhoto om bilderna för närvarande i iPhone Kamerarulle har importerats i albummappen. Klicka här om du vill snabbt ta bort dubbla iPhoto-biblioteksbilder.
Slutsats
Baserat på lektionen ovan bör du veta vad du ska göra när iPhone-bilder visas inte i iPhoto. Även om faktorerna som orsakar detta problem är komplicerade kan du följa de vanliga sätten att låta iPhoto fungera korrekt. Och vi delade också ett alternativt sätt, iPhone Transfer för Mac, för att enkelt överföra foton från iPhone till Mac-dator. Bara gratis ladda ner det och prova.