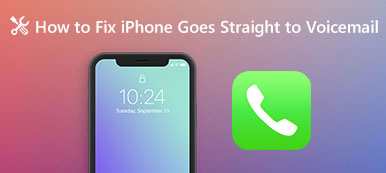Även om IOS är ett nära operativsystem och inte tillåter människor att komma åt filer och data i mappar kan du fortfarande visa och hantera iPhone-foton på datorn med vissa verktyg.
Några personer rapporterade dock att iPhone-bilder inte visas när de kopplar sina enheter till datorn.
Det här problemet är inte exklusivt på vissa iPhone-modeller, vilket kan hända på iPhone, särskilt med Windows-datorer.
I denna handledning kommer vi att dela 5 enkla sätt att fixa iPhone-bilder visas inte på dator.

- Del 1. Bästa sättet att hantera iPhone-bilder på Windows / Mac
- Del 2. 4 vanliga lösningar för att fixa iPhone-foton som inte visas på datorn
- Del 3. Vanliga frågor om iPhone-foton som inte dyker upp
Del 1. Bästa sättet att hantera iPhone-bilder på Windows / Mac
Om du letar efter ett enkelt sätt att hantera dina iPhone-bilder på datorn, Apeaksoft iPhone Transfer kommer att vara din bästa lösning.

4,000,000 + Nedladdningar
Steg 1. Få det bästa iPhone-fotoöverföringsverktyget till din dator
Hämta och installera iPhone Transfer till din Windows-dator. Om du använder MacBook finns en dedikerad Mac-version. Anslut din iPhone till datorn via blixtledningen. Öppna sedan programmet för att känna igen din iPhone.

Steg 2. Välj iPhone-foton för överföring
Klicka på ditt iPhone-namn längst ned i rullgardinsmenyn i hemgränssnittet, och då kommer du att presenteras datatyper. För att förhandsgranska iPhone-foton, välj "Foton" i vänster sidofält och markera sedan varje kryssruta framför fotot du vill flytta till din dator.

Steg 3. Spara iPhone-bilder till datorn med ett klick
När du har valt klickar du på alternativet "Exportera till PC" för att spara iPhone-foton till din dator under ursprungliga förhållanden. Du kan också högerklicka för att klicka på alternativet "Exportera till PC".
om du kör en Mac, lär du dig här Överför foton från iPhone till Mac.

Dessutom ger den dig raderingsalternativet till Ta bort bilder från iPhone.
När du ansluter två iOS-enheter till datorn låter den dig Överför foton från iPhone till iPhone.
Kolla in den här videoprocessen för att hjälpa dig att lära dig hur du överför iPhone-bilder till Mac / PC:


Del 2. 4 vanliga lösningar för att fixa iPhone-foton som inte visas på datorn
I den här delen kan du lära dig några vanliga sätt att fixa iPhone-foton som inte visas på Windows och Mac OS.
Vägen 1: Anslut iPhone och dator igen
När iPhone-bilder inte dyker upp på din dator är det första du bör försöka återansluta två enheter.
steg 1. Ta bort din iPhone från din dator.
steg 2. Tryck på "Sidoknappen" på din iPhone och flytta sedan skjutreglaget på skärmen för att stänga av enheten. Vänta några sekunder och tryck sedan på "Sidoknappen" för att slå på den igen.
steg 3. Starta sedan om din dator, anslut din iPhone till datorn igen. Klicka nu på "Lita på" när du uppmanas att lita på den här datorn. Dina iPhone-foton ska visas i popup-fönstret.

Vägen 2: Byt ut USB-kabeln
När du ansluter din iPhone till datorn beror kommunikationen och dataöverföringen helt på blixtkabeln. Om kabeln är trasig eller inte kompatibel med dina enheter, kommer du att få problem med att iPhone-bilder inte visas.
Koppla bort din iPhone, USB-kabeln och din dator. Anslut sedan dem igen. Om du inte kan se något innehåll, försök med en annan blixtledning.
Enligt Apple bör du alltid använda original USB-kabel, och den tredje partens ledning kan medföra många problem, till exempel dataförlust, inkompatibilitet eller till och med maskinskador.

Vägen 3: Återställ inställningar för plats och sekretess
Det är svårt att förklara varför plats- och sekretessinställningar leder till att iPhone-foton inte visas på datorn, och Apple ger inte officiellt förklaringar. Men vissa användare rapporterade att problemet löstes genom att återställa plats- och sekretessinställningar.
steg 1. Öppna din iPhone Inställningar-app från startskärmen. Och leta reda på "Allmänt"> "Återställ". Här kommer du att presenteras flera alternativ, tryck på den som är märkt "Återställ plats och sekretess".
steg 2. Ange ditt PIN-lösenord för att bekräfta att du är ägaren till enheten och tryck på "Återställ" igen för att utlösa processen.
steg 3. Efter att du har återställt plats och sekretessåterställning, koppla din iPhone till din dator, ska foton visas på din dator.

Vägen 4: Installera om Apples drivrutiner
En annan faktor som gör att iPhone-bilder inte dyker upp på datorn är Apple Drivers. När du anslutit din iPhone till din dator för första gången skulle Apple installera USB-drivrutinerna automatiskt. I de flesta fall är Apple-drivrutinerna ansvariga för att iPhone-bilder inte dyker upp. Den goda nyheten är att du kan lösa detta problem med guiderna nedan.
Installera om Apple Drive för iPhone Foton visas inte på Windows
steg 1. Högerklicka på Den här datorn, välj Hantera för att öppna "Computer Manager" och navigera till "Device Manager"> "Universal Series Bus Controllers". Om det finns ett varningsmärke på posten "Apple Mobile Device USB Driver" högerklickar du på den och trycker på "Aktivera" för att korrigera den.
steg 2. Ta bort din iPhone från din dator och anslut sedan dem igen. Öppna C:> ProgramFiles> Vanliga filer> Apple> Support för mobila enheter-> Drivrutiner successivt.
steg 3. Högerklicka på filen "usbaapl64.inf" eller "usbaapl.inf" och klicka sedan på Installera för att installera om Apples Windows-drivrutiner.
steg 4. Anslut din iPhone till datorn med en USB-kabel. När autoplay-fönstret dyker upp väljer du Importera foton och videoklipp för att visa iPhone-foton.

Installera om Apple Drive för iPhone Foton visas inte på Mac
steg 1. Anslut din iPhone till din Mac-dator med en USB-kabel.
steg 2. Håll "Alternativ" -tangenten på tangentbordet och tryck på "Apple" -menyn. Välj "Systeminformation" eller "Systemrapport" för att fortsätta.
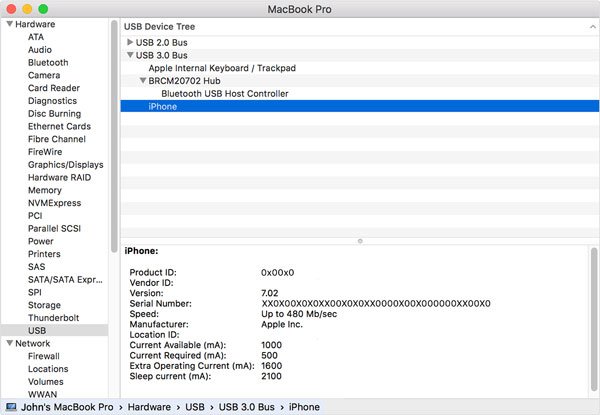
steg 3. Välj USB på vänster sidofält för att öppna USB-enhetsträdet. Om du inte kan se din iPhone under USB-enheten borde du kontakta Apple Support, det kan finnas några hårdvaruproblem. Om din iPhone visas på skärmen, försök att avinstallera säkerhetsprogramvara från tredje part, som tror att din iPhone inte är säker och vägrar anslutningen.
Del 3. Vanliga frågor om iPhone-foton som inte dyker upp
1. Varför visas inte mitt fotobibliotek i iTunes?
Om du någonsin har flyttat ditt bibliotek till en annan mapp kanske iTunes inte hittar fotobibliotek. Sedan behöver du bara skapa ett alias för fotobiblioteket, flytta det till mappen Bilder och byta namn på det till "Fotobibliotek", och iTunes kan nu hitta det.
2. Var finns mina iPhone-bilder på min dator?
När du har anslutit din iPhone till PC, tryck på "Intern lagring" och gå till mappen "DCIM". Sedan kan du se dina iPhone-foton genom att öppna mappen "100APPLE". För att komma åt skärmdumparna på din iPhone, gå till mappen som heter "999APPLE".
3. Hur ser du foton på iTunes?
iTunes fungerar som överföringskanal endast för dessa foton, så dessa foton lagras inte av iTunes och du kan inte se dem där. De kan lagras i allt du använder för att hantera dina foton, till exempel Apples iPhoto. Eller så kan de helt enkelt lagras på din dator någonstans.
4. Hur fixar jag iPhone som inte dyker upp i iTunes?
Att hjälpa dig fixa iPhone som inte dyker upp i iTunes enkelt, kan du starta om och uppdatera iTunes, kontrollera USB-anslutning eller återställa plats- och sekretessinställningarna.
Slutsats
iPhone-bilder visas inte på datorn är ett mycket vanligt problem för många användare. Du kan följa de vanliga lösningarna för att åtgärda problemet en efter en. Visst kan du söka det bästa verktyget för att hantera dina iPhone-bilder direkt på datorn.
Om du har några frågor om iPhone-bilder kan du lämna ett meddelande nedan.