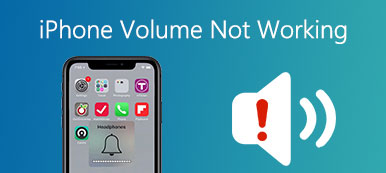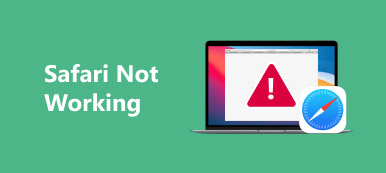Safari är en av de vanligaste webbläsarna på marknaden, förinstallerad på Mac-datorer, iPhone, iPad och andra Apple-enheter. Människor föredrar att Safari inte bara för att det är en inbyggd applikation, men också på grund av den imponerande lanseringen och sidladdningstiden. Vissa kunder klagade dock att deras Safari är långsam, slutar svara eller fryser.
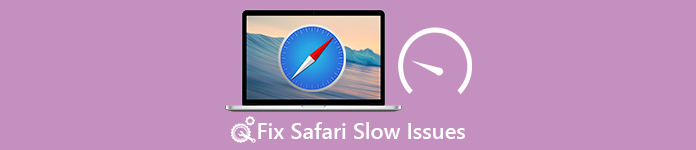
Enligt vår forskning händer detta Safari långsamma problem på både Mac och iOS. Därför kommer vi att visa dig vad du kan göra när Safari är långsammare och långsammare på Mac och iOS-enheter. Om det här problemet händer på din enhet igen kan du följa våra guider för att åtgärda det snabbt.
- Del 1: Varför Safari springa långsamt
- Del 2: Så här fixar du Safari långsamt på Mac
- Del 3: Så här fixar du Safari långsamt på iPad eller iPhone
del 1: Varför Safari springa långsamt
Det finns flera vanliga skäl till att Safari blir långsammare:
- 1. Dålig internetuppkoppling.
- 2. För mycket data om historik, cacheminne och webbplatsuppsamling i Safari.
- 3. Korrupta inställningar.
- 4. Föråldrade eller buggy förlängningar.
- 5. Många autofylldata lagrade i Safari.
- 6. Gamla versionen av plugins och tillägg.
Därför kommer felsökning av Safari långsamt att fokusera på dessa aspekter.
del 2: Så här fixar du Safari långsamt på Mac
I den här delen kan du lära dig hur du fixar Safari långsamt och accelererar sidladdning på Mac. Se till att datorn är ansluten till en bra internetanslutning.
Lösning 1: Stäng av tillägg
steg 1. Öppna Safari-applikationen, gå till "Safari"> "Inställningar" och öppna fliken "Tillägg".
steg 2. Avmarkera alternativet "Aktivera" för varje tillägg. Och du kan klicka på knappen "Avinstallera" för att ta bort onödigt tillägg från din dator.
Öppna sedan Safari-programmet om du vill se om det långsamma problemet i Safari är löst.
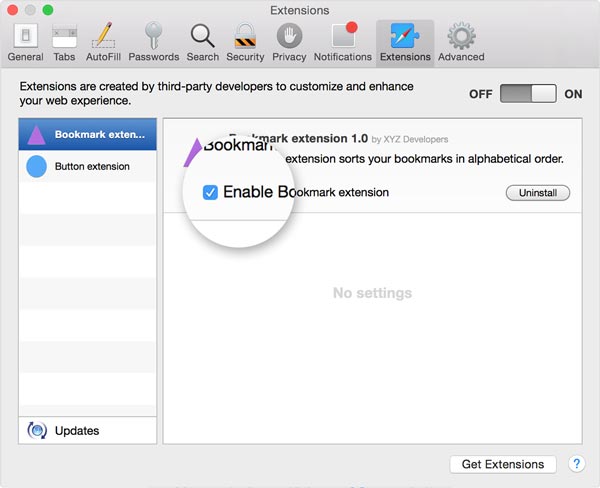
Lösning 2: Ta bort plugins och tillägg
steg 1. Öppna Finder-applikationen och leta reda på "Gå"> "Gå till mapp".
steg 2. Mata in "~ / Library" i rutan och tryck på "OK" för att öppna mappen Library.
Då kan du hitta mapparna för tillägg och plugins, inklusive:
Internet-plugin-moduler
Inmatningsmetoder
Input Managers
Scripting Additons
steg 3. Ta bort buggy-plugin och tilläggsfiler i dessa mappar.
steg 4. Besök Adobe-webbplatsen och uppdatera Flash Player-plugins för Safari. Gå sedan till Oracle webbplats och uppdatera JavaScript.
Nu ska sidan laddas snabbare och Safari långsamt problem ska försvinna.
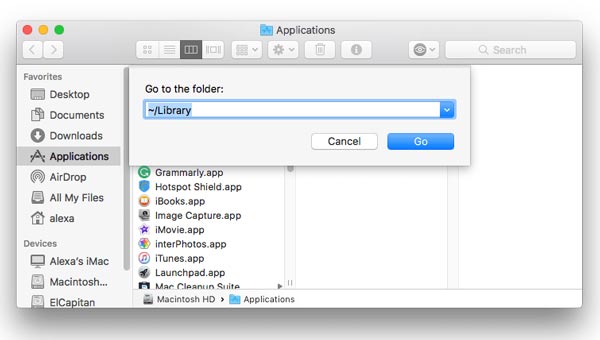
Lösning 3: Ta bort Safari-cacheminnet och historiken
steg 1. Till Rensa Safari-cachen, gå till "Safari"> "Inställningar"> "Avancerat" och markera rutan för "Visa utvecklingsmeny i menyraden".
steg 2. Vik upp menyn "Utveckla" på det översta bandet och välj "Töm cacher" för att rensa cacheminnet.
steg 3. Klicka på "Safari"> "Rensa historik"> "Välj all historik". Därefter "Safari"> "Inställningar"> "Sekretess"> "Ta bort all webbplatsinformation".
Detta sätt är alltid effektivt för att lösa Safari långsam problem.
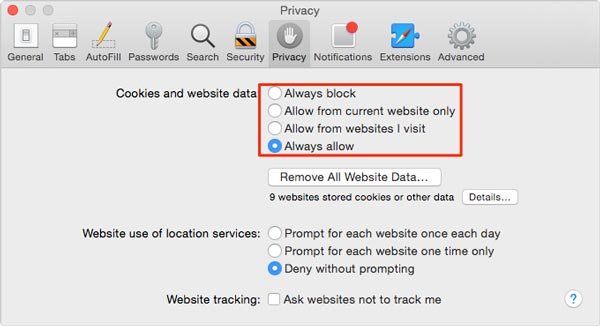
Lösning 4: Rensa autofullständiga data
Autofullständig funktion är bekväm; Om du förvarar mycket autofullständig information i din webbläsare kommer du dock att stöta på det långsamma Safari-problemet.
steg 1. Leta också upp till "Safari"> "Inställningar" och välj "Autofyll" -fliken. Här kan du se all information om autoslutförande som du har lagrat.
steg 2. Klicka på knappen "Redigera" för att ta bort alltför eller föråldrad information.
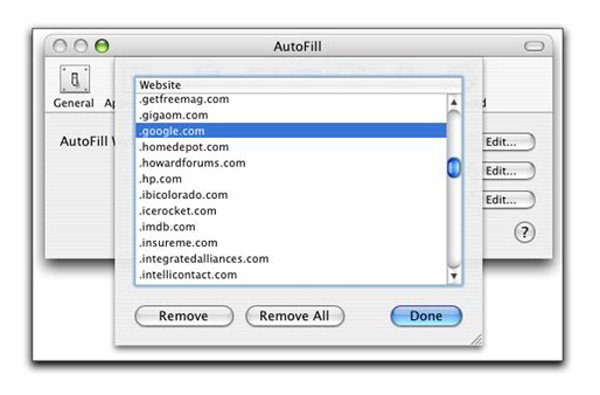
Lösning 5: Ta bort skadad inställningsfil
Den korrupta inställningsfilen kan generera olika problem, inklusive Safari långsammare och långsammare.
steg 1. Avsluta Safari-appen, öppna Finder och tryck på "Kommando" + "Skift" + "G" för att öppna dialogrutan Gå till mapp.
steg 2. Mata in "~ / Library / Preferences /" i rutan och klicka på "OK". Hitta sedan filen "com.apple.Safari.plist" och ta bort den.
steg 3. Starta om Safari-webbläsaren, det borde vara snabbare nu.
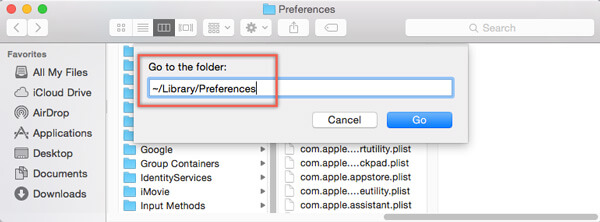
del 3: Så här fixar du Safari långsamt på iPad eller iPhone
Om det långsamma Safari-problemet uppstår på din iPad eller iPhone kan du hitta felsökningen nedan.
Lösning 1: Kontrollera Internetanslutning
steg 1. Om sidan laddas långsamt i Safari när du använder mobilen kan du växla till ett Wi-Fi-nätverk.
steg 2. Gå sedan till Inställningar-> [Ditt namn] -> Allmänt-> Återställ och tryck lätt på Återställ nätverksinställningar. När du har återställt, kopplar du om enheten till ditt Wi-Fi-nätverk och försöker Safari igen.
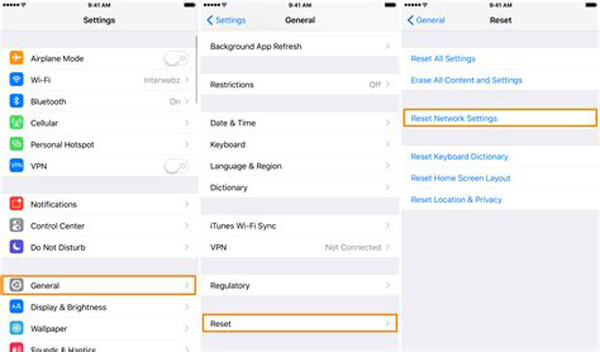
Lösning 2: Accelerera Safari via Inställningar
steg 1. Inaktivera Safari-förslag. Leta reda på "Inställningar"> "Safari" och stäng av "Safari-förslag" och "Sökmotorförslag".
steg 2. Stäng av platstjänster. Du kan ändra alternativet "Safari-webbplatser" till "Aldrig" i "Inställningar"> "Sekretess"> "Platstjänster".
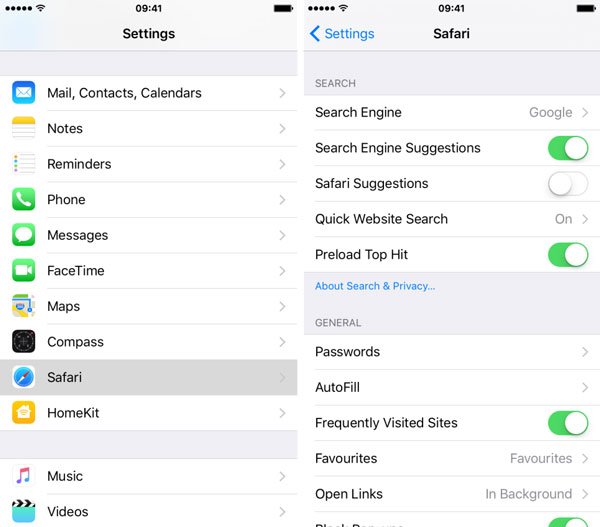
Lösning 3: Stäng öppnade flikar
Om Safari är långsam på grund av att öppna för många flikar kan du länge trycka på "Tabs" -knappen på Safari och trycka på "Stäng [nummer] Tabs" för att avsluta alla flikar omedelbart. I de flesta fall kan Safari stänga alla öppna flikar.
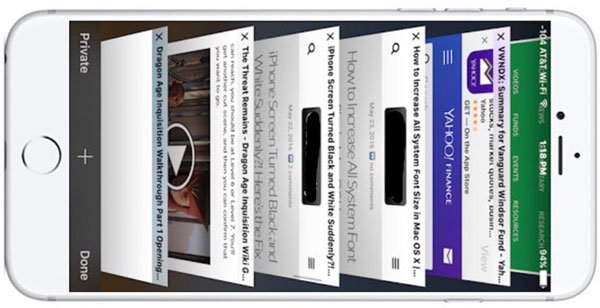
Lösning 4: Ta bort Safari-cacheminnet, historik och webbplatsdata
Rensa cacheminnet och historiken i Safari kan fixa Safari långsamt effektivt.
steg 1. Öppna appen Inställningar från din startskärm och leta reda på [ditt namn] -> Safari.
steg 2. Tryck på alternativet "Rensa historik och webbplatsdata" och tryck sedan på "Rensa historik och data" igen för att rensa historik i Safari.
steg 3. Klicka sedan på "Avancerat" på Safari-inställningsskärmen, tryck på Ta bort all webbplatsinformation och bekräfta det för att påskynda Safari snabbare.

Lösning 5: Fix Safari långsamt professionellt
Det ultimata sättet att fixa Safari långsamt på iPhone eller iPad är Apeaksoft iOS-systemåterställning. Dess viktigaste funktioner är:

4,000,000 + Nedladdningar
Diagnosera varför Safari svarar långsammare automatiskt.
Lös en rad olika problem som orsakar att sidan laddas långsamt i Safari för iOS.
Accelerera Safari i återställningsläge och DFU-läge.
Skydda nuvarande data på din enhet under fastsättning.
Stödjer iPhone 17/16/15/14/13/12/11, etc., och iPad Pro/Air/Mini.
Kompatibel med Windows 11 / 10 / 8 / 7 / XP och Mac OS.
Kort sagt är det det bästa sättet att åtgärda olika Safari-problem för genomsnittliga personer.
Så här fixar du Safari långsamt i ett klick
steg 1. Installera den bästa Safari-acceleratorn på din dator
Hämta och installera iOS System Recovery till din dator enligt ditt operativsystem. Anslut din iPhone eller iPad till din dator via blixtkabeln.

steg 2. Starta din iDevice till DFU-läge
Starta Safari-accelerationsprogrammet och tryck på "Start"-knappen i hemgränssnittet. Tryck på "Fråga"-knappen och följ guiden för att sätta din iPhone eller iPad i DFU-läge.

steg 3. Fix Safari långsamt enkelt
Fyll i informationsfönstret enligt din enhetsmodell och tryck på knappen "Hämta" för att få nödvändig firmware och fixa Safari-problem automatiskt.

Slutsats
I den här handledningen har vi delat hur du fixar Safari långsamt på Mac, iPhone och iPad. När du stöter på det här problemet kan du prova våra guider en efter en innan du frågar dig om tekniskt stöd. Vi rekommenderar Apeaksoft iOS System Recovery för iDevice-användare att påskynda Safari, eftersom det är lätt att använda och kan fixa denna Safari långsamt utan dataförlust.