Idag kan vi inte leva utan internet och de flesta funktionerna på mobiltelefoner är också beroende av en internetanslutning. När din iPhone visar felet som oförmögen att ansluta till nätverket blir frågan väldigt frustrerande. En sak är säker på att något har gått fel när ett sådant fel uppträder men det är mycket svårt att exakt diagnostisera vad som är fel för vanliga människor.
Betyder det att du måste koppla från internet och leva ensam? Nej! Och du kan lära dig all kunskap som är relaterad till felet att inte gå med i nätverket i det här inlägget, inklusive flera vanliga sätt att fixa det här problemet själv.
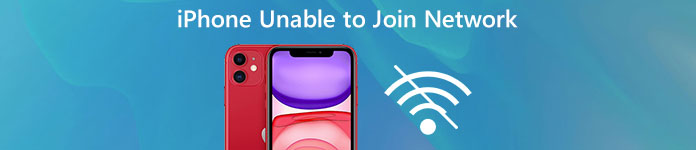
- Del 1: Vad är felet "Kan inte ansluta till nätverk"?
- Del 2: Så här åtgärdar du felet "Kan inte ansluta till nätverk"
del 1: Vad är felet "Kan inte ansluta till nätverk"?
När en iPhone inte kan ansluta till ett trådlöst nätverk, kommer det mystiska felet att inte gå med i nätverket dyka upp. Du kan stöta på den här varningen när du försöker ansluta till ett Wi-Fi-nätverk vanligtvis eller ansluta till ett nytt nätverk manuellt.
Många människor klagade på att detta felmeddelande är ganska värdelöst, eftersom det inte levererar, antyder eller indikerar vad som är fel med din enhet eller nätverket. Faktum är att flera faktorer kan leda till detta fel, till exempel:
- 1. Wi-Fi-adopteraren slutar fungera.
- 2. Nätverksinställningarna är föråldrade eller felaktiga.
- 3. Fel på programuppdateringar.
- 4. iOS är inte kompatibel med routern.
- 5. Okända skäl.
del 2: Hur man åtgärdar felet "Kan inte ansluta till nätverk"
Vägen 1: Se till att din Wi-Fi är på
När felet att inte gå med i nätverket dyker upp är det första du bör göra att kontrollera om din Wi-Fi är påslagen. Det är tydligen så att du inte kan använda internet om du har inaktiverat Wi-Fi. Det finns två ställen att ställa in Wi-Fi på iPhone:
1. Öppna appen Inställningar från startskärmen, tryck på "Wi-Fi" och se till att den är på.
2. Svep uppåt på valfri skärm för att visa kontrollcentret. Om knappen "Wi-Fi" är grå, tryck på den för att aktivera den.
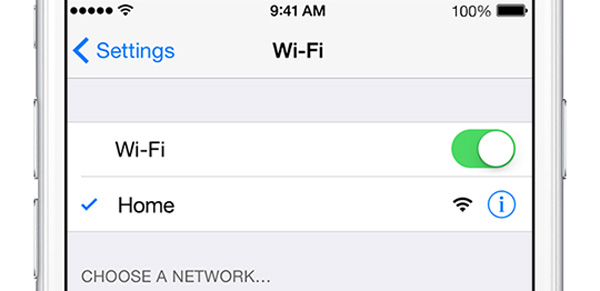
Vägen 2: Strömcykel routern
En annan enkel lösning för att åtgärda felet att inte gå med i nätverket är att stänga av din router och sedan slå på den igen.
Koppla bort routern från strömkällan. Vänta i minst 10 sekunder och anslut den till strömkällan och slå på den igen. Det här sättet är känt som power cycle, vilket kan återställa en router från mindre fel.
Om felet kvarstår kan du försöka återställa din router också. Det finns vanligtvis ett litet hål på din router markerat återställning. Du måste dra ett gem eller en nål i hålet tills lamporna på din router släcks och tänds igen. Sedan kan du återställa lösenordet och återansluta din iPhone till Wi-Fi-nätverket.

Vägen 3: Glöm Wi-Fi-nätverket och anslut igen
Om du kan se Wi-Fi-nätverket på din enhet när du står inför felet att inte gå med i nätverket kan du prova den här felsökningen.
steg 1. Gå till "Inställningar"> "WiFi" och välj det inaktiverade Wi-Fi-nätverket i listan.
steg 2. Klicka sedan på knappen "Glöm detta nätverk" och tryck sedan på "Glöm" i bekräftelsedialogrutan.
steg 3. Gå sedan tillbaka till Wi-Fi-skärmen, välj nätverket och ange lösenordet för att återansluta det på din enhet.
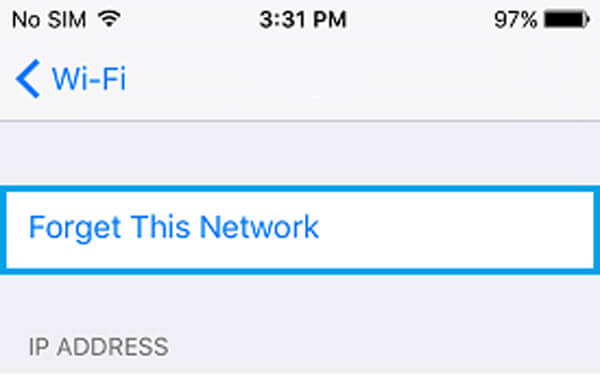
Vägen 4: Kontrollera Wi-Fi-nätverket med hjälp av en annan enhet
Om lösningarna ovan är ogiltiga bör du försöka använda en annan enhet, till exempel en dator, för att ansluta Wi-Fi-nätverket. I vissa fall, efter att en dator anslutit till Wi-Fi-nätverket framgångsrikt, kommer felet att inte gå med i nätverket försvinna och din iPhone är online som vanligt.
Även om det är svårt att förklara principen, fungerar den här felsökningen ibland.
Vägen 5: Starta om iOS-enheten
Starta om iPhone är enkelt, men det kan lösa vissa problem, t.ex. att det inte går att ansluta till nätverksfelet.
steg 1. Tryck på "Sidoknappen" tills du ser avstängningsskärmen.
steg 2. Växla reglaget för att stänga av din iPhone. Vänta i minst 20 sekunder, tryck på "Sido"-knappen igen för att slå på enheten igen.
steg 3. Logga in på din iPhone med din PIN-kod efter uppstart. Försök nu att ansluta Wi-Fi-nätverket igen.
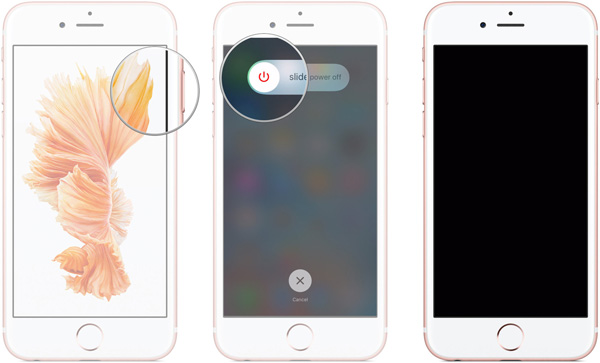
Vägen 6: Återställ alla inställningar
Om du har provat metoderna ovan och felet att inte gå med i nätverket fortfarande kvarstår, kan funktionen för återställning av alla inställningar vara möjlig.
steg 1. Gå till "Inställningar"> "Allmänt"> "Återställ" och välj alternativet "Vila alla inställningar".
steg 2. På bekräftelsemeddelandet trycker du på "Vila alla inställningar" igen för att börja radera inställningar, inklusive nätverket.
steg 3. När det är klart, starta om din iPhone och anslut dig till ditt Wi-Fi-nätverk.
Obs: Om du återställer alla inställningar glömmer du också Wi-Fi-lösenordet och du hade bättre dela Wi-Fi-lösenordet från iPhone att behålla det, om du inte kan rememera det väl.

Rekommendera: IOS-systemåterställning
Om du känner dig förvirrad när du använder de vanliga sätten att åtgärda felet att inte gå med i nätverket, bör du försöka Apeaksoft iOS System Recovery. Dess fördelar är:
- 1. Diagnostisera olika problem på iOS-enheter automatiskt.
- 2. Fixa olika iOS-problem och funktionsfel i ett klick.
- 3. Reparera iPhone och iPad utan att skada aktuella data.
- 4. Stöd för att åtgärda olika problem i återställningsläge och DFU-läge.
- 5. Kompatibel med nästan alla iOS-modeller, som iPhone 17/16/15/14/13/12/11, etc., och iPad Pro/Air/Mini.
- 6. Tillgänglig för Windows 11/10/8/8.1/7/XP och Mac OS.
Kort sagt, det är det bästa sättet att låta din iPhone fungera normalt.
Så här åtgärdar du inte att ansluta till nätverksfel enkelt
steg 1. Installera reparationsverktyget för iPhone-nätverket till din dator
Ladda ner och installera iOS System Recovery på din dator. Om du använder MacBook, skaffa Mac-versionen. Anslut din iPhone till datorn med Lightning-kabeln när den visade att det inte gick att ansluta till nätverket.

steg 2. Starta din iPhone till DFU-läget
När din enhet har upptäckts klickar du på "Start"-knappen för att börja diagnostisera vad som orsakar felet. Om du inte är säker, klicka på knappen "Fråga" för att visa instruktionerna på skärmen och följ den för att starta din enhet i DFU-läge.

steg 3. Fixa nätverksinställningsfel med ett klick
Fyll i informationsfönstret baserat på din enhetsmodell och klicka på "Ladda ner" för att få motsvarande firmware. Efter nedladdningen börjar den åtgärda felet automatiskt.

Om du använder Mac-datorn, sedan Mac Wi-Fi-analysator kommer att vara ditt bästa val.
Slutsats
Baserat på handledningen ovan kanske du förstår hur du kan åtgärda oförmögna att ansluta till nätverksfel. Vi har diskuterat orsakerna till att det här felet uppträder. Ännu viktigare har vi delat flera vanliga sätt att hjälpa dig att bli av med nätverksfelen. Om du letar efter ett allt-i-ett iOS-återställningsverktyg, rekommenderar vi Apeaksoft iOS System Recovery. Det är lätt att använda och kan reparera olika iPhone och iPad problem.




