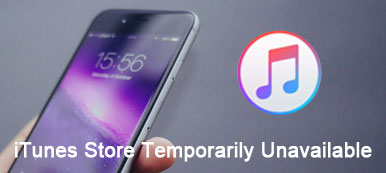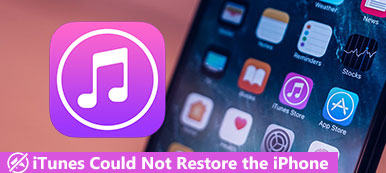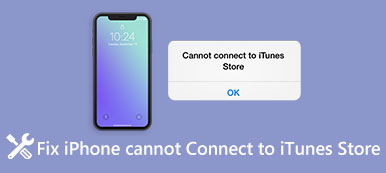iTunes är redan bekant för många Apple-användare. Den tillhandahåller olika vanliga funktioner som säkerhetskopiering, återställning, köp, etc., för att hjälpa användare att använda sina enheter bäst. Det finns dock många problem som händer med det. Bland dem, kan inte ansluta iPhone till iTunes ordentligt är nästan det vanligaste problemet. Det finns flera anledningar till att detta fenomen uppstår. För att hjälpa dig övervinna det här problemet rekommenderar vi tio lätta att följa lösningar som täcker flera aspekter. Hoppas det hjälper dig!
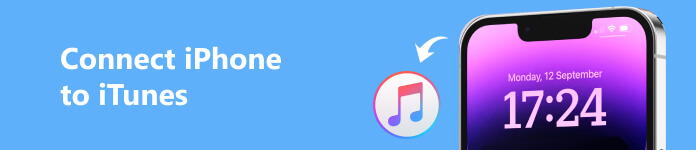
- Del 1: Varför en iPhone inte kan ansluta till iTunes
- Del 2: Hur man fixar iTunes kunde inte ansluta till iPhone
- Del 3: Bästa alternativet för iTunes
- Del 4: Vanliga frågor om att ansluta iPhone till iTunes
Del 1: Varför en iPhone inte kan ansluta till iTunes
Det finns olika orsaker till anslutningsfel, och vi kommer att analysera orsakerna till detta problem utifrån tre huvudaspekter.
Dålig internetanslutning
En dålig nätverksanslutning kan vara en av de skyldiga till att iPhone till iTunes-anslutningen misslyckades. Det kan vara så att signalen på din plats inte är bra eller att den trådlösa nätverkshastigheten som är ansluten till din enhet är för låg.
Något gick fel med enheten
Något kan vara fel med din telefon eller dator som gör att de inte stöder driften av anslutningen särskilt bra. Om din USB-kabel eller USB-porten på din enhet inte fungerar kan det göra att din iPhone inte kan ansluta till iTunes.
Version inte uppdaterad
Om din telefon eller dators OS inte uppdateras i tid kommer deras användning att påverkas. Dessutom måste versionen av iTunes uppdateras i tid, vilket också kan göra att den är olämplig för din enhet.
Del 2: Hur man fixar iTunes kunde inte ansluta till iPhone
Eftersom det finns olika anledningar till att iTunes inte kan ansluta till iPhone bör vi också förbereda flera sätt att hantera olika scenarier. Här har vi listat tio vanliga sätt att hjälpa dig att lösa problemet från flera vinklar.
Sätt 1. Försök med en annan Internetanslutning
Ibland kan nätverksförseningar och långsamma internethastigheter göra att iPhone inte visas i iTunes. Så du kan först bekräfta om det finns ett problem med ditt nätverk. Eller byt till ett annat nätverk för att säkerställa bra dataöverföringshastighet.
Sätt 2. Använd en annan USB-kabel
USB-kabeln är en annan viktig faktor. Kontrollera om USB-kabeln du använder för att ansluta din telefon till din dator är trasig eller har dålig kontakt. Om så är fallet, skaffa en ny och försök igen. Dessutom måste du vara uppmärksam på modellen för USB-kabeln. Du bör använda OEM USB-kabeln. Om du använder en USB-kabel från tredje part kan det finnas ett kompatibilitetsproblem.
Sätt 3. Ta bort begränsningarna på iPhone
Ibland upptäcker inte iTunes iPhones på grund av begränsningarna på din iPhone. Ibland orsakas detta av föräldrakontroll. Så du måste inaktivera begränsningen först och sedan försöka ansluta din iPhone till iTunes igen. Allt du behöver göra är att öppna Inställningar och gå till Skärmtid. Hitta sedan Restriktioner för innehåll och integritet, och ta bort den.
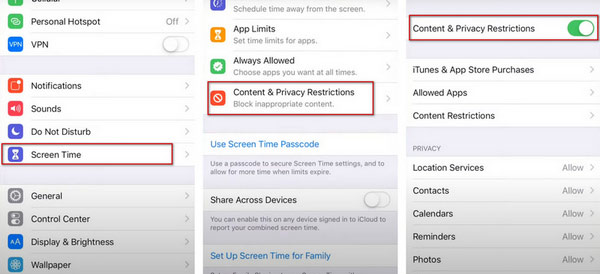
Sätt 4. Starta om din dator eller iPhone
Ibland dyker ditt system helt plötsligt upp några oförklarliga buggar, då är, för lekmannen, att starta om enheten det snabbaste och mest effektiva sättet att lösa problemet av okända anledningar. Så om din iPhone inte ansluter till iTunes, försök starta om din dator eller iPhone.
Koppla först bort telefonen från datorn och starta sedan om dem separat för att kontrollera om anslutningen är framgångsrik.
Sätt 5. Uppdatera eller installera om iTunes
Om du använder en äldre version av iTunes kan det också orsaka problemet med att iPhone inte ansluter till iTunes. Så du måste kontrollera din iTunes-version först, och om det inte är den senaste versionen, uppdatera den först. Försök sedan ansluta igen. Du kan installera om iTunes på din dator om det fortfarande inte fungerar.
Sätt 6. Uppdatera till den senaste iOS
Det föråldrade telefonsystemet kan också hindra dig från att ansluta din iPhone eller iPad till iTunes. Så om din iPhone eller iPad inte visas i iTunes kan du först kontrollera om enhetens system har uppdaterats till den senaste versionen.
Kom bara till Inställningar, och hitta Allmänt i det. Tryck sedan på Programuppdatering för att kontrollera versionen av din iOS. Knacka installera nu.
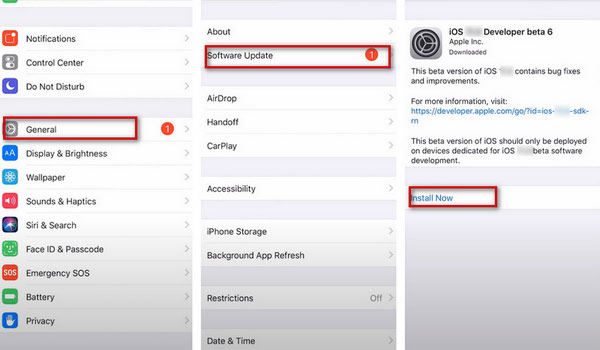
Sätt 7. Uppdatera Apples USB-drivrutin
När Apple USB-drivrutinen inte är installerad på din dator eller inte har uppdaterats till den senaste versionen kommer din iPhone inte att ansluta till iTunes utan problem.
steg 1 Du bör koppla bort telefonen från din PC och återansluta snart. Stäng sedan iTunes.
steg 2 Högerklicka på Start knappen på din PC och klicka Enhetshanteraren.
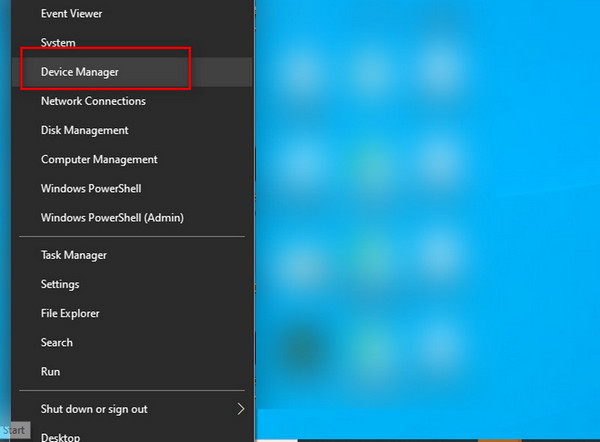
steg 3 Expandera Bärbara enheter meny. Hitta din anslutna telefon och högerklicka på den. Sedan Välj Uppdatera drivrutinen.
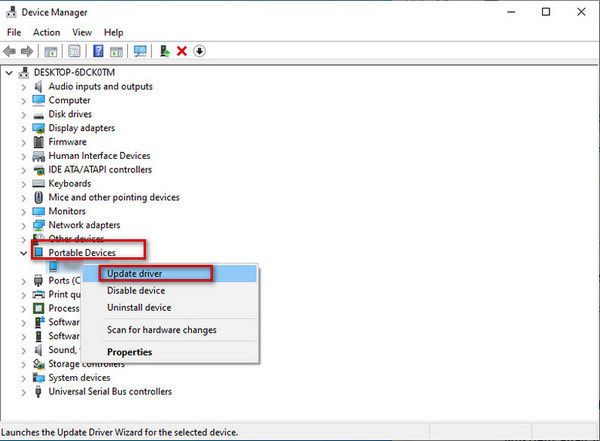
Sätt 8. Använd OS-kompatibelt med iTunes
Systeminkompatibilitet kan också orsaka anslutningsfel från iPhone till iTunes. Så du bör se till att ditt datorsystem är kompatibelt med iTunes. För Mac kan OSX 10.5.8 eller senare vara kompatibel med iTunes. Windows 7 eller senare operativsystem kan stödja den senaste iTunes. Dessutom kan du inte använda iTunes 12 med Windows Vista och XP.
Sätt 9. Fixa iOS-systemet på din enhet
Om du har provat metoderna ovan och fortfarande inte kan ansluta din iPhone till iTunes, kan du försöka fixa iOS-systemet på din enhet genom att Apeaksoft iOS System Recovery. Detta kraftfulla verktyg kan hjälpa dig att fixa olika programvarufel utan dataförlust. Med hans hjälp kommer din enhet att återgå till ny på nolltid för att säkerställa smidig användning.
Här är detaljerade steg.
steg 1 Ladda ner och installera iOS System Recovery på din dator. Använd USB-kabeln för att länka din iPhone till din dator.
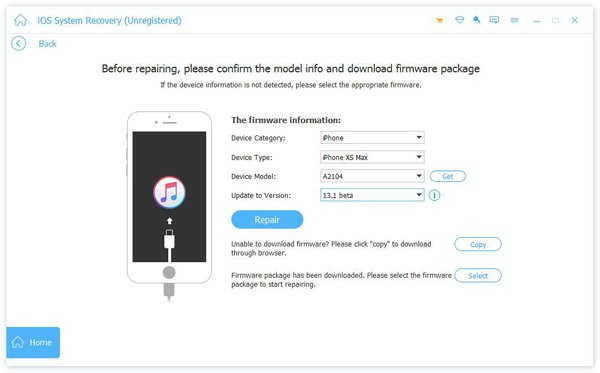
steg 2 Öppet iOS-systemåterställning och klicka Start. Följ sedan guiden för att sätta din enhet i DFU-läge.
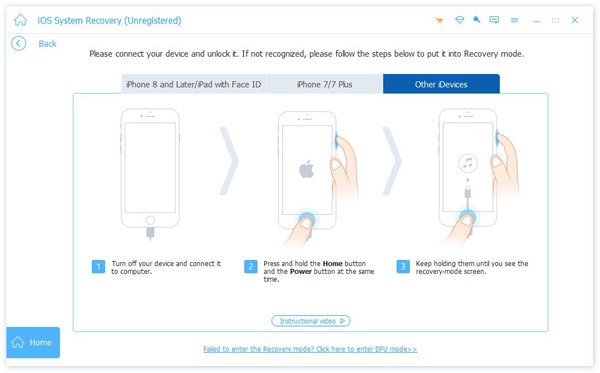
steg 3 Välj din iPhone-modell i informationsfönstret och ladda ner nödvändig firmware och åtgärda problem automatiskt.
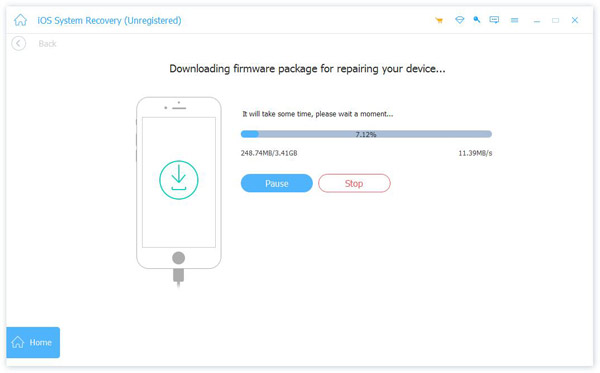
Om din iPad visas inte i iTunes, kan du också använda det här verktyget för att hjälpa dig.
Sätt 10. Återställ din iPhone
Om alla ovanstående metoder inte fungerar måste du försöka återställa telefonen. Behåll alla viktiga filer med viss programvara för säkerhetskopiering innan du återställer för att undvika att förlora viktig data. Detta tillvägagångssätt är mer extremt, så det är bäst att inte använda det som en sista utväg.
steg 1 Tryck Inställningar > Allmänt > Överför eller återställ.
steg 2 Tryck Radera allt innehåll och inst.
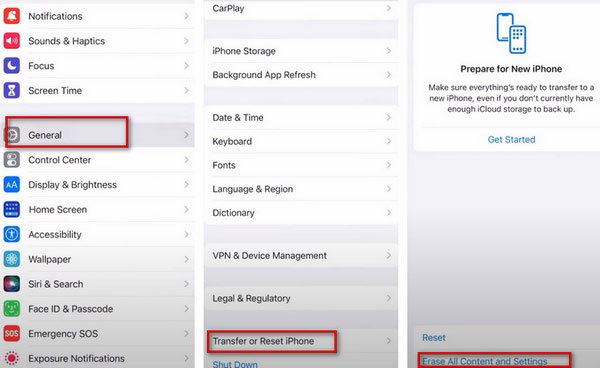
Del 3: Bästa alternativet för iTunes
Om du letar efter fler överföringsverktyg som hjälper dig att överföra data mellan din iPhone och dator, Apeaksoft iPhone Transfer kommer att vara ditt bästa val. Med det här verktyget kan du överföra filer inom ett brett spektrum mellan en dator och iPhone. Du kan också spara eller säkerhetskopiera iPhone-data till datorn.
Här är stegen du kan följa med.
steg 1 Ladda ner och installera iPhone Transfer på din dator. Anslut sedan din iPhone till din dator via en USB-kabel.
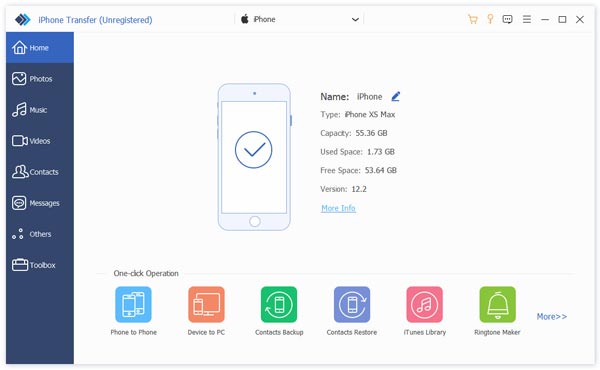
steg 2 Klicka på namnet på din enhet och välj datatyper. Sedan kan du välja specifika filer på den högra panelen.
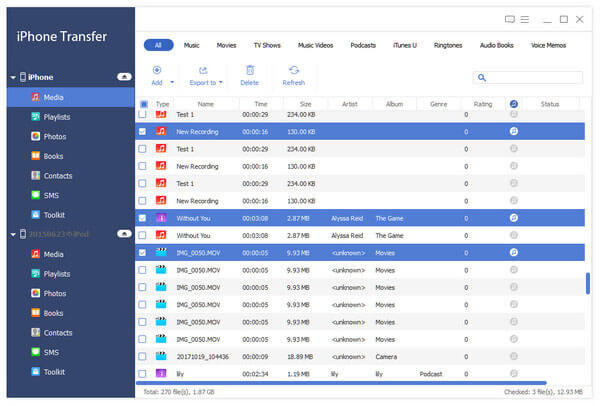
steg 3 Fäll ut Exportera till menyn och välj Exportera till PC.
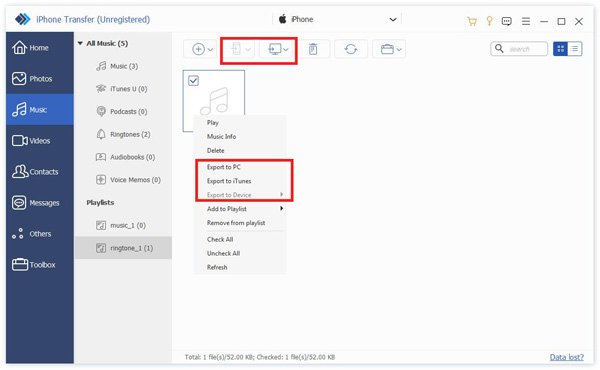
Del 4: Vanliga frågor om att ansluta iPhone till iTunes
Varför kan jag inte manuellt säkerhetskopiera min iPhone till iTunes?
Om du använder en Windows-dator och dina säkerhetskopior inte slutförs, kan du behöva uppdatera, ändra, inaktivera eller avinstallera din säkerhetsprogramvara. Om du har en annan enhet, försök att säkerhetskopiera dina filer till den. Eller så kan du använda iCloud för att säkerhetskopiera dina filer.
Hur tillåter jag att min iPhone ansluter till iTunes?
Först måste du köra den senaste iTunes-versionen på din dator. Om din iTunes skiljer sig från den senaste versionen, kom ihåg att uppdatera den först. Om du använder Mac, kolla in uppdateringen iTunes, och klicka Kontrollera att uppdatera. Om du använder Windows, välj Hjälp och klicka sedan på Kontrollera att uppdatera. Du bör ansluta din iPhone till din dator med lightning-kabeln. När du ser en iPhone-knapp i det övre vänstra hörnet på skrivbordet har du anslutit.
Kommer jag att förlora min data när jag avinstallerar och installerar om iTunes?
Generellt sett kommer den sparade informationen att återställas under din ominstallation av iTunes. Men vi kan inte bortse från möjligheten att olyckor inträffar. Så det är bättre att säkerhetskopiera dina filer till en annan enhet innan ominstallation.
Slutsats
Ovan har vi rekommenderat olika handlingsbara sätt och de bästa verktygen för att hjälpa dig att lösa problemet med iTunes ansluter inte till din iPhone ordentligt. Vi är säkra på att du kan hitta en som passar din situation. Vi hoppas att vårt innehåll är till hjälp för dig!