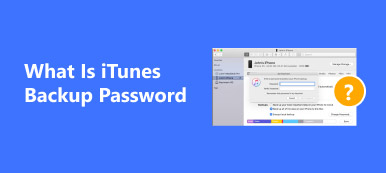När du är rädd för att förlora några värdefulla data på iPhone, eller behöver överföra några viktiga filer, videor, data, bilder, appar etc kan du säkerhetskopiera dem med iTunes. Men efter säkerhetskopiering kan du inte hitta iTunes backup plats, än mindre ändra eller ta bort säkerhetskopiorna. Vill du komma åt iTunes-backupplats och hantera iTunes-säkerhetskopior? Artikeln sammanställer en komplett uppsättning sätt att visa dig för att lokalisera och hantera iTunes-säkerhetskopior. Du kan hitta iTunes-säkerhetskopior från olika enheter och sedan ändra eller ta bort säkerhetskopieringsfiler med lätthet.

- Del 1: Var är iTunes backup plats
- Del 2: Så här ändrar du iTunes-säkerhetskopieringsplatsen
- Del 3: Så här tar du bort en iTunes-säkerhetskopiering från platsen
- Del 4: Bästa sättet att komma åt iTunes-säkerhetskopior
del 1: Var är iTunes backup plats
För att hitta iTunes-säkerhetskopieringsfiler bör du veta att iTunes-reservplatser är olika beroende på olika enheter. Kontrollera bara listorna och du kan enkelt hitta och hitta iTunes-säkerhetskopiorna.
iTunes backup plats för Windows
Windows 7, Windows Vista, Windows 8, Windows 10 och Windows 11:
\Users\ (användarnamn)\AppData\Roaming\Apple Computer\MobileSync\Backup\
Du kan snabbt komma åt AppData-mappen: klicka på Start. I sökfältet skriver du% appdata% och trycker på Retur. Och sedan kan du följa sökvägen för att hitta iTunes-säkerhetskopieringen också.
Windows XP:
\Documents and Settings\ (användarnamn)\Application Data\Apple Computer\MobileSync\Backup\
Du kan snabbt komma åt Programdata-mappen: klicka på Start. Välj Kör och skriv% appdata%, klicka på OK. Gå till samma väg för att hitta iTunes-säkerhetskopian i Windows XP.
iTunes backup plats på Mac
~ / Bibliotek / Application Support / MobileSync / Backup /
Du bör vara uppmärksam på att ~ är din hemmapp.

del 2: Så här ändrar du iTunes-säkerhetskopieringsplatsen
I den gemensamma situationen tillåter iTunes inte användare att ändra iTunes-backupplatsen. Så du måste hitta nya sätt att ändra iTunes-säkerhetskopieringsplatsen. Ja, varför ändra inte idéerna? Följ stegen nedan, du kan enkelt ändra iTunes-backupplatsen i Windows och iPhone.
Så här ändrar du iTunes-säkerhetskopieringsplatsen i Windows
steg 1. Skapa en ny iTunes-säkerhetskopieringsmapp i D-enheten och leta reda på den aktuella iTunes-säkerhetskopian och byt namn på den.
steg 2. Öppna en kommandotolk, som bara håller ner SHIFT-tangenten och högerklick inuti explorerpanelen i den aktuella mappen.
steg 3. Du kan välja Öppna kommandofönster här, skapa en symbolisk länk. Ange kommandot nedan med kommandotolken.
steg 4. Fönstret skapar en korsning och en ny mapp med namnet "säkerhetskopia" kommer att byggas på samma iTunes-plats för säkerhetskopiering.
steg 5. Ta sedan bort de gamla iTunes-säkerhetskopiorna. Använd den nya säkerhetskopian som vanligt.

Så här byter du iTunes-säkerhetskopieringsplats med 3rd-partyprogram
steg 1. ladda ner och installera Copytrans Shelbee
Ladda ner CopyTrans Shelbee från den officiella webbplatsen. Stäng iTunes och starta CopyTrans Shelbee. Klicka på "Verktygslåda" för att starta programmet.
steg 2. Välj en ny plats för iTunes-säkerhetskopiering
Välj en ny plats för iTunes-säkerhetskopieringsmappen och välj mappen och klicka på "OK".
steg 3. Ändra iTunes-backupplatsen
Klicka på "Start", vänta tills CopyTrans Shelbee ändrar säkerhetskopieringsmappen för iTunes till den nya platsen. Efter det kan du hitta iTunes-säkerhetskopieringsplatsen har redan ändrats.

del 3: Så här tar du bort en iTunes-säkerhetskopia från platsen
När du har använt iPhone eller andra iDevices under en längre tid och skapat många iTunes-backupfiler på din dator, kommer du att upptäcka att du måste bära följande problem.
1. Några värdelösa iTunes-backup-filer tar upp mycket utrymme på din dator.
2. Stor iTunes-säkerhetskopiering kostar dig mer tid att ladda iTunes, vilket leder till a långsam iTunes.
Som ett resultat måste du ta bort dem. Det finns effektiva sätt att ta bort de värdelösa iTunes-säkerhetskopiorna i iPhone och Windows.
Så här tar du bort en iTunes-säkerhetskopia i iPhone
steg 1. Starta iTunes. I "Meny", hitta "Inställningar".
steg 2. Navigera till enheten under "Inställningar". Då ser du en lista med säkerhetskopieringsfiler.
steg 3. Välj de säkerhetskopieringsfiler som är värdelösa för dig. Klicka på "Ta bort säkerhetskopia".

Så här tar du bort en iTunes-säkerhetskopia i Windows
steg 1. Tillgång till iTunes-backupplatsen. Så länge du kan hitta säkerhetskopieringsfilerna i din dator kan du ta bort alla iTunes-säkerhetskopior som du vill ta bort.
steg 2. Markera och ta bort den oönskade filen. Och då kan du välja och radera de oönskade filerna från iTunes nu.
Kontrollera det här inlägget för att få 5 bästa iPhone-backup-tittare för att kontrollera iCloud-säkerhetskopieringsfiler.
del 4: Bästa sättet att komma åt och visa iTunes-säkerhetskopior
Innan du tar bort iTunes-säkerhetskopieringsfilerna från din dator kanske du undrar om det finns en lösning för åtkomst och visning av iTunes-säkerhetskopiorna. Hur får du tillgång till och visa iTunes-säkerhetskopior enkelt? Hur kan vi hantera iTunes-säkerhetskopior mer bekvämt? iPhone Data Recovery ger en utmärkt lösning för att kontrollera och visa säkerhetskopiorna utan åtkomst till iTunes-backupplats.
- iPhone Data Recovery stöder alla typer av iOS-enheter och har tre lägen.
- Den har tillgång till olika bilder, videoklipp, meddelanden, noteringar, kontakter, samtalsloggar och så vidare.
- Det kan förhandsgranska, exportera och återställa vilken fil du vill ha från iTunes-säkerhetskopior.
- Det är ett verktyg som hjälper dig att se data i dina iTunes- eller iCloud-säkerhetskopior utan att återställa eller hämta säkerhetskopian till dina iOS-enheter.
- Den kan hantera nedladdning, hämta filer och data från iCloud-backupfiler som en återställningsprogram.
Så här får du tillgång till och visa iTunes-säkerhetskopior
steg 1. Hämta och installera iPhone Data Recovery
Ladda ner iPhone Data Recovery på datorn och starta programmet på din dator.

steg 2. Anslut iDevice till dator med USB
Och då kan du ansluta iPhone eller annan iDevice till datorn med USB. Programmet kommer att upptäcka enheten automatiskt.

steg 3. Öppna och visa iTunes-säkerhetskopior
Klicka på Återställ från iTunes Backup File för att få tillgång till iTunes för säkerhetskopiering. Och då kan du kontrollera säkerhetskopieringsfilerna utan åtkomst till iTunes-backupplats.

steg 4. Återställ iTunes-säkerhetskopiering till datorn
Om du behöver spara viktiga filer kan du också klicka på "Återställ" -knappen för att extrahera filerna från iTunes till din dator.