– "Jag försökte uppdatera iTunes till 11.2 på min Windows 11, men programmet dyker upp ett fel 2 under processen. Några förslag på hur man fixar iTunes-fel 2 Windows 11?"
– "Jag kan inte installera iTunes på Windows. Och jag får meddelandet med Windows Error 2 när jag kör iTunes. Hur kan jag fixa iTunes error 2 på Windows?"
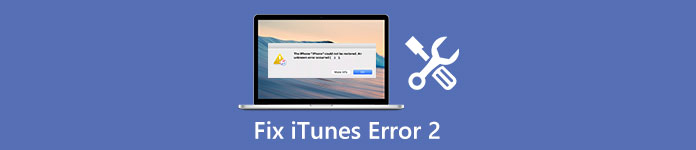
Vissa användare klagar över att de får meddelandet "Apple Application Support hittades inte" eller "fel 2" efter att de installerade iTunes. Andra säger att de inte kan installera iTunes eller uppdatera iTunes till den senaste versionen. Sammantaget, om du inte installerar eller uppdaterar iTunes på Windows PC med fel 2, bör du läsa den här artikeln för att få detaljerad information om hur du fixar iTunes-fel 2.
del 1: Vad är iTunes Error 2
iTunes-fel 2 uppstår under programinstallation som iTunes och andra Apple-relaterade program. Ibland händer iTunes fel 2 i samband med Windows-uppstart eller avstängning. Dessutom kan fel 2 dyka upp under installationen av Windows-operativsystemet. Så varför uppstår iTunes-fel 2?
Missa inte: Hur fixa iTunes-felet 4005 med topp 5-lösningar
- iTunes hämtar och installerar korruption.
- Korruptionen i Windows-registret från en nyligen iTunes-relaterad mjukvaruändring.
- Malwareinfektion eller virusattack.
- Program kraschar.

Som ett resultat kan du undvika iTunes-fel 2 och liknande iTunes-fel på nytt genom ovanstående orsaker.
del 2: Hur fixar du iTunes Error 2?
När du har uppstått fel under installationen innan iTunes kunde konfigureras, kan du försöka Lösningar nedan för att enkelt fixa iTunes-fel 2.
Lösning 1: Kör dator som administratör
Det första steget du behöver göra är att se till att du är inloggad Windows OS som administratör. Det verkar dock vara ett jobbigt jobb för de flesta användare att skilja om de kör som administratör eller inte. Således kan du kontrollera med följande steg.
steg 1. Öppna "Kontrollpanelen".
steg 2. Klicka på "Användarkonton".
steg 3. Ändra kontotyp.
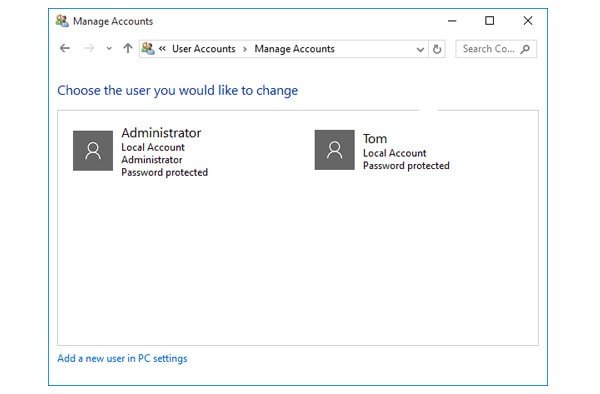
Du kan också kontakta din IT-avdelning eller besöka support.microsoft.com för att se om du kör din Windows-dator som administratör.
Lösning 2: Uppdatera iTunes-versioner
Egentligen kan många iTunes-relaterade problem orsakas av föråldrade iTunes. Således bör du inte glömma att kolla din iTunes-version innan du använder den.
steg 1. Öppna Apples officiella webbplats för att kontrollera den senaste iTunes-versionen.
steg 2. Hämta och installera den senaste iTunesSetup.exe.
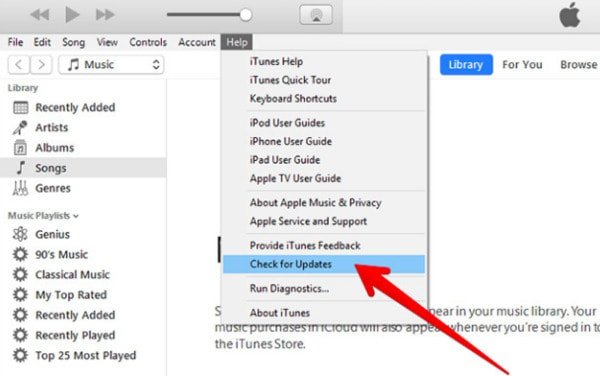
Dessutom kan du klicka på "Hjälp" i iTunes-verktygsfältet och sedan välja "Sök efter uppdateringar" för att också uppdatera iTunes. Efter att ha uppdaterat iTunes till den senaste versionen, öppna iTunes igen för att se att iTunes-fel 2 är löst eller inte.
Lösning 3: Inaktivera konfliktprogramvara
Ibland kan den motstridiga programvaran också orsaka iTunes-fel 2 på Windows 8, Windows 10 eller Windows 11-problem. Till exempel kan en säkerhetsprogramvara som du installerade tidigare hindra iTunes från att installeras. Under denna tid bör du inaktivera eller avinstallera konfliktprogramvara för att prova. I de flesta fall är det säkerhetsprogram som korrumperar iTunes-installationen på Windows. Så du kan inaktivera säkerhetsprogramvaran först.
Lösning 4: Installera Windows Update
Om du ignorerar Windows-uppdateringen länge kan det orsaka inkompatibilitetsproblem mellan Windows OS och program. I ett annat ord kan iTunes 2 apple-applikation inte hittas utlösas av föråldrad Windows-version.
steg 1. Öppna "Start-menyn" och välj "Alla program".
steg 2. Klicka på "Windows Update".
steg 3. Välj "Installera uppdateringar" för att uppdatera Windows-operativsystemet.
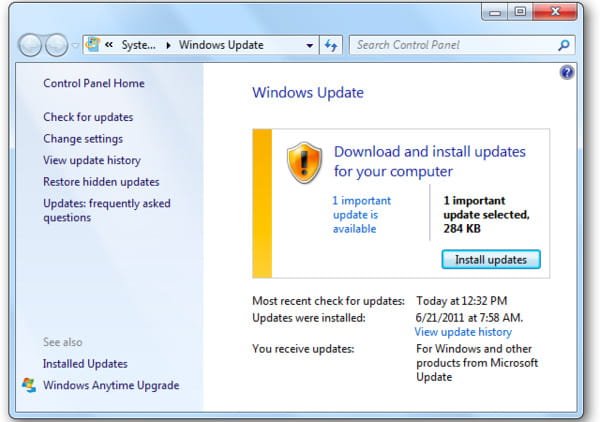
Du kan också öppna Microsoft Windows Update-sidan för att uppdatera Windows. Om du inte kan se någon tillgänglig Windows-uppdateringsfil betyder det att du kör det senaste Windows-operativsystemet.
Lösning 5: Kontakta Apple Support
Nåväl, när du köper en Apple-produkt kan du få gratis teknisk support från Apple Support. Därför kan du ringa officiell Apple Support eller besöka iTunes-supportwebbsidan för att få hjälp med iTunes 2 Windows 11 fix och andra.
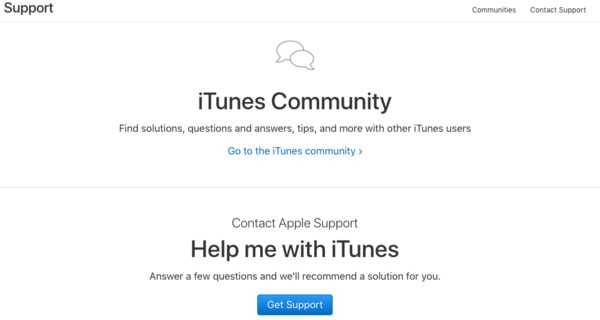
Lösning 6: Skaffa iTunes alternativt verktyg - iOS Data Backup & Restore
Om du bara behöver säkerhetskopiera iPhone med iTunes, varför inte ändra ett bättre iPhone-säkerhetskopieringsprogram? Du kan bli av med iTunes-begränsningar och iTunes-fel 2 för att säkerhetskopiera och återställa iPhone med ett klick här. Den största skillnaden mellan iTunes och Apeaksoft IOS Data Backup & Restore är att du kan välja och förhandsgranska filer under iOS-säkerhetskopierings- eller återställingsprocessen. Och de andra iPhone-filerna förblir intakta utan förlust av data. Således kan du säkerhetskopiera och återställa iPhone eller iPad selektivt och säkert.
- Ett klick för att säkerhetskopiera data från din iPhone, iPad eller iPod till PC utan att skriva över.
- Förhandsgranska eventuella iOS-data efter säkerhetskopiering eller innan du återställer.
- Gör en krypterad backup liknande med iTunes.
- Återställ iOS-data för din iOS-enhet till datorn.
- Stöd för flera iOS-modeller inklusive iPhone 16/15/14/13/12/11/X, etc.
steg 1. Hämta iOS Data Backup
Hämta och installera iTunes alternativ programvara på din Windows-dator. Starta detta program och klicka på "iOS Data Backup" för att säkerhetskopiera data från iPhone, iPad eller iPod.

steg 2. Välj iPhone backup läge
Använd en blixt USB-kabel för att ansluta iPhone till din dator. När iOS Data Backup har upptäckt din iOS-enhet kan du klicka på "Standardbackup" för att säkerhetskopiera iPhone-filer. För användare som behöver skydda säkerhetskopian av säkerhetskopior kan du istället klicka på "Krypterad säkerhetskopia".

steg 3. Välj datatyp för säkerhetskopiering
Markera före objekt som du vill säkerhetskopiera från iPhone till din dator. Du kan välja mellan foton, kontakter, meddelanden, appdata och andra.

steg 4. Säkerhetskopiera data från iPhone till Windows
Klicka på "Nästa" för att börja säkerhetskopiera dina iPhone-filer. När säkerhetskopieringsprocessen för iPhone är klar kan du klicka på "Återställ iOS-data" för att förhandsgranska backupfilen eller återställa vid behov.

Sammantaget kan du veta hur man fixar iTunes-fel 2 från ovanstående stycken. Du kan också få den bästa iTunes-alternativa programvaran för att säkerhetskopiera och återställa iPhone utan krångel. Dessutom kan du hålla dig borta från iTunes-felet 2 och andra iTunes-felkoder som iTunes fel 14 för alltid genom att använda iOS Data Backup & Restore.




