Det är mycket vanligt att uppdatera iTunes till den senaste versionen, och Apple släppte iTunes 12.7 till allmänheten i september, 2017. Men många människor är inte nöjda med den här nya iTunes, de anser att den tidigare iTunes-versionen gör ett bättre jobb. Så föredrar de att nedgradera iTunes 12.7 till iTunes 12.6.3.
Men när du nedgraderar iTunes till den tidigare versionen på grund av dessa eller dessa skäl dyker meddelandet upp med "Filen" iTunes Library.itl "kan inte läsas eftersom den skapades av en nyare version av iTunes.", Vad skulle du göra ? Vill veta hur man fixar iTunes Library.itl-felet? Då kan du spendera flera minuter på den här artikeln för att ta reda på enkla och användbara lösningar.
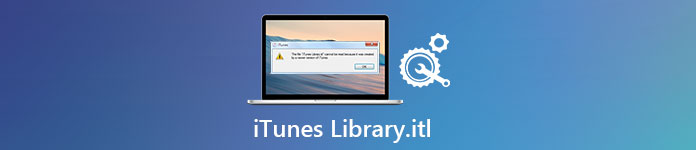
- Del 1: Vanligt sätt att fixa iTunes Library.itl kan inte läsas
- Del 2: Undvik iTunes Library.itl kan inte läsas fel med bästa iTunes-alternativ
del 1: Vanligt sätt att fixa iTunes Library.itl kan inte läsas
Förutom Återställ iTunes Library-filen, du kan också hantera den vanliga vägen nedan för att nedgradera iTunes till vilken iTunes-version du vill ha. I ett annat ord kan du återgå till alla tidigare tillgängliga iTunes-versioner och sedan överföra filer på ett säkert sätt.
steg 1. Öppna filen iTunes Library.itl
För användare av Windows 11/10/8/7/Vista:
Öppna datorns alternativ och skriv sedan "iTunes Library.itl" i sökfältet. Tryck på Enter-tangenten för att hitta huvudgränssnittet för iTunes-filer.
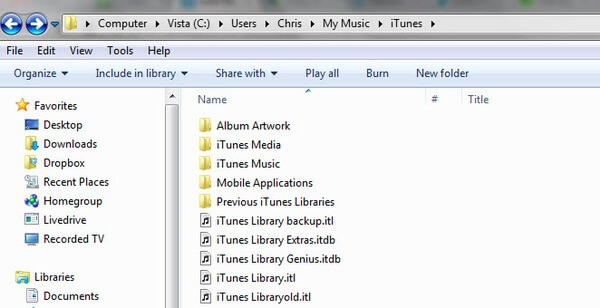
För Windows XP-användare:
Kör dokument och inställningar på din Windows-dator, välj "Användarnamn" och tryck på "Mitt dokument". Klicka sedan på "Min musik" och välj "iTunes" för att se iTunes-biblioteksfilen.
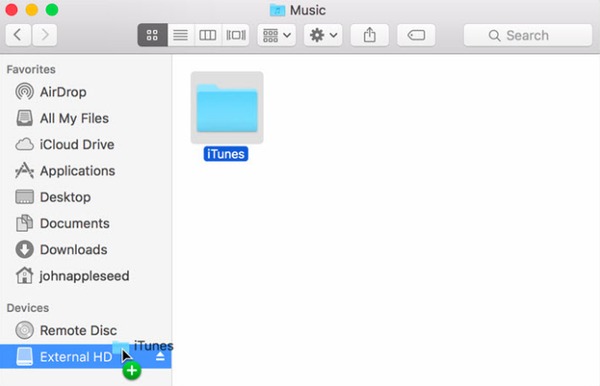
För Mac-användare:
Starta Finder på din Mac-dator. Skriv "iTunes Library.itl" och tryck på Enter-tangenten på tangentbordet för att hitta ditt mål.
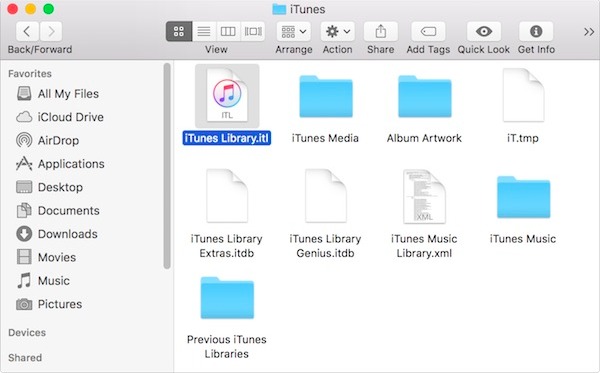
steg 2. Ta bort den här iTunes Library.itl-filen
Du kan flytta den direkt till papperskorgen. Annars kan du också högerklicka på "iTunes Library.itl" och välja "Flytta till papperskorgen" för att ta bort det.
steg 3. Starta om iTunes med den tidigare versionen
Öppna en undermapp "Tidigare iTunes-bibliotek" inuti iTunes-mappen. Du kan se alla tidigare iTunes-biblioteksfiler med exakt datum och tid. Välj och kopiera den senaste iTunes-biblioteksfilen och sedan klistra in den i den primära mappen Musik eller iTunes. Byt namn på det här iTunes säkerhetskopiering som "iTunes Library.itl". Slutligen kan du öppna iTunes igen för att se om det nedgraderade iTunes fungerar bra. Därefter finns det ett nybyggt iTunes-bibliotek, med vilket du kan dra alla dina filer direkt.
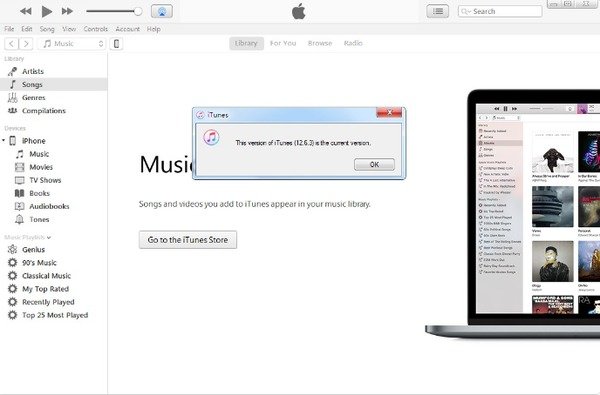
Obs! Om du misslyckas med att nedgradera iTunes och fortfarande tar emot iTunes Library.itl kan inte läsas fel på Mac eller PC, kan du flytta till nästa del för att söka en enklare och mer pålitlig lösning.
del 2: Undvik iTunes Library.itl kan inte läsas fel med bästa iTunes-alternativ
Varför bör du köra iPhone Data Recovery för att undvika iTunes Library.itl Error
Det är känt för alla att iTunes 12.7 inte erbjuder de inbyggda App Store, apps och ringsignaler alternativ. Det fokuserar mer på musik, filmer, tv-program, podcaster och ljudböcker. Dessutom finns det några begränsningar för iTunes under lång tid. Till exempel får du inte säkerhetskopiera och återställa iOS-data selektivt. Och du stöds inte för att förhandsgranska iPhone eller iPad-filer i iTunes. Dessutom, en gång du Återställ iPhone / iPad med iTunes, kommer alla dina iOS-data raderas och ersättas med de nuvarande iTunes-säkerhetskopieringsfilerna. Om du har fått tillräckligt med iTunes-nackdelar kan du därför köra Apeaksoft iPhone Data Recovery som din iTunes alternativa programvara. Dessutom är det den ultimata lösningen för att åtgärda iTunes Library.itl-felet och ersätta iTunes utan dataförlust.
- Rädda förlorade eller raderade iOS-data i 3 olika metoder från olika scenarier inklusive oavsiktlig radering, vattenskada, fabriksåterställning etc.
- Återskapa upp till 19 sorters filer från iPhone / iPad / iPod till Mac eller PC utan säkerhetskopieringsfiler.
- Extrahera och återställ data från iTunes-säkerhetskopior selektivt.
- Hämta och välj iOS-data från din iCloud-säkerhetskopia.
- Skanna och förhandsgranska eventuella förlorade iOS-data före återställning.
- Mycket kompatibel med iOS 26 och den senaste iPhone 17/16/15/14/13/12/11, etc.
Så här återställer du iPhone med iTunes Backup utan dataförlust
Obs! Se till att du har säkerhetskopierad iPhone eller iPad med iTunes på den här datorn innan Annars kan du inte få tillgång till tidigare iTunes-säkerhetskopieringsfiler direkt.
steg 1. Välj återställ från iTunes backup-läge
Gratis nedladdning och installation iPhone Data Recovery. Starta det här alternativa iTunes-programmet och välj "Återställ från iTunes Backup-fil" i den vänstra panelen. Sedan kan du se alla tillgängliga iTunes-säkerhetskopieringsfiler.

steg 2. Skanna iTunes-säkerhetskopian
Välj den mest relevanta iTunes-säkerhetskopian enligt senaste säkerhetskopieringsdatum förutom. Tryck på "Starta skanning" -knappen för att skanna din iTunes-säkerhetskopia helt. Kontrollera sedan dess förloppsindikator överst i hela iTunes-säkerhetskopieringsprocessen.

steg 3. Återställ data från iTunes till PC
Du kan se alla tillgängliga filtyper visas i kategorier. Välj viss fil och förhandsgranska sedan detaljinformationen på höger sida. Markera före objekt som du vill återställa och tryck sedan på "Återställ" -knappen i det nedre högra hörnet. Ställ in din destinationsmapp och tryck på "Återställ" för att bekräfta iTunes dataåterställning.
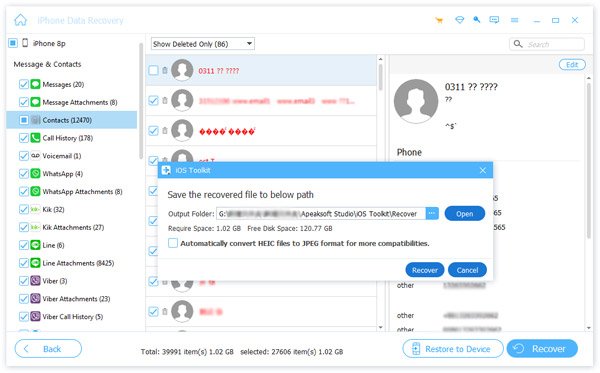
Därefter kan du se de extraherade och återställda filerna direkt i den utmatningsmappen. Det är ett bra sätt att återställa och överföra data från en gammal iPhone till en ny. Och det finns ingen dataförlust medan originalfiler håller intakta. Dessutom kan du även återställa förlorade data från iPhone eller iPad direkt utan någon säkerhetskopieringsfil i vissa fall. IPhone Data Recovery kan sålunda vara din bästa iTunes-alternativa programvara, och det behöver du inte oroa dig för iTunes Library.itl-felet från och med dess.




