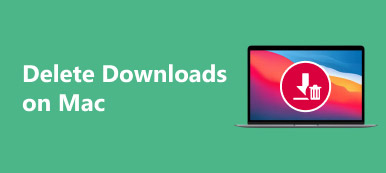- "Jag uppgraderade till Yosemite och migrerade mitt iPhoto-bibliotek till den nya Photos-appen. Jag är nöjd med Photos och planerar inte att gå tillbaka till iPhoto. Men jag stör mig av de trådbundna och vilseledande storlekarna som Finder rapporterade på grund av det gamla iPhoto-biblioteket. Hur kan jag radera iPhoto-biblioteket utan att skada mitt Photos-bibliotek? "
- "Anledningen till att jag frågar är att min Mac har lite diskutrymme och att jag kan frigöra 64 GB utrymme på min hårddisk genom att ta bort iPhoto-biblioteket. Kan någon visa mig hur jag tar bort iPhoto-biblioteket efter att ha flyttat till extern hårddisk?"

De flesta har uppdaterat och migrerat bilder från iPhoto till Foton på Mac redan. Som ett resultat kommer du att få dubbla bilder lagrade i iPhoto-biblioteket.
Dessutom klagar vissa människor att det är ganska irriterande att få meddelanden om iPhoto hela tiden. Så om du har säkerhetskopierat viktiga foton från iPhoto-biblioteket kan du ta bort iPhoto och bilder dupliceras just nu.
- Del 1: Hur rensar jag ut mitt iPhoto-bibliotek
- Del 2: Kan jag ta bort det migrerade iPhoto-biblioteket
- Del 3: Hur tar du permanent bort bilder från iPhoto Library
- Del 4: Vanliga frågor om att ta bort foton från iPhoto-biblioteket
del 1: Hur rengör jag mitt iPhoto-bibliotek
Precis som nämnts ovan, när du uppgraderar din Mac från iPhoto till Foton kommer det att bli ett andra fotobibliotek. Så om du vill frigöra mer lagringsutrymme måste du tömma iPhoto-biblioteket eller radera det direkt. För personer som väljer den första är det några steg du kan följa.
steg 1: Öppna "Finder" och sök efter ditt iPhoto-bibliotek.
steg 2: Markera de objekt du vill radera.
steg 3: Högerklicka och välj "Visa paketets innehåll".
steg 4: Välj flera bilder och högerklicka för att få "Flytta till papperskorgen".
steg 5: Töm papperskorgen för att radera iPhoto Library efter säkerhetskopiering.
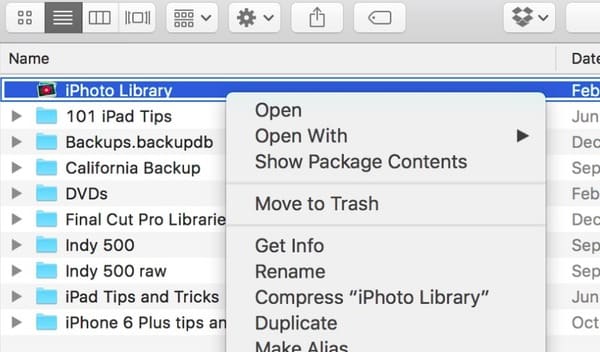
Vad händer om folk bara vill tömma iPhoto-biblioteket? Om du insisterar på att använda iPhoto istället för Foton-app kan du gå till iPhoto App för att ta bort alla foton i iPhoto också.
steg 1: Starta iPhoto app och välj dina oönskade foton.
steg 2: Klicka på "Foton" i det övre verktygsfältet.
steg 3: Välj "Flytta till papperskorgen" från rullgardinsmenyn.
steg 4: Välj "Papperskorgen" i den vänstra panelen.
steg 5: Klicka på "Töm papperskorgen" och välj sedan "OK" för att bekräfta borttagningen i iPhoto.
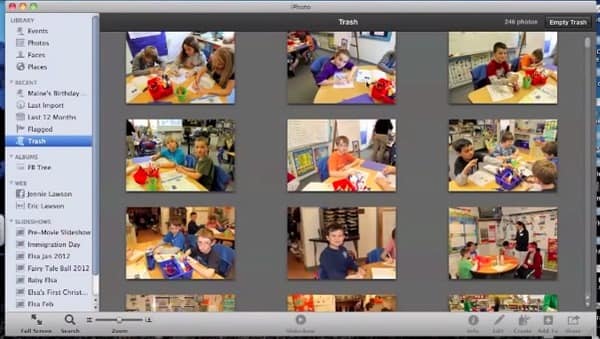
Senare måste du tömma papperskorgen på din Mac-dator också.
På så sätt kan du också använda programvaran från tredje part till återställa foton på Mac.
del 2: Kan jag ta bort det migrerade iPhoto-biblioteket
När du har migrerat iPhoto-bilder till Photos-app kan du direkt radera ett gammalt iPhoto-bibliotek på Mac. Det finns ingen anledning att skapa en säkerhetskopiering innan du tar bort iPhoto-bibliotekets bilder.
Vissa människor oroar sig dock för säkerheten för den aktuella Foton-appen. Tja, det spelar ingen roll mycket. Du kan följa stegen nedan för att radera iPhoto-biblioteket när du flyttat till foton på ett säkert sätt.
steg 1: Avsluta iPhoto och Photos app före processen.
steg 2: Gå till "Finder" och klicka på "Bilder" i den vänstra panelen.
steg 3: Välj filen "iPhoto Library.library".
steg 4: Dra och släpp det till papperskorgen.
steg 5: Högerklicka över "Papperskorgen" och välj "Töm papperskorgen".
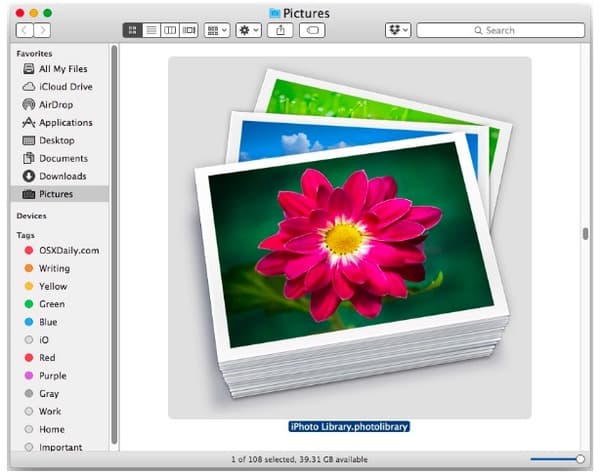
Som ett resultat kan du ta bort iPhoto-biblioteksbilder och enkelt återställa Mac-lagringsutrymme. Kontrollera det här inlägget om du vill radera nedladdningar på iPhone.
del 3: Hur tar du permanent bort bilder från iPhoto Library
Egentligen kan du springa Apeaksoft Mac Cleaner för att radera alla dubbla foton. Dessutom kan det här kraftfulla programmet hjälpa dig att hitta och radera alla dubbla videor, dokument, musik och andra filer.
Så du kan städa upp Mac och ta bort de dubbla objekten helt. Dessutom tillåter Mac Cleaner att användaren permanent raderar oönskade Mac-data, inklusive cookies, cacher och andra privata filer.
- Ta bort skräpfiler, stora och gamla filer och andra oönskade filer från din Mac permanent.
- Hitta och ta bort dubbletter foton eller andra filer på din Mac.
- Avinstallera alla oönskade appar och tillhörande filer.
- Skydda din integritet och rengör värdelösa filer med ett klick.
- Övervaka din Mac-prestanda, inklusive diskutnyttjande, batteristatus, minnesprestanda och CPU-användning.
Så här tar du bort duplicera iPhoto Library Photos på Mac snabbt
steg 1: Starta Mac Cleaner
Gratis nedladdning och installation av Mac Cleaner-programvara. Starta den här dubbla fotograferaren på din Mac-dator. Sedan kan du klicka på "Skanna" på standardsidan "Systemstatus" för att se din Macs nuvarande tillstånd.

steg 2: Skanna dina dubbla foton
Klicka på "Finder liknande bilder" under "Verktyg" i den vänstra panelen. Välj sedan "Skanna" för att börja söka i alla dubbletter, inklusive iPhoto-biblioteksfoton. Vänta ett tag för att slutföra processen.

steg 3: Ta bort bilder i iPhoto-biblioteket
Sortera ut vissa dubbletter från rullgardinsmenyn "Sortera efter" längst upp. Välj ett foto och förhandsgranska det med detaljerad information. Senare klickar du på den lilla rutan före det dubbla fotot du vill ta bort. Välj "Rengör" för att ta bort dubbletter av iPhoto-biblioteksbilder direkt.
del 4: Vanliga frågor om att ta bort foton från iPhoto-biblioteket
1. Hur kommer jag åt iPhoto Library?
Byt först till "Finder" genom att klicka på Dock-ikonen. Klicka på alternativet "Nytt Finder-fönster" och bläddra ner i användarmappen och öppna mappen "Bilder". Sedan hittar du "iPhoto Library" -filen, håller du ner "Control" -tangenten medan du klickar på "iPhoto Library" -filen. Klicka sedan på "Visa paketinnehåll" och öppna mappen "Data.noindex". I den här mappen kan du se alla dina foton sorterade i mappar efter datum.
2. Kan jag ta bort de duplicerade fotona efter att jag har konverterat från iPhoto till Photos?
Du kan enkelt kontrollera och ta bort duplicerade foton på Mac. Du kan använda den inbyggda Finder-funktionen för att hitta dubbla foton. Med Finder-funktionen kan du söka efter olika typer av duplicerade Mac-data som foton, dokument, film, musik, PDF, text och mer. Sedan kan du ta bort duplicerade foton efter att du hittat dem.
3. Hur överför du ditt iPhoto-bibliotek till en ny Mac?
För att kopiera iPhoto-biblioteket till en ny Mac kan du för det första lagra ditt bibliotek på en extern lagringsenhet, till exempel en USB- eller Thunderbolt-enhet formaterad som APFS eller Mac OS Extended. När flytten är klar, mata ut hårddisken från din gamla Mac och anslut den till den nya. Därefter öppnar du iPhoto på den nya Mac-datorn. Håll ner alternativknappen på tangentbordet och håll alternativknappen nedtryckt tills du blir ombedd att skapa eller välja ett iPhoto-bibliotek.
4. Hur flyttar du iPhoto-biblioteket till en ny plats?
För en ny plats drar du bara iPhoto Library-mappen eller paketet till den nya platsen.
Senare startar du om datorn för att kontrollera om de duplicerade iPhoto-bilderna har tagits bort eller inte. Dessutom kan Mac Cleaner hjälpa dig att hitta inte bara alla dubbla bilder utan även andra typer av dubbletter. Gå bara till "Duplicate Finder" för att söka och radera duplicerade filer effektivt.
Äntligen kan du överföra bilder till molnutrymme som iCloud, Dropbox och mer (Säkerhetskopiera Mac till iCloud). Det är ett bra sätt att behålla ditt tidigare minne och hålla din Mac ren.
Dessutom kan du enkelt få tillgång till dessa foton på vilken Apple-enhet som helst.