7 sätt att tömma papperskorgen på Mac säkert och permanent
När du tar bort en fil på en Mac går den till papperskorgen, som är en mapp för att lagra de raderade filerna. Så att du kan återställa förlorade filer om du raderar dem av misstag. Men de raderade filerna finns kvar på din hårddisk och tar upp utrymme. För att frigöra utrymme och förbättra din maskins prestanda bör du tom papperskorgen på Mac regelbundet. Den här guiden listar sju sätt att få jobbet gjort snabbt.
SIDINNEHÅLL:
- Del 1: Hur man tvingar tömma papperskorgen på Mac med ett klick
- Del 2: Hur man tömmer papperskorgen på en Mac från Dock
- Del 3: Hur man tömmer papperskorgen på en Mac i Finder
- Del 4: Hur man rensar papperskorgen på Mac automatiskt
- Del 5: Hur man tömmer papperskorgen på en Mac med hjälp av genvägen
- Del 6: Hur man tömmer papperskorgen på Mac Terminal
- Del 7: Hur man tar bort specifika objekt i papperskorgen på Mac
- Fler tips: Papperskorgen på Mac töms inte – Så här åtgärdar du det
Del 1: Hur man tvingar tömma papperskorgen på Mac med ett klick
Enligt vår forskning rapporterade vissa personer att de inte kan tömma papperskorgen på Mac. Orsakerna är komplexa, som att några av filerna används för närvarande, att filer är låsta och mer. Apeaksoft Mac Cleaner är ett kraftfullt verktyg som kan tvinga fram tömning av papperskorgen på en Mac med ett enda klick. Hur tömmer jag papperskorgen säkert på en Mac? Det här är svaret.
Bästa papperskorgen för Mac
- Tvinga tömning av papperskorgen på Mac med ett klick.
- Ta bort alla papperskorgen eller specifika filer.
- Kommer inte att avbryta dina filer på din hårddisk.
- Erbjud flera bonusfunktioner, som hitta stora filer på Mac, kontrollera lagring på Mac, rensa skräpfiler/cacher/cookies, avinstallera appar etc. på din Mac.
Säker nedladdning

Här är de detaljerade stegen för att tvinga fram tömning av papperskorgen på din Mac:
Steg 1. Skanna papperskorgen på Mac
Starta det bästa programmet för att radera papperskorgen efter att du har installerat det på din Mac. Klicka på Rengöringsknappen i startgränssnittet och välj Soptunna. Slå scan knappen för att leta efter filer i papperskorgen.

Steg 2. Välj alternativet Papperskorgen
På följande sida trycker du på Soptunna knappen för att komma åt dina raderade papperskorgenfiler på Mac.
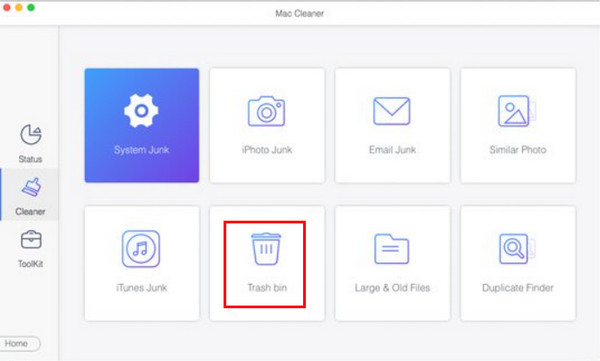
Steg 3. Töm Mac-papperskorgen
När skanningen är klar, klicka på Visa för att öppna papperskorgen. Här kan du kontrollera alla raderade filer i papperskorgen. Markera oönskade filer eller alla filer och klicka på Rena knappen för att tvinga fram en omedelbar tömning av papperskorgen på Mac. Sedan kan du permanent radera filer på Mac efter att du har tömt papperskorgen.

Tips: Det finns mer än en papperskorgen-mapp på din Mac som tar upp mycket diskutrymme. Apeaksoft Mac Cleaner hjälper dig att rensa papperskorgen djupt inne i systemmappen med lätthet för att förhindra en full disk på Mac.
Del 2: Hur man tömmer papperskorgen på en Mac från Dock
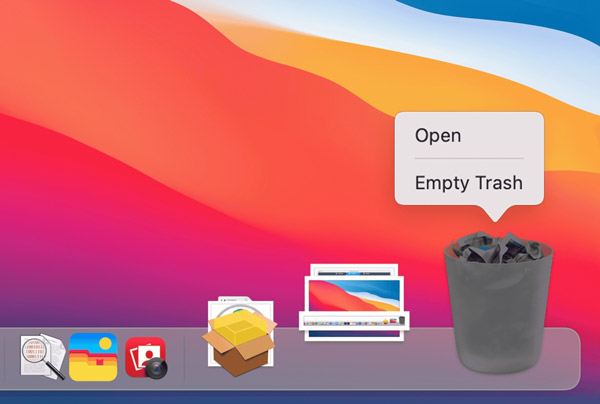
Steg 1. Leta reda på Soptunna längst ner till höger.
Steg 2. Högerklicka på Soptunna, och välj Töm papperskorgen på snabbmenyn.
Steg 3. När du uppmanas att klicka på Töm papperskorgen knappen för att bekräfta tömning av papperskorgen på MacBook Pro/Air eller iMac.
Tips: På så sätt raderar du inte låsta filer.
Del 3: Hur man tömmer papperskorgen på en Mac i Finder
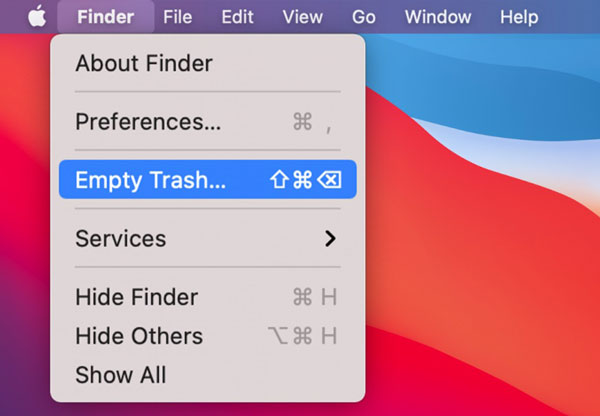
Steg 1. Öppna Finder-appen från din Dock-panel.
Steg 2. Gå till Finder menyn och välj Töm papperskorgen.
Steg 3. Klicka på Töm papperskorgen knappen i varningsdialogrutan.
Tips:
Kan jag ta bort filer på Mac utan att flytta dem till papperskorgen?
Ja. Om du vill ta bort filer på Mac utan att flytta dem till papperskorgen, öppna Finder-appen, klicka på målfilen eller målfilerna och tryck på Alternativ + Kommando + Radera tangenterna på ditt tangentbord. Klicka sedan Radera i varningsdialogrutan.
Del 4: Hur man rensar papperskorgen på Mac automatiskt
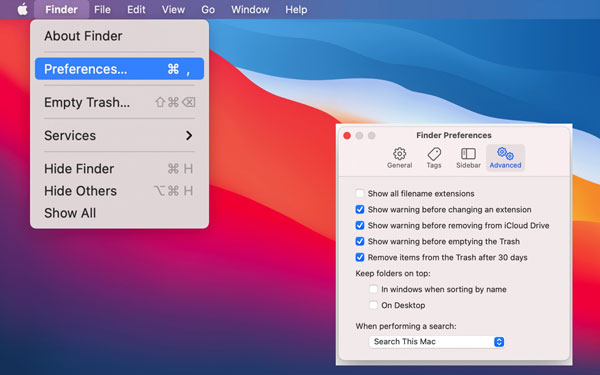
Steg 1. Kör din Finder-app.
Steg 2. Gå till Finder menyn och välj preferenser.
Steg 3. Byt till Advanced Open water fliken i popup-fönstret och markera rutan för Ta bort objekt från papperskorgen efter 30 dagar. Då kommer dina filer i papperskorgen att raderas automatiskt i 30 dagar.
Del 5: Hur man tömmer papperskorgen på en Mac med hjälp av genvägen
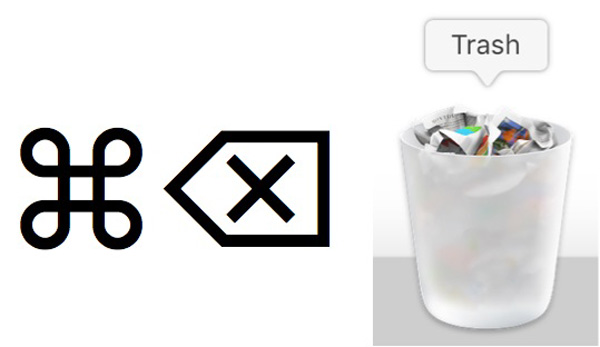
Ett annat snabbt sätt att tömma papperskorgen på en Mac är genvägen. Vad är genvägen för att tömma papperskorgen på en Mac? När du vill frigöra din papperskorgen, navigera till skrivbordet och tryck på Skift + Kommando + Retur tangenterna på ditt tangentbord samtidigt. Du måste också bekräfta åtgärden.
Del 6: Hur man tömmer papperskorgen på Mac Terminal
För avancerade användare är kommandorader ett annat sätt att tömma papperskorgen på Mac. På detta sätt kan du radera filer som flyttats till papperskorgen på Mac effektivt och snabbt. Du kan följa stegen nedan för att städa upp i papperskorgen.
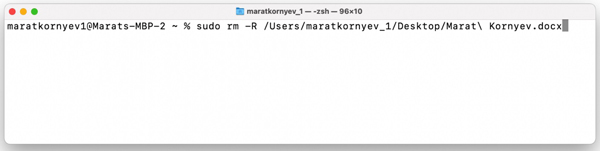
Steg 1. Starta terminalfönstret.
Steg 2. Var finns papperskorgen på Mac Terminal? Skriv in kommandot sudo rm -R, leta reda på filerna som du vill ta bort och dra dem till Terminalfönstret.
Steg 3. Tryck Retur tangenten på ditt tangentbord. När du uppmanas, ange administratörslösenordet och tryck på Retur nyckeln igen.
Tips: Den här metoden är till stor nytta om du inte hittar papperskorgen på din Mac.
Del 7: Hur man tar bort specifika objekt i papperskorgen på Mac
Förutom att tömma hela papperskorgen på Mac kan du också komma åt papperskorgen och ta bort specifika objekt. Innan dess bör du veta var papperskorgen finns på din Mac, och sedan kan du ta bort specifika filer eller alla.
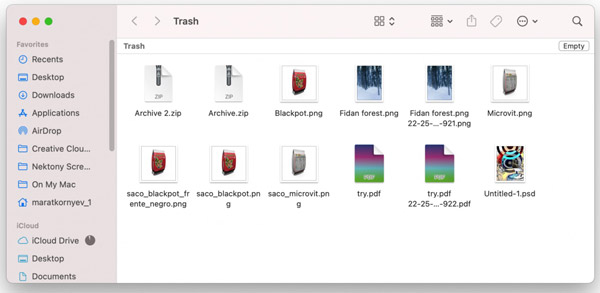
Steg 1. Leta reda på Soptunna i det nedre högra hörnet av Dock-panelen. Högerklicka på den och välj Öppet. Eller tryck på Kommando + Skift + G tangenterna på ditt tangentbord och skriv in trash för att komma åt papperskorgen direkt.
Steg 2. Om du har för avsikt att ta bort specifika objekt håller du ned Kommando medan du väljer filerna.
Tips: För att tömma Mac-papperskorgen, klicka på Tom knappen längst upp till höger och bekräfta åtgärden.
Steg 3. Ctrl-klicka på en vald fil och välj Radera omedelbart på snabbmenyn. Klicka sedan på Radera knappen på popup-fönstret för att bekräfta åtgärden.
Tips:
Hur återställer man en fil från papperskorgen?
Öppna papperskorgen från dockningspanelen, högerklicka på de filer du vill återställa och välj Ställ tillbaka. Eller välj filerna, gå till Fil menyn och välj Ställ tillbaka.
Fler tips: Papperskorgen på Mac töms inte – Så här åtgärdar du det
Starta om Mac
En viktig anledning till att det inte går att tömma papperskorgen på en Mac är att vissa filer i papperskorgen fortfarande används. Därför bör du avsluta dessa filaktiviteter. Om du inte kan lista ut vilket program som körs kan du försöka starta om din Mac för att tömma papperskorgen.
Lås upp dina filer
Ibland är dina filer låsta, så du kan inte tömma papperskorgen på Mac. Så innan du tömmer papperskorgen på Mac bör du låsa upp filerna som ska raderas. Du kan följa stegen nedan:
Steg 1. Öppna trash på din Mac och klicka på filen som inte går att ta bort.
Steg 2. Håll ctrl och klicka på filen. Välj sedan Få information.
Steg 3. Avmarkera kryssrutan Låst alternativ.
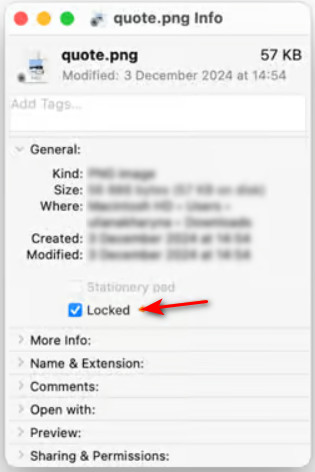
Slutsats
Den här guiden listar sju sätt hur man tömmer skräp på Mac snabbt. De inbyggda funktionerna låter dig tömma hela papperskorgen eller radera specifika filer via flera kanaler. Om du inte kan tömma papperskorgen kan Apeaksoft Mac Cleaner hjälpa dig med jobbet.
Relaterade artiklar
Oavsiktligt raderade viktiga filer genom att tömma papperskorgen? Du kan faktiskt återställa dem från din Mac. Den här guiden berättar hur du återställer papperskorgen på Mac.
Den här artikeln visar hur du tar bort en användare på en Mac på enkla sätt. Och du kan också veta varför du inte kan ta bort en standard- eller administratörsanvändare på Mac.
Besväras av Mac-reklamprogrammet med överraskande popup-fönster? Här är två användbara metoder för dig om hur du tar bort adware från Mac helt.
Hur man avinstallerar programmet på Mac snabbt och säkert? Här presenterar vi några professionella metoder för att enkelt ta bort appar på Mac.

