Att spola DNS-cachen på MacBook är inte en uppgift för nätverksadministratör eller systemadministratör. För att åtgärda cache-förgiftning, problem med internetanslutningen och kommunicera med värden korrekt måste du förstå skickligheten för att rensa DNS-cache på din Mac.
Vad ska du göra om du inte var bekant med kommandoraderna i Terminal på Mac? Artikeln delar detaljerna om hur du tömmer DNS-cachen i macOS Sequoia och tidigare operativsystem samt ett enkelt alternativ. Lär dig mer detaljer från artikeln nu.
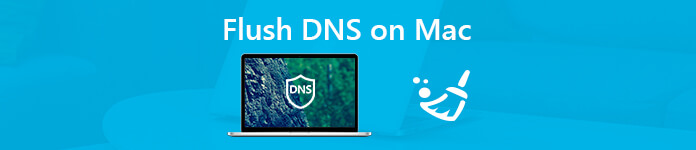
- Del 1: Den enkla metoden att spola DNS på Mac utan terminal
- Del 2: Hur man rensar DNS i macOS via terminal
Del 1: Den enkla metoden att spola DNS på Mac utan terminal
När du behöver spola DNS-cache på alla versioner av macOS utan kommando, eller rensa upp alla cachar om DNS, Apeaksoft Mac Cleaner är en enda Mac-rengörare för att rengöra DNS-cachar såväl som annat systemskräp, Photos-skräp, e-postskräp, iTunes-skräp, stora och gamla filer, duplicerad mapp, avinstallera appar och mer andra.
- Spola DNS-cacheminnen, MDNS, UDNS och andra relaterade skräpfiler.
- Övervaka systemets prestanda och hålla Mac-datorn i god status.
- Rengör skräpfilerna och garanterar 100% säkerhet för att påskynda systemet.
- Ta bort alla skräpfiler, gamla och stora filer, röror, strimla filer och mer.
När du har installerat Mac Cleaner kan du starta programmet på din Mac-dator. Välj alternativet "Cleaner" för att få en snabb start i rensningsprocessen på din Mac.
 steg 2Spola DNS-cachen på din Mac
steg 2Spola DNS-cachen på din MacKlicka på "Systemskräp" för att skanna och lokalisera DNS-cacheminnet. Den inkluderar systemcache, applikationscache, systemloggar, användarloggar och fler andra lokaliseringsfiler.
 steg 3Skanna DNS-cachen på din Mac
steg 3Skanna DNS-cachen på din MacDärefter kan du klicka på "Skanna" -knappen, vilket tar en tid att skanna alla filer. Du kan klicka på “Visa” -knappen för att kontrollera skanningsresultaten för att undvika felaktig radering.
 steg 4Välj DNS-cacheminne som du vill ta bort
steg 4Välj DNS-cacheminne som du vill ta bortOm du inte kan hämta filerna kan du klicka på "Skanna igen" för att skanna Mac-datorn igen. Välj de DNS-cachar du vill rengöra och sedan kan du ta bort dem genom att klicka på knappen "Rensa".
 steg 5Rensa DNS-cachen på din Mac
steg 5Rensa DNS-cachen på din MacDet finns ett bekräftelsefönster för att bekräfta processen för spolning av DNS på Mac. Se till att du vill städa DNS-cacheminnen i det valda systemskräpet och klicka på "Bekräfta" -knappen.

Del 2: Hur man rensar DNS i macOS via terminal
Hur spolar du DNS på Mac? Stäng bara webbläsaren innan du utför en flush. Det kanske inte är så svårt som din fantasi. Du måste vara uppmärksam på de MacOS du kör.
Spola DNS-cache i macOS Big Sur och senare
steg 1Gå till "Applikationer"> "Verktyg"> "Terminal". Det är metoden för att öppna ditt Terminal-kommandoradsgränssnittsapplikation. Du kan följa samma process för att starta terminalen för andra macOS.
steg 2Skriv bara följande kommando, du kan också kopiera och klistra in kommandot i terminalen från en anteckning.
sudo killall -HUP mDNSResponder
steg 3Skriv in administratörslösenordet och tryck på enter. Kommandot kommer att bearbetas för att tömma din DNS-cache på macOS Big Sur och senare.
Obs: Om du inte vill kontrollera status manuellt kan du också be macOS att sprida ett meddelande efter att du har rensat DNS på MacBook. Här är kommandoraden för din referens.
sudo killall -HUP mDNSResponder; säger DNS-cache har spolats
Rensa DNS-cache i macOS Yosemite eller ovan
steg 1Navigera till "Applications"> "Utilities"> "Terminal".
steg 2Skriv in följande kommando och tryck på Enter:
sudo killall -HUP mDNSResponder
steg 3Se bara till att du har administratörskontolösenordet.
Spola DNS-cache i macOS Yosemite v10.10 till v10.10.3
steg 1Navigera till "Applications"> "Utilities"> "Terminal".
steg 2Skriv in följande kommando och tryck på Enter:
sudo discoveryutil mdnsflushcache
steg 3Lösenord för administratörskonto krävs också.
Ta bort DNS-cache i macOS Mavericks / Mountain Lion / Lion
steg 1Navigera till "Applications"> "Utilities"> "Terminal".
steg 2Skriv in följande kommando och tryck på Enter:
sudo killall -HUP mDNSResponder
steg 3Ange lösenordet för administratörskontot om det blir fråget.
Spola DNS-cache i macOS Snow Leopard eller lägre
steg 1Navigera till "Applications"> "Utilities"> "Terminal".
steg 2Skriv in följande kommando och tryck på Enter:
sudo dscacheutil --flushcache
steg 3Det kommer att fråga lösenordet för administratörskontot.
Spola MDNS / UDNS-cache
För att spola alla DNS-cachar på MacBook måste du också rensa både Multicast DNS (MDNS) och Unicast DNS (UDNS). Följ bara den liknande metoden för att rensa cacheminnet.
Rensa MDNS-cachen
sudo discoveryutil mdnsflushcache
Rensa UDNS-cachen
sudo discoveryutil udnsflushcache
Slutsats
Hur spolar du DNS-cache på din Mac? När du vill återställa din DNS manuellt i de olika versionerna av macOS, kan du lära dig mer om metoderna i artikeln. Naturligtvis kan du använda kommandoraden i Terminal för att rensa DNS-cache i macOS, såväl som Multicast-DNS och Unicast-DNS. Om lösningen fortfarande är för komplicerad för dig kan du bara använda Mac-rengöraren med ett stopp för att rensa DNS-cache och optimera Mac-operativsystemet med lätthet. Fler frågor om hur man spolar DNS-cache på Mac kan du dela mer information i kommentarerna.




