Av olika anledningar vill du formatera ett SD-kort och radera all data på det. Vet du hur man rensar SD-kort på Mac?
Oavsett om du måste radera SD-kort på Mac för att åtgärda fel, eller behöver ett enkelt sätt att ta bort alla filer från SD-kortet, kan du välja att formatera SD-kortet. Det här inlägget hjälper dig att rensa ett SD-kort på din Mac steg för steg.
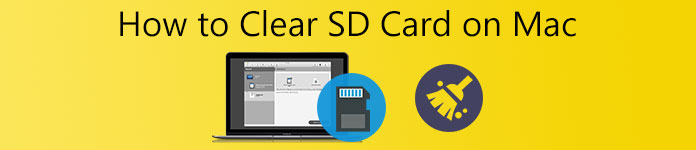
- Del 1. Rensa SD-kort på Mac
- Del 2. Hantera olika data på Mac
- Del 3. Vanliga frågor om hur man raderar SD-kort på Mac
Del 1. Hur man rensar SD-kort på Mac och tar bort alla dess data
Du kan enkelt rensa ett SD-kort på din Mac genom appen Diskverktyg. Nu kan du ta följande guide för att formatera SD-kort på en Mac-enhet och radera all data på den.
steg 1 För att rensa SD-kortet på Mac bör du först sätta in ditt SD-kort i SD-kortplatsen på din Mac-enhet. Om din Mac inte har en inbyggd SD-kortplats behöver du en kortläsare för att göra anslutningen mellan SD-kort och din Mac.

steg 2 Öppet Finder på din Mac klickar du på toppen Go meny, välj Tillämpningar från rullgardinsmenyn och gå sedan till Bekvämligheter mapp. Du kan också välja Bekvämligheter alternativ från rullgardinsmenyn för Gooch dubbelklicka sedan på skiv~~POS=TRUNC.
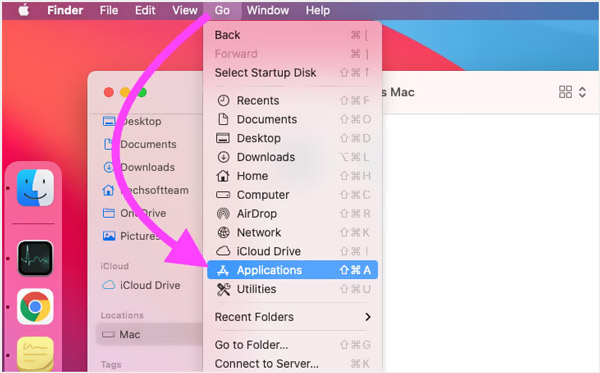
steg 3 I skiv~~POS=TRUNC fönstret, välj ditt SD-kort under Yttre fliken på den vänstra panelen. Om du inte ser denna SD-kortenhet kan du klicka på se knappen och välj sedan Visa alla enheter.
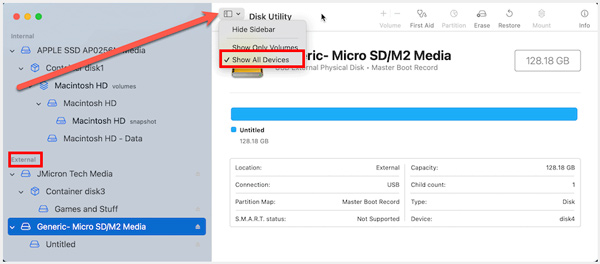
steg 4 När du har valt det externa SD-kortet kan du klicka på Radera knappen på toppen för att formatera detta SD-kort på Mac. Du borde veta det; det oformaterade SD-kortet är vanligtvis listat som UTAN TITEL eller INGET NAMN.
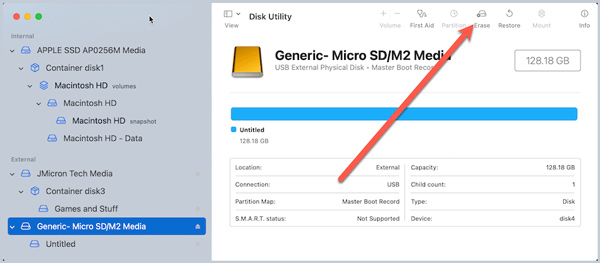
steg 5 Nu kan du följa instruktionerna på skärmen för att byta namn på ditt SD-kort, välja filsystem och anpassa andra inställningar baserat på dina behov. Efter det klickar du på Radera knappen igen för att börja rensa SD-kortet.
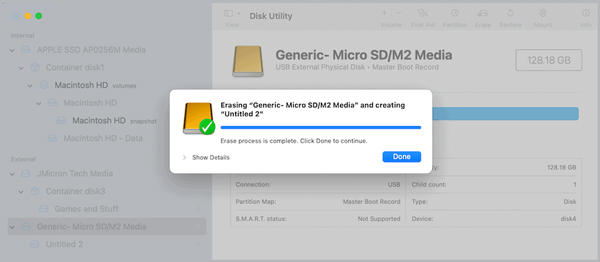
När hela SD-kortformateringsprocessen är klar kan du klicka på Färdig knappen för att bekräfta det. Sedan kan du använda denna externa lagringsenhet för att lagra ny data.
Del 2. Enkelt sätt att hantera olika data på Mac och frigöra Mac-lagringsutrymme
För att bättre hantera alla typer av filer och applikationer på en Mac, få mer ledigt utrymme, skydda Mac från olika hot, snabba upp Mac i realtid och göra andra åtgärder för att optimera din Mac, kan du lita på alla funktioner Mac Cleaner.

4,000,000 + Nedladdningar
Kontrollera aktuell Mac-status och optimera Macs prestanda.
Hantera alla typer av data på Mac och frigör Mac-lagringsutrymme.
Radera skräpfiler, dubbletter, stora och gamla filer och annan värdelös data från Mac.
Visa aktuell Mac-status, snabba upp Mac i realtid och skydda Mac-data.
steg 1 Ladda ner och öppna denna Mac-rengörare gratis på din Mac-enhet. Den är kompatibel med alla Mac-enheter i macOS-system, som MacBook Pro, MacBook Air, Mac mini, iMac och mer. När du anger den kan du klicka på Status för att kontrollera din Mac CPU-användning, minnesanvändning och diskanvändning.

steg 2 För att frigöra Mac-lagringsutrymme, avinstallera oanvända appar och ta bort oanvändbara filer kan du gå till dess Renare funktion. Det låter dig ta bort oönskade dubbletter, gamla filer, stora filer, skräpfiler och andra från din Mac.

steg 3Denna rekommenderade Mac Cleaner innehåller också många andra användbara verktyg ToolKit, som Avinstallera, Filhanterare, Optimera, Dölj, Sekretess och mer.

Del 3. Vanliga frågor om hur man rensar SD-kort på Mac
Fråga 1. Finns det någon SD-kortformateringsapp för Mac?
Ja, det finns många associerade appar som erbjuds i App Store som kan hjälpa dig att enkelt formatera ett SD-kort. Du kan söka efter SD-kortformaterare direkt i App Store för att hitta dem.
Fråga 2. Hur kan jag rensa ett SD-kort i Windows 10?
På en Windows-dator kan du lita på att File Explorer snabbt formaterar ett SD-kort. Du måste sätta in ditt SD-kort i SD-kortplatsen eller använda en USB-adapter eller kortläsare för att ansluta SD-kortet till din dator. Efter det, hitta SD-kortenheten och högerklicka på den. Nu kan du välja Formatera för att radera detta SD-kort. Klicka här för att lära dig hur du gör återställa raderade filer från SD-kort.
Fråga 3. Hur rensar jag ett oläsbart SD-kort på en Mac?
Du bör först försöka fixa problemet med SD-kortet som inte går att läsa på din Mac och sedan formatera det. Du kan ansluta SD-kortet till en annan enhet, starta om din Mac och sedan återansluta SD-kortet, reparera det med Diskverktyg och göra andra åtgärder för att göra anslutningen mellan SD-kort och Mac. När den externa lagringsenheten upptäcks av din Mac kan du rensa den.
Slutsats
Det här inlägget berättar detaljerade steg för att rensa SD-kort på Mac. Oavsett anledning, när du vill radera ett SD-kort på din Mac, kan du följa guiden ovan för att enkelt formatera det.




