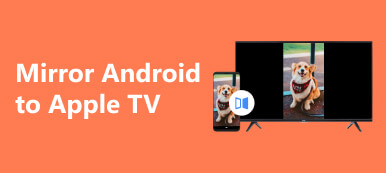När du försöker spegla din datorskärm till en Apple TV, fel kan inte undvikas, särskilt om du inte är bekant med speglingsfunktioner. Lyckligtvis kommer vi att ge dig genuina lösningar för att lösa sådana problem. Du kommer att visas ett effektivt sätt att spegla dina enheter med hjälp av det integrerade systemet på din PC och Apple TV. Dessutom kommer en tredjepartsapplikation att ansluta din telefon till din PC. Att ha den här typen av funktion ger många lösningar på många typer av problem, till exempel att casta din telefon på en större skärm för att ge en bättre presentation.

- Del 1. Vad du ska göra innan du speglar PC till Apple TV
- Del 2. Hur man speglar PC till Apple TV
- Del 3. Det bästa sättet att spegla telefonen till en PC
- Del 4. Vanliga frågor om att spegla PC till Apple TV
Del 1. Vad du ska göra innan du speglar PC till Apple TV
steg 1 Det första du behöver göra är att kontrollera kompatibiliteten. Se till att kontrollera om din Apple TV-modell stöder Airplay Mirroring. Inte alla modeller har den här funktionen, så kontrollera specifikationerna för din Apple TV-version.
steg 2 Efter att ha bekräftat att din Apple TV stöder Airplay Mirroring måste du ansluta din PC och Apple TV till samma nätverk. Det är ett viktigt steg för att spegling ska fungera. Se till att din PC och Apple TV är nära din wifi-router för att speglingen ska fungera.
steg 3 Därefter måste du aktivera Airplay på Windows. Gör det genom att gå till Inställningar > Systemkrav > Projektera till denna PC. Du kommer att kunna se enheterna i närheten efter skanning. Välj och anslut till din Apple TV.
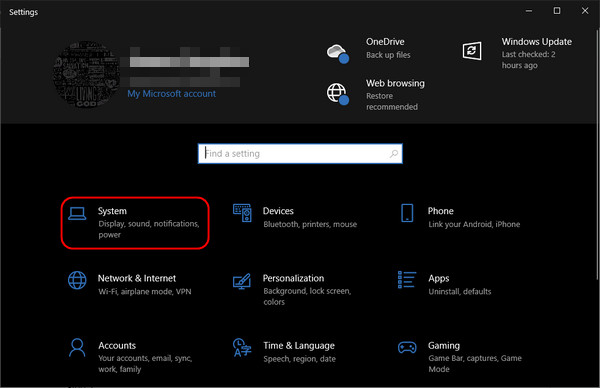
steg 4 Efter att ha anslutit din PC till din Apple TV kommer du nu att justera din Apple TV:s skärmvisning. Att göra detta säkerställer en bättre tittarupplevelse. Om du redan har gjort dina skärminställningar, ignorera det här steget.
Del 2. Hur man speglar PC till Apple TV
steg 1 Det första steget är att aktivera din Airplay på din Apple TV. Gå till på din Apple TV Inställningar > Airplay och se till att Airplay är påslaget. Det är en mycket viktig del av spegling, för att säkerställa att din TV är synlig från skanningsenheter.
steg 2 När du har slagit på Airplay är nästa steg att ansluta dina enheter till samma nätverk. På din PC, gå till din Sök Bar och typ Wifi-inställningar. Du kommer att kunna se wifi-anslutningarna i närheten. Gå sedan till Inställningar > nätverks > Wi-Fi på din Apple TV. Du ska se tillgängliga anslutningar i närheten. Anslut dina enheter på samma anslutning.
steg 3 När du har anslutit dina enheter till samma anslutning måste du skanna på din dator. Gå till din PC och klicka på Windows-tangent + A. Genom att klicka på den här genvägen öppnas åtgärdscentret, där du väljer Kontakta alternativ. Du ser tillgängliga enheter som du kan ansluta till. Välj din Apple TV och klicka Kontakta.
steg 4 När du har anslutit, vänta några sekunder, och du kommer att kunna se din dator bli cast på din Apple TV. Om du är missnöjd med din bildskärmsutgång kan du ändra dina inställningar på din Apple TV för att se om den uppfyller dina önskemål.
Del 3. Det bästa sättet att spegla telefonen till en PC
Apeaksoft telefonspegel är en applikation gjord för skärmspegling. Den är tillgänglig på Windows och vänder sig till Android och iOS skärmspeglingsfunktioner. Byggd med flexibilitet kan du casta dina mobila enheter med trådbundna eller trådlösa alternativ. Detta kraftfulla verktyg tillåter också användare att spela in sina mobila enheter när de är anslutna. Det är ett värdefullt verktyg som är värdigt din programvarusamling. Att lära sig hur man använder den här applikationen är ingen stor sak på grund av dess intuitiva användargränssnitt. För att veta hur du använder programmet, följ stegen nedan.
steg 1 Skaffa och starta appen
Det första steget är att ladda ner appen. Gör det genom att klicka på knappen nedan. Installera appen och starta den. För att starta appen, gå till skrivbordet och klicka på genvägsikonen för appen.
steg 2 Välj Enhetstyp
När du har startat appen kommer du att kunna se två alternativ: Android spegel och kontroll och iOS-spegel och kontroll. Välj beroende på din enhet. Men vi kommer att välja Android spegel och kontroll.

steg 3 Välj Mirror Mode
När du har valt din enhetstyp kommer du att se två alternativ att ansluta din mobila enhet till. Klicka på USB-spegel alternativ. Det här alternativet är det enklaste och snabbaste sättet att ansluta din enhet till din PC.

steg 4 Spegelenhet
Anslut din mobila enhet till din PC via kabel. Vänta i några sekunder och du kommer att se din mobila enhet bli cast på din datorskärm. Njut av din större och bättre skärm.

Del 4. Vanliga frågor om att spegla PC till Apple TV
Påverkar upplösningen på innehållet att spegla min dator till Apple TV?
Ja, att spegla din PC till Apple TV kan påverka upplösningen på dess innehåll. Upplösningen beror på din PC-inställningsskärm och kapaciteten hos din Apple TV. Se också till en stabil nätverksanslutning för en bättre upplevelse.
Kan jag använda Apple TV för att utöka min PC-skärm?
Ja, du kan använda din Apple TV för att utöka din datorskärm. Apple TV stöder inte förlängning av din dators skärm, och den fokuserar bara på skärmspegling, men du kan använda tredjepartsprogram som AirParrot för att utöka din datorskärm.
Kan jag spegla en dator till en äldre Apple TV-modell?
Ja, du kan spegla en PC till en äldre Apple TV-modell, men funktionaliteten och stödnivån kan variera beroende på dess modell och kompatibilitet med din PC. Du kan kontrollera om du har den senaste mjukvaruuppdateringen för bästa möjliga upplevelse.
Kan jag spegla min dator till flera Apple TV-apparater samtidigt?
Nej, du kan inte spegla din dator till flera Apple TV-apparater samtidigt. De inbyggda AirPlay- och Miracast-teknikerna stöder inte skärmspegling samtidigt från en enda dator till flera Apple TV-apparater.
Behöver jag speciell programvara för att spegla min PC till Apple TV?
Ja, det skulle hjälpa om du hade speciell programvara för att spegla din PC till en Apple TV. Du kan använda Miracast om din PC stöder det; på så sätt kan du enkelt komma åt och spegla din PC till en Apple TV.
Slutsats
Om du fortfarande har problem med att försöka spegla din PC till Apple TV, överväg att läsa om den del du har följt, eftersom du kanske har missat en viktig detalj. Om du framgångsrikt har speglat din PC till din Apple TV, hoppas vi att du värdesätter och kommer ihåg processen att spegla din Apple TV.