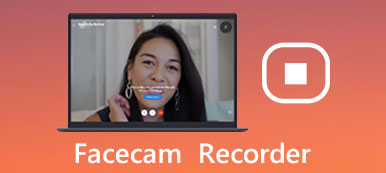Med den snabba utvecklingen av teknik hjälper videokonferensen dig att kommunicera med andra mycket bekvämare.

När du spelar in videokonferens kan du fånga alla detaljer för mötet, som du kan dela med andra eller få en recension senare. Eftersom det finns olika typer av videokonferensapplikationer, som Webex, Skype, Gotomeeting och andra onlineverktyg, vad borde vara den bästa metoden för att spela in videokonferens?
Om du har problem med att spela in ett online-möte med dessa program, kommer du till rätt plats.
Denna handledning kommer att diskutera hur man spelar in videokonferens med tre olika lösningar. Läs vidare och lära dig mer detaljer nu.
- Del 1: Bästa sättet att spela in videokonferens
- Del 2: Spela in Skype videokonferens med Pamela
- Del 3: Spela in Cisco Webex videokonferens med Webex inbyggd inspelare
del 1: Bästa sättet att spela in videokonferens
Apeaksoft Screen Recorder är en högst rekommenderad skärminspelare för att fånga och hantera en HD-videokonferens.
Apeaksoft Screen Recorder är ett mångsidigt skärminspelningsverktyg för att fånga olika videokonferenser på skärmen i hög kvalitet.
Det spelar också in ljudfiler från mikrofonen eller båda källorna tillsammans med videon samtidigt.
Inte bara online-konferens, du kan också spela in videosamtal som Hangout, Skype, etc.
Du kan göra de inställningar du föredrar i förväg och sedan kan du spela in ett onlinemöte med dessa inställningar senare. Konversation stöds också om du vill spela in Omegle-videosamtal. När det är något viktigt kan du också använda ritpanelen.
Här är detaljerade processer om hur man spelar in videokonferenser med den här kraftfulla skärminspelaren.
steg 1: Hämta Apeaksoft Screen Recorder
När du har laddat ner Apeaksoft Screen Recorder på din dator, installera och starta det här programmet enligt anvisningarna. Detta skärminspelningsverktyg är tillgängligt för både Windows och Mac.

steg 2: Urval av inspelningsområde
Innan du spelar in ett online-möte väljer du alternativet "Videoinspelare" på startskärmen och väljer inspelningsområdet först. Du får spela in aktiviteter på skärmen med helskärm, anpassad region eller förinställd region.

steg 3: Välj både systemljud och mikrofon
Klicka sedan på systemljudet och mikrofonen för att slå på dem. När du har gjort ljudinställningarna trycker du helt enkelt på den stora "REC" -knappen till vänster för att spela in videokonferensen.

Om du behöver lägga till några anteckningar under inspelningsprocessen, får du också skriva eller lägga till anteckningar baserat på ditt behov.
steg 4: Dela videokonferensen
När konferensinspelningen är klar kan du förhandsgranska projektet eller dela det på din sociala webbplats. Du kan ta ut det när du ska granska vad som diskuterades efteråt.

del 2: Spela in Skype videokonferens med Pamela
Som du vet är Skype en av de mest populära programmen som används för videokonferensinspelning. Pamela, som ett plug-in i Skype, är utformat för inspelning av ett online mötesinnehav på Skype i specialitet. Den är också tillgänglig för Windows, Mac, och Vista.
Om det är första gången du använder det här verktyget, kan du ladda ner den fria visionen av Pamela och spela in en online-träff med 5-minuter.
Om du är nöjd med den här programvaran, kan du uppdatera den visade visionen senare så att du kan spela in obegränsat videokonferens.
Här är en allmän instruktion om hur man spelar in Skype videokonferens med Pamela:
steg 1: Ladda ner en lämplig vision av Pamela
Gå till Pamela hemsida och välj vilken version du behöver använda med ditt Skype-konto. Ladda ner och installera sedan den här programvaran på din dator.
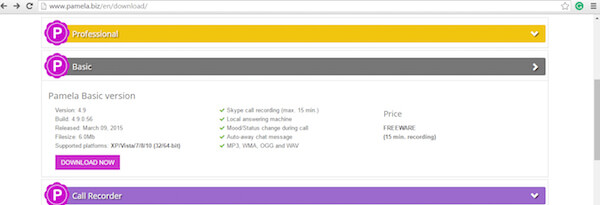
steg 2: Tillåt Pamela att komma åt Skype
När du har installerat och lanserat programvaruversionen kommer det att finnas ett popup-fönster högst upp i ditt Skype-gränssnitt. Klicka bara på knappen "ge åtkomst".
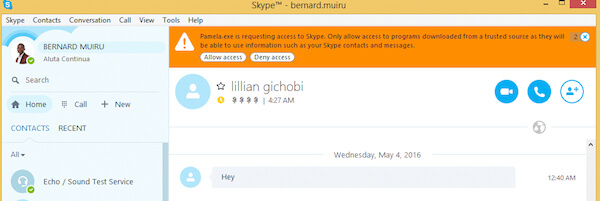
steg 3: Starta konferensinspelning
När allt är klart kan du spela in en videokonferens just nu. När du ser ett popup-fönster visas, tryck bara på inspelningsknappen för att starta inspelningen.
Det är klart! När du har gått igenom med dina inspelningar kan du välja att antingen radera eller hålla videokonferensen. Du måste säga att Pamela för Skype är ganska enkelt och enkelt för de flesta användare. Allt du behöver är att logga in på Skype och sedan starta Pamela Recorder för att fånga din konferens.
del 3: Spela in Cisco Webex videokonferens med Webex inbyggd inspelare
Dessutom kan du också använda Webex inbyggd inspelare för att hantera en inspelning på nätet.
Webex är en av de mest kända programmen som brukade hålla möten speciellt.
Med de inbyggda inspelarna WebEx kan du enkelt spela in allt som händer på ett WebEx-möte, inklusive ljud, video, chattkonversationer, anteckningar och så vidare.
Alla mötesinnehåll registreras automatiskt på WebEx-servrarna och du kan enkelt komma åt dem.
Låt oss börja lära oss att spela in Cisco Webex videokonferens med Webex inbyggda inspelare:
steg 1: Starta inspelningen
Starta den inbyggda inspelaren Webex, gå till snabbstartsfönstret och klicka på inspelningsknappen för att spela in videokonferensen.
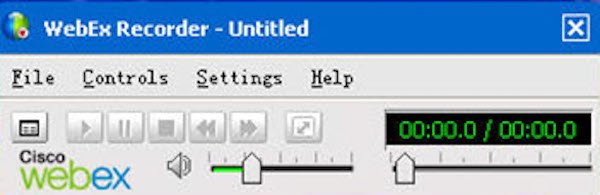
Du kan också börja spela in videokonferens medan du delar skrivbordet genom att flytta musen över Webex Control Palette och sedan klicka på Recorder-knappen.
steg 2: Pausa eller stoppa inspelningen
Om du behöver pausa eller stoppa inspelningen, använd bara knapparna i inspelningspanelen. Dessa knappar kommer också att visas som en av panelflikarna längst ner till höger på den inbyggda inspelaren Webex.
steg 3: Visa inspelad videokonferens
För att komma åt dina konferensinspelningar startar du bara WebEx-servern, loggar in på ditt WebEx-konto, navigerar till "Mötescenter" och klickar på "Mina inspelade möten" för att visa alla dina inspelningar.
Människor frågar också:Slutsats:
Ovanstående är allt innehåll om hur man spelar in ett online-möte med tre olika inspelare. Alla 3-lösningarna är lätta att lära och kräver lite tekniska färdigheter. När du behöver spela in videokonferens eller andra aktiviteter på skärmen, ska Apeaksoft Screen Recorder alltid vara en bra lösning som du måste ta hänsyn till.