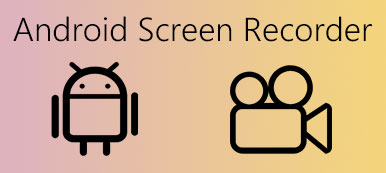På grund av utvecklingen av efterfrågan på skärminspelning finns fler och fler skärminspelningsprogram tillgängliga på marknaden. Vilken bör vara den bästa skärminspelaren för olika enheter och olika plattformar? Det är frustrerat när den gratis skärminspelaren du hittar i Windows inte kan stödja Mac-system. Om du vill få en slutsats av bästa skärminspelare för olika plattformar, kommer du till rätt ställe. I den här artikeln listar vi de 4 bästa skärminspelare för 4 olika plattformar, inklusive Windows, Mac, iOS och Android.

- Del 1: Apeaksoft Screen Recorder - Den bästa skärminspelaren för Windows
- Del 2: QuickTime Player – Den mest användbara skärmdumpsprogramvaran för Mac
- Del 3: Skärminspelning - Ett underbart skärminspelningsverktyg i iOS
- Del 4: AZ Screen Recorder - En professionell skärminspelare för Android
- Del 5: Vanliga frågor om skärminspelare
del 1: Apeaksoft Screen Recorder - Den bästa skärminspelaren för Windows
På Apeaksoft lovar vi att erbjuda verifierat innehåll åt dig. Här är vårt försök att göra det:
- När det kommer till alla utvalda produkter i våra recensioner är deras popularitet och dina behov vårt fokus.
- Vårt Apeaksoft Content Team har testat alla produkter som nämns nedan.
- I testprocessen fokuserar vårt team på dess enastående funktioner, för- och nackdelar, enhetskompatibilitet, pris, användning och andra iögonfallande funktioner.
- När det gäller resurserna för dessa recensioner har vi använt oss av pålitliga recensionsplattformar och webbplatser.
- Vi samlar in förslag från våra användare och analyserar deras feedback på Apeaksofts mjukvara samt andra varumärkens program.

I Windows-plattformen, med Apeaksoft Screen Recorder anses vara det mest professionella sättet att spela in skärm, ljud eller skärm. Det gör din inspelning mer njutbar.
Funktioner:
- Bästa skärminspelaren för Windows 10/11 och macOS.
- En flexibel videobandspelare för att få allt du vill ha i höga kvaliteter.
- Spela in video som webinar, speluppspelning, videosamtal och ljud som SoundCloud-musik, YouTube-musik etc.
- En bra skrivbordsinspelare som kan anpassa inspelningsområdet, gör ljudinställningar som du vill.
- Stöd för inspelning av telefonskärmen på datorn, inklusive Android-telefon och iPhone.
För att använda Apeaksoft Screen Recorder i Windows-plattformen måste du först ladda ner och installera den. Sedan kan du läsa och följa stegen nedan för att använda denna programvara.
Så här spelar du in skärm:
steg 1: Välj Video Recorder
När du startar den här programvaran på Windows kan du se Video Recorder i huvudgränssnittet. Du måste klicka på den för att börja skärminspelningen med denna bästa skärmdumpsprogramvara.

steg 2: Gör rekordinställningar
Nu måste du välja inspelningsområde efter dina behov. Den låter dig välja helskärm eller anpassa storleken genom att ange längd och bredd eller dra musen manuellt. Sedan måste du göra ljudinställningar. Du kan välja systemljud eller mikrofon eller båda.

steg 3: Spela in datorns skärm
När du har gjort alla inställningar kan du klicka på REC för att spela in skärm med den här bästa skärminspelaren, och du kan förhandsgranska den när den är klar. Du kan också dela den på sociala plattformar.

Hur spelar du in ljud:
steg 1: Välj ljudinspelare
Till skillnad från skärminspelare, om du vill spela in ljud med denna bästa skärminspelare, måste du först välja Audio Recorder.

steg 2: Starta ljudinspelning
Nu behöver du välja system ljud eller mikrofon som du vill spela in baserat på dina behov. Starta sedan din inspelning med den här programvaran.
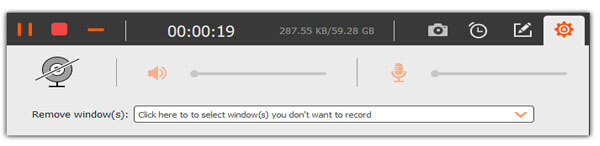
Så här tar du skärmdumpar på datorn:
steg 1: Välj infångning
För att ta skärmdumpar på din dator, välj Videoinspelare och klicka på knappen Screen Capture i det övre högra hörnet av gränssnittet. Sedan kan du fånga vad du vill till ögonblicksbild på datorn.

steg 2: Justera infångning
Den här bästa skärminspelaren låter dig rita och kommentera fångsten med linjerna, pilarna, texten och mer. Du kan justera dina fångade filer som du vill.

Om du vill fånga hela innehållet på en webbsida kan du välja Rullningsfönster från rullgardinsmenyn.

Du kan också ta skärmdumpar av vissa popup-menyer genom att klicka på Popup Menu Capture.

Dessutom är den här inspelaren också en stor HD-skärminspelare som kan hjälpa dig att spela in alla videor med bästa kvalitet.
del 2: QuickTime Player – den mest användbara skärmdumpsprogramvaran för Mac
Om du använder Mac rekommenderar vi starkt QuickTime Player för att spela in din skärm eller ditt ljud. Till skillnad från filmora scrn, QuickTime Player fungerar som en skärminspelning baserat på en av dess funktioner. För många Mac-användare är QuickTime Player en inbyggd programvara när du köpte din Mac. Så det är en gratis skärminspelare som du enkelt kan använda för att avsluta din inspelningsuppgift.
Funktioner:
- Lätt att komma åt i din Mac och lätt att använda.
- En fri skärminspelare som har kraftfulla inspelningsfunktioner.
- Låter dig välja dina inspelningsfils egenskaper.
- Kan användas som mediaspelare.
Hur man använder:
steg 1: Öppna gratis skärminspelning på din Mac. (Om du inte har den här programvaran, ladda ner den först.)
steg 2: Ställ in dina inspelningsinställningar och börja spela in.
steg 3: Stanna och spara när det är klart.
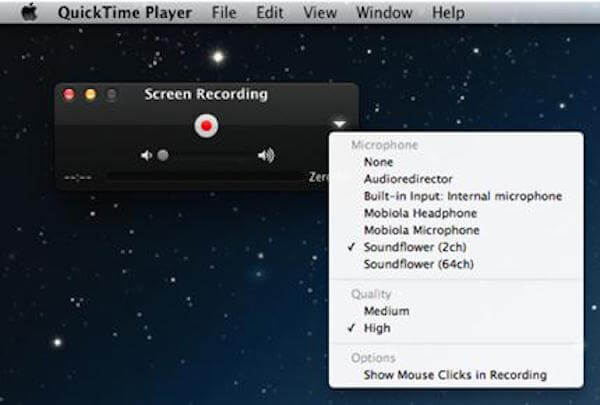
Kolla vår topp 10 lista över skärminspelare för Mac om du vill veta mer.
del 3: Skärminspelning - Ett underbart skärminspelningsverktyg i iOS
I IOS 11 och över, iOS-skärminspelning stöder inspelning av din iPhones skärm utan jailbreak eller dator som behövs. Det är det officiella sättet att spela in din iPhone eller andra iOS-enheters skärmar, och du kan komma åt denna gratis skärminspelare utan att ladda ner.
Funktioner:
- Den bästa gratis skärminspelaren du kan använda för att enkelt spela in din iOS-skärm.
- Ett officiellt och inbyggt skärminspelningsverktyg för att spela in iOS-skärm.
- Låter dig spela in videon med ljud/voiceovers på din iPhone-skärm.
- Inga risker och inga annonser.
Hur man använder:
steg 1: Gå till Inställningar> Kontrollcenter> Anpassa kontroller> Skärminspelning. Och sedan kommer skärminspelningsgenvägen att läggas till.
steg 2: Svep uppåt från botten av skärmen. Hitta och tryck på Skärminspelning och välj sedan Starta inspelning. Du har 3 sekunder på dig innan skärminspelningen faktiskt börjar.
steg 3: Tryck på den röda inspelningsindikatorn i statusfältet och tryck sedan på Stopp för att slutföra det.
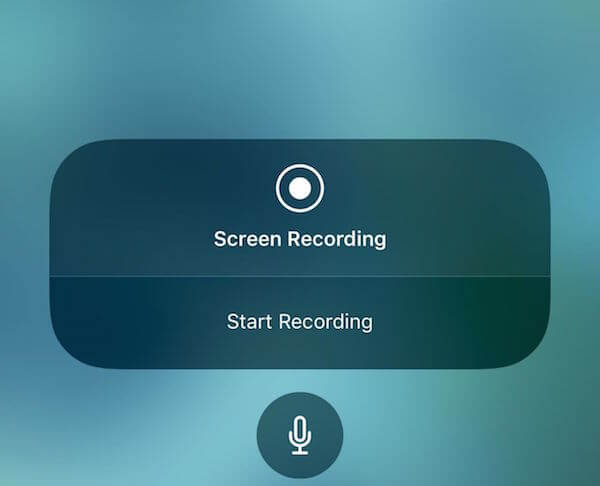
Du kanske också vill veta: Hur man spelar in sin iPad-skärm i iOS 26/18/17
del 4: AZ Screen Recorder - En professionell skärminspelare för Android
För Android-användare är AZ Screen Recorder den bästa skärminspelaren du inte får missa. Den har mycket höga kommentarer, som att den är guldstandarden för appar för skärminspelning. Förutom dess kraftfulla funktioner är det också en lätt, lätt och tillgänglig skärminspelare för Android.
Funktioner:
- Ger en överlagringsknapp som inte stör det inspelade innehållet.
- Erbjuder en liten videoredigerare inbyggd.
- Kräver inte rot.
- Har inga vattenstämplar, ingen tidsgräns och mer.
- Det ger en gratis version, och den här fria skärminspelaren kan tillgodose dina mest behov.
- Pro-versionen är billig att få, bara $ 2.99.
Hur man använder:
steg 1: Hämta AZ Screen Recorder och starta den sedan.
steg 2: Ställ in allt inklusive alla inställningar och klicka sedan på inspelningsknappen.
steg 3: Börja spela in vad du vill ha. Stanna den när du är klar.
steg 4: Exportera den inspelade filen till galleriet.
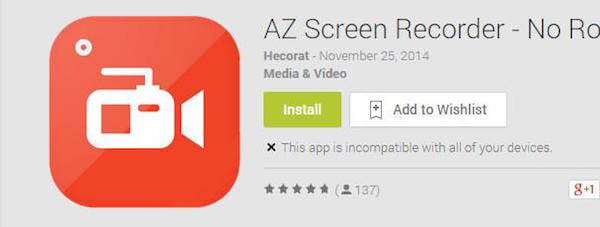
För fler Android-skärminspelare, besök Android skärminspelare här.
del 5: Vanliga frågor om skärminspelare
1. Kan skärminspelaren spela in spel på Windows?
Vanligtvis kan skärminspelare spela in spelet. Men om du vill spela in spel på Windows utan fördröjning kan du välja en professionell spelinspelare, som Apeaksoft skärminspelare, för att hjälpa dig att spela in spelvideor smidigt.
2. Hur registrerar jag mina inkommande samtal från Android?
Du kan prova apper för inspelning av samtal för att spela in ditt inkommande samtal på Android. Samtalinspelare - ACR, Cube Call Recorder ACR eller Automatic Call Recorder är bra val för inspelning av alla utgående och inkommande samtal.
3. Finns det en gratis skärminspelare för Mac?
QuickTime Player är standard och gratis skärminspelare för Mac, som låter dig spela in videor som blinkar på skärmen utan att installera extra program på din MacBook.
4. Kan jag spela in skärmen med QuickTime?
Ja, du kan använda QuickTimes inbyggda funktion för att spela in skärmaktiviteten på din Mac.
Slutsats
Du kan veta de 4 bäst skärminspelare i den här artikeln är några av dem gratis skärminspelare som du enkelt kan komma åt. Oavsett vad plattformsskärminspelaren är baserad på kan du hitta en lämplig sådan i den här artikeln, till exempel en stationär inspelare. Dela med oss om du har någon annan bästa skärminspelare att lägga till.