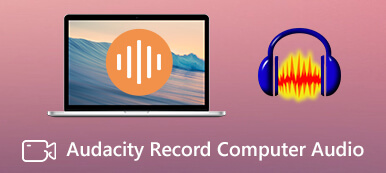GoToMeeting, som ett av de bästa valen för möten i affärslivet, är nära kopplat till vår kontorsrutin. Det ger en mobil plattform där varje medlem får delta i mötet och diskutera viktiga frågor trots tid och avstånd.
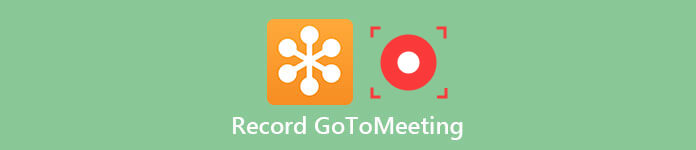
I den här artikeln har vi listat 3 olika sätt hur man spelar in GoToMeeting, inklusive GoToMeeting-inspelning med dess inbyggda inspelare, en programvara från tredje part på ditt skrivbord samt ett onlinealternativ. Läs bara den och välj den du föredrar.
- Del 1: Information om GoToMeeting
- Del 2: Spela in GoToMeeting med dess inbyggda inspelare
- Del 3: Spela in GoToMeeting med professionell programvara
- Del 4: Online-lösning för GoToMeeting-inspelning
- Del 5: Vanliga frågor om inspelning av GoToMeeting
del 1: Information om GoToMeeting
GoToMeeting är en stationär applikation utvecklad av Citrix i juli 2004. Det är en effektiv applikation som gynnas av många tjänstemän, eftersom det gör möten mer bekväma oavsett externa faktorer som väder, tid, plats, etc.
I själva verket är det också en kontorsprogramvara som gör att du kan skapa onlinekonferenser och diskussioner i realtid på Internet. För att på bästa sätt spara dig från överskottstid och andra kostnader för att delta i ett möte i det begränsade rummet människor till människor, kan du fortfarande delta i mötet som vanligt med dess hjälp.
Det tillhandahåller nu två konton, inklusive ett enda konto för småföretag eller personligt bruk, samt en multi-användare för företag och stora företag. Du får spela in mötet på GoToMeeting med hjälp av någon tredje parts programvara eller den inbyggda inspelaren.
del 2: Spela in GoToMeeting med dess inbyggda inspelare
Det snabba sättet att göra GoToMeeting-inspelning på Windows/Mac är att använda den inbyggda inspelaren i GoToMeeting. För dem som har krav på GoToMeeting-inspelning men inte vill ladda ner någon programvara på datorer, är standardskärminspelningsfunktionen för GoToMeeting ganska användbar.
Nedan följer guiden för hur du spelar in GoToMeeting med dess inbyggda inspelare.
steg 1: Ladda ner och starta GoToMeeting på din dator för det första.
steg 2: Börja ditt möte med Start knapp.
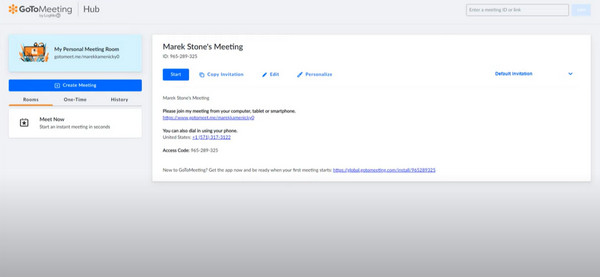
steg 3: Nå Gear knappen för inställning i det högra hörnet av mötesfönstret och tryck sedan på Företräde att hitta Inspelning. Ställ in alla alternativ för att passa dina behov.
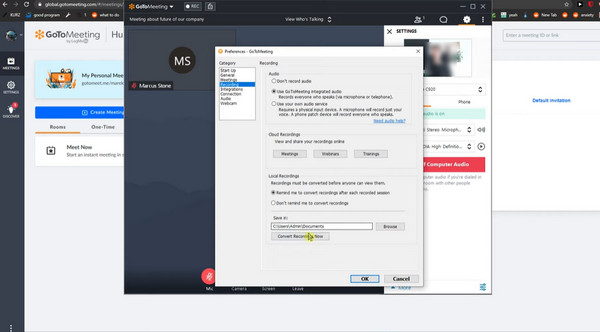
steg 4: Klicka sedan på Rec för att starta inspelningen. Nu kan du se att inspelningsknappen lyser.
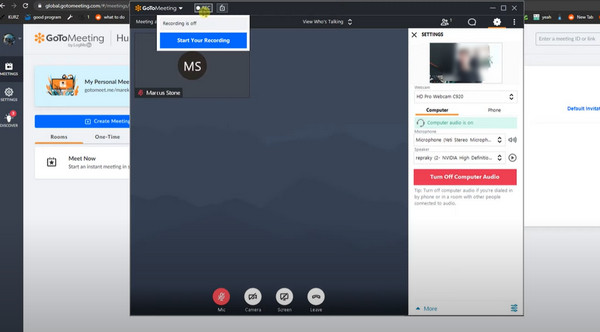
steg 5: Under din inspelning kan du flytta musen över Rec och GoToMeeting-knappen och bara välja alternativ som anteckningar, deltagare och mer.
När mötet är klart, kom ihåg att stoppa och spara din inspelning för användning.
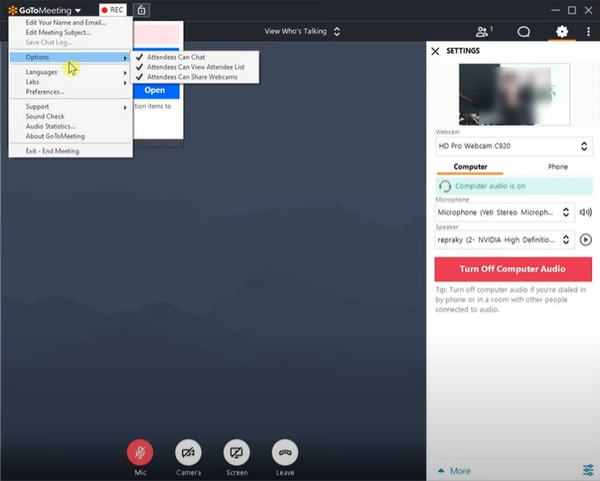
del 3: Spela in GoToMeeting med en professionell programvara
Trots den tillgängliga användningen av den inbyggda brännaren är det uppenbart att säga till bristen att du är begränsad till att spela in mötet med rättigheterna förbehållna värden. Således, om du letar efter en pålitlig programvara för att spela in GoToMeeting fritt, så använder den mest rekommenderade programvaran Apeaksoft Screen Recorder.
Apeaksoft Screen Recorder är det mest professionella sättet att spela in din skärm eller ljud, samt fånga skärmen. När du vill göra GoToMeeting-inspelning kan denna skärminspelare vara din bästa assistent.
Nyckelfunktioner:
- Kompatibel med populära Windows och Mac-dator;
- Låter dig ställa in inspelningsområde baserat på ditt GoToMeeting.
- Spela in webbseminarium, videotutorial, spel, etc. förutom GoToMeeting.
- Fritt inspelningssystem ljud, mikrofon ljud eller båda.
- Hjälper dig att mata ut videor i riktigt höga kvaliteter.
- Låter dig spela in strömmande ljud, onlineljud samt mikrofonröst.
- Gratis för dig att ställa in utdataformat, videokvalitet och bildhastighet innan inspelning.
- Låter dig spela in video och ljud mycket smidigt och aldrig avbryta dina andra skrivbordsuppgifter.
Så spelar du in GoToMeeting-video
I följande steg tar vi denna programvara för att spela in GoToMeeting på Windows som exempel. För Mac-användare kan du besöka denna sida till spela in video och ljud på Mac för GoToMeeting.
steg 1: Hämta skärminspelare
Först och främst måste du välja den lämpliga versionen av Apeaksoft Screen Recorder och sedan ladda ner den på din dator. När du är klar med installationen kan du starta den här programvaran på din dator.
steg 2: Välj Video Recorder
Välja Videobandspelare från huvudgränssnittet, och sedan kommer du till videoinspelningsläget.
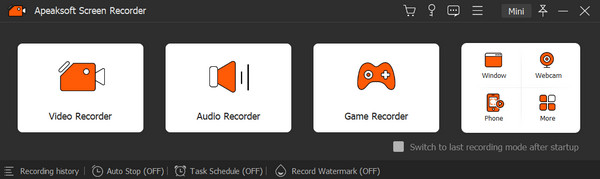
steg 3: Gör inspelningsinställningar
Nu är du fri att anpassa inspelningen så att den passar dina behov. Du kan gå igenom valen i rad bland inspelat område, webbkamera, systemljud och mikrofon. Om du vill uttrycka dina åsikter är det bara att slå på Mikrofonen när det behövs. Och för att få ljudet av andra medlemmar i mötet, slå på Systemljud som vanligt.
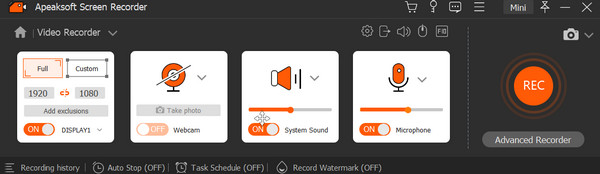
steg 4: Börja och redigera GoToMeeting-inspelning
När du har gjort allt, vänta bara på att mötet börjar. När den börjar kan du klicka på den röda REC knappen för att spela in GoToMeeting. När den är klar kan du förhandsgranska den och göra små ändringar i popup-fönstret. På den nedersta raden får du ändra videolängden, välja avancerad trimmer eller uppspelning som du vill.
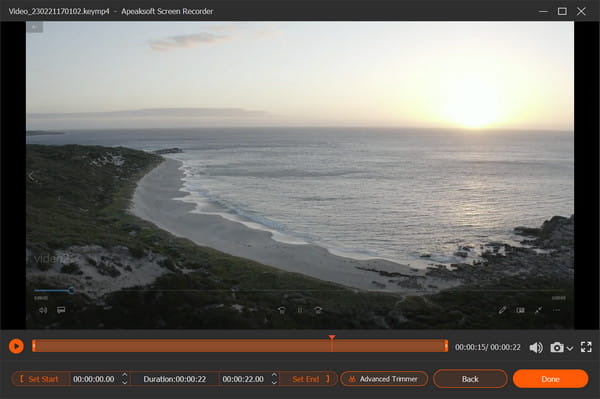
steg 5: Spara dina videor
Nu är det dags att spara din inspelning. Du kan klicka Importera knappen för att få ditt resultat.

Tips: Som Mac-användare uppmuntras du också att söka fler lösningar för att spela in dina mötesskärmar på topp 10 skärminspelare för Mac.
del 4: Online-lösning för GoToMeeting-inspelning
Förutom de två sätten finns det fortfarande ett online sätt att spela in GoToMeeting. Onlineinspelaren som vi starkt rekommenderat till dig heter Apeaksoft gratis online-skärminspelare.
Det är ett användbart verktyg som låter dig avsluta GoToMeeting-inspelningen på din webbsida. Dessutom låter den dig spela in vad du vill bara med några få klick på en knapp.
Om du önskar en GoToMeeting-inspelning utan att ladda ner någon programvara, men inte vill att deltagarna ska veta, är denna onlinelösning det bästa valet för dig.
steg 1: Besök Apeaksoft gratis online-skärminspelare med din webbläsare. Och klicka sedan på Börja filma för att påbörja processen.

steg 2: När fönstret dyker upp kan du förinställa alternativen som du vill. Och du måste välja systemljud och mikrofon som ljudingång.
steg 3: Nu måste du starta GoToMeeting och justera inspelningsområdet baserat på GoToMeeting.
steg 4: När allt är klart, klicka på REC knapp. Och efter tre sekunder kommer det här verktyget att börja fungera.
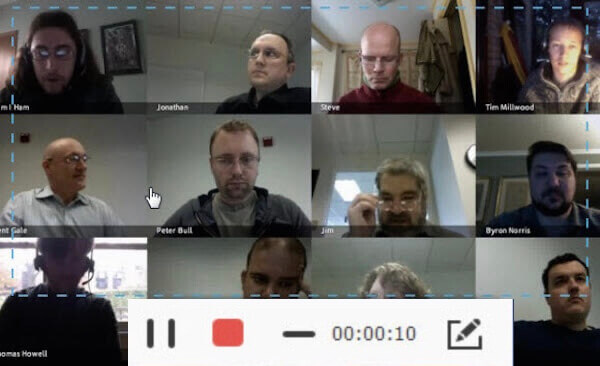
steg 5:Du kan lägga till något du gillar under inspelningsprocessen. När det är klart klickar du på Paus-knappen så spelar den här onlineinspelaren upp videon automatiskt. Du kan förhandsgranska den och justera den utifrån dina behov.
Missa inte: Hur man spelar in CyberLink U-möten.
Del 5: Vanliga frågor om inspelning av GoToMeeting
1. Kan jag spela in GoToMeeting på Mac?
När du har startat din GoToMeeting-session på din Mac gör du följande: Längst ned i fönstret Skärmdelning klickar du på Spela in.
2. Hur spelar jag in GoToMeeting webbkameror?
Webbkamerorna visas på sidan om du delar din skärm. Om du bara delar dina webbkameror kommer de att visas sida vid sida i inspelningen.
3. Vad är det bästa sättet att spela in en GoToMeeting-session i hög kvalitet?
Den bästa metoden att spela in GoToMeeting är att använda en enkel applikation som heter Apeaksoft skärminspelare. Det är det mest fullfjädrade fångstverktyget och lockar många användares uppmärksamhet för sina enkla inspelningsoperationer och tydliga gränssnitt.
4. Var sparas GoToMeeting-inspelningar?
GoToMeeting erbjuder två sätt att spara dina inspelningar: i molnet eller på din lokala dator. Om du använder molninspelning kommer dina inspelningar automatiskt att sparas online på din möteshistoriksida där du kan visa, ladda ner eller enkelt dela dem.
Om du väljer att spara inspelningar lokalt kommer de att laddas ner till den plats du anger. Som standard kommer de att lagras i C:\Users\/Documents.
Slutsats
Det kan vara riktigt enkelt om du följer den här artikeln om GoToMeeting-inspelning. Vi har introducerat tre olika metoder i den här artikeln. Alla kan hjälpa dig att spela in dina möten framgångsrikt. Vad du behöver göra nu är bara att välja den mest lämpliga och göra din GoToMeeting-inspelning fritt!