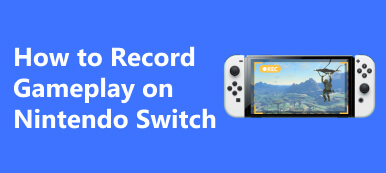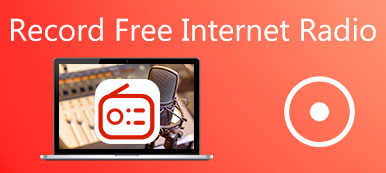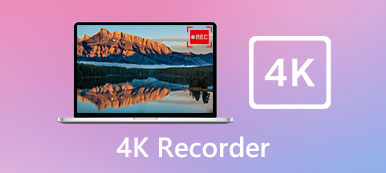Det har varit populärt att spela in ditt spelande och dela det till YouTube/Twitch nyligen. Du kan visa dina fantastiska knep och tips, skapa underhållande innehåll och till och med tjäna pengar.
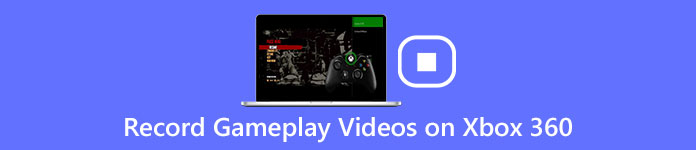
För att spela in ett Xbox 360-spel kan du köpa ett fångstkort eller använda en professionell skärminspelare för Xbox 360-spelögonblick.
Om du inte kan de detaljerade stegen om hur man spelar in gameplay-videor på Xbox 360, läs bara på den här sidan.
Båda dessa två metoder som nämns ovan introduceras i det här inlägget.
Kolla bara in den här handledningen för spelinspelning och få din föredragna metod för att fånga Xbox 360-spel.
- Del 1: Hur man spelar in Xbox 360 utan Capture Card
- Del 2: Hur man spelar in Xbox 360 med ett Capture Card
- Del 3: Vanliga frågor om inspelning av Xbox 360-spel
Del 1: Hur man spelar in Xbox 360 utan Capture Card
Om du inte vill betala avgifterna upp till $200 för ett inspelningskort kan du spela in dina videor på Xbox 360 med hjälp av en skärminspelning. Här rekommenderar vi två olika skärmdumpsverktyg för dig att ta hänsyn till: Apeaksoft Screen Recorder och Snagit.

4,000,000 + Nedladdningar
Stöd för att kommentera Xbox 360-videon med en textruta, pil, markera och mer.
Anpassa inspelningsområdet och skärmstorleken fritt.
Fritt inspelningssystem ljud, mikrofon ljud eller båda.
Alla skärmaktiviteter kan spelas in, inklusive skrivbordsinställningar, spelinteraktioner, onlinechatt etc.
Följ nästa tips för att lära dig hur du spelar in Xbox 360-spel med Apeaksoft Screen Recorder.
steg 1Ladda ner och installera Apeaksoft Screen Recorder
Ladda ner det här skärmdumpsverktyget med länkarna ovan på Windows eller Mac eftersom ditt operativsystem skiljer sig. Installera och starta sedan denna programvara på din dator för att spela in Xbox 360-spelvideor.
steg 2Öppna Videoinspelare och gör inspelningsinställningar.
Välj "Videoinspelare" från menyskärmen och välj ett inspelningsområde i förväg. Du kan spela in Xbox 360-skärm med helskärm, anpassad region eller förinställt område.
Sedan kan du bestämma om du vill spela in din röst i videon. Om inte, stäng av mikrofonen och behåll systemljudet som alltid. Och klicka på knappen "REC" för att starta inspelningen.
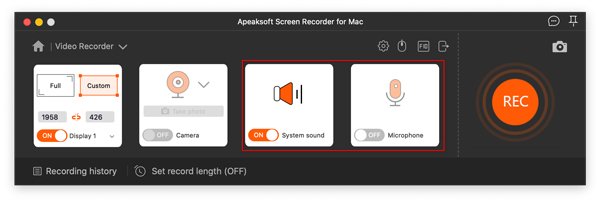
steg 3Spela in och förhandsgranska videon
Under inspelningsprocessen kan du klicka på "Paus"-knappen för att göra justeringar och gå igenom redigeringsverktygen för att rita gränser och linjer, lägga till texter och pudereffekt, ta ögonblicksbilder etc. Klicka sedan på "Avsluta"-knappen för att spara dina Arbetar.
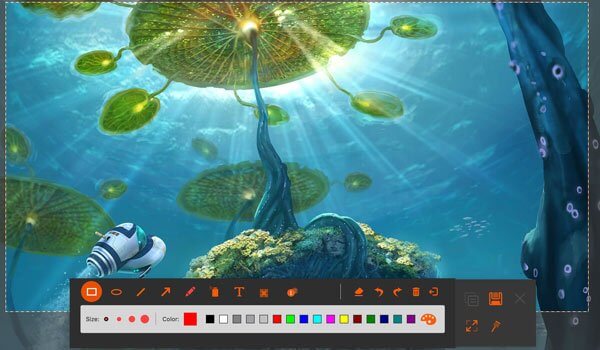
steg 4Skapa din inspelning.
I följande fönster kan du se den inspelade videon i inspelningshistoriken. Och du får spela, byta namn på, ta bort och dela videon till andra plattformar medan du arkiverar.

Så spelar du in video på Xbox 360 med Snagit
Snagit gör att du kan spela in nästan alla skärmvideor på din PC, inklusive Xbox 360-spel, YouTube onlinefilmer, webbkameravideor och så vidare. Snagit syftar till att göra din inspelnings- och redigeringsprocess på ett enkelt sätt. Programmet fungerar med både Windows och Mac. Dessutom är Snagit också tillgängligt för många videoformat, såsom MP4, MKV, MOV och så vidare. Du kanske också vill veta det bästa alternativ till Snagit.
- Spela in Xbox 360 gameplay-videor eller andra skärmvideor i high definition.
- Stöd för att lägga till specialeffekter och frimärken till det inspelade spelvideot.
- Kompatibel med både Windows och Mac-system.
Här är en generell guide om hur du spelar in din Xbox 360-skärm med Snagit:
steg 1Installera och starta Snagit
När du har laddat ner den här skärminspelaren till din dator, följ instruktionerna för att installera den. Och klicka sedan på den för att starta denna stationära inspelare.
steg 2Spela in Xbox 360-video
Tryck på "Start"-knappen på huvudskärmen i Snagit för att spela in videor direkt på Xbox 360.
Under inspelningen kan du göra ritningar och lägga till kommentarer till spelvideorna.
steg 3Förhandsgranska spelvideo
Efter det kan du förhandsgranska den inspelade Xbox 360-videon genom att förstora den. De högupplösta funktionerna i Snagit gör att du kan spela in videon utan suddighet.
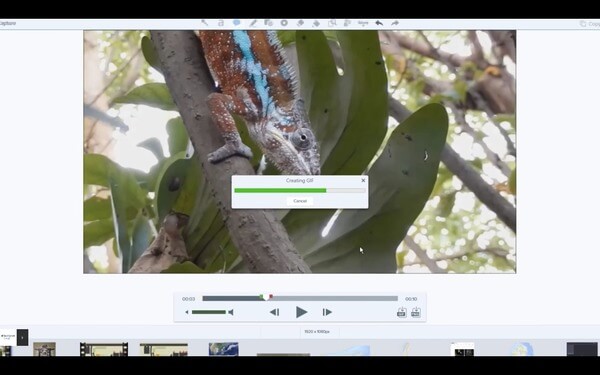
Mac-användare kommer hit till screencast video och ljud på Mac för Xbox 360-spel nu.
Del 2: Hur spelar du in Xbox 360 med ett inspelningskort
Ett inspelningskort har inspelnings- och streamingkapacitet och gör att du kan spela in din Xbox 360-skärm i hög upplösning. Om du är en professionell spelspelare bör ett fångstkort vara ett bättre val. Dessutom kommer PCI-fångstkort att spela in spelvideor i bättre kvalitet och snabbare driftshastighet jämfört med USV-fångstkort, och laddar också högre.
Låt oss börja lära oss att spela in Xbox 360-spel med ett fångstkort:
steg 1Förbered föremålen
Du behöver: ett inspelningskort (PCI eller USB baserat på dina önskemål), en USB-kabel, två HDMI-kablar och se till att din enhet har en nätverksanslutning.
steg 2Anslut din digitala utrustning
Anslut en HDMI-kabel till "In"-porten på inspelningskortet och länka sedan "Out"-porten till din dator. Och anslut USB-kabeln för att ansluta inspelningskortet och datorn.

steg 3Spela in Xox 360-video
Innan du börjar spela in videor på Xbox 360, ställ in en lämplig inspelningsupplösning först. Och sedan spela din Xbox 360 som vanligt.
steg 4Redigera och dela inspelningen
När inspelningen är klar kan du trimma och slå samman bra Xbox 360-spel med en videoredigerare. Slutligen, ladda upp ditt inspelade spel till dina sociala webbplatser.
Du kan också vara intresserad av:Del 3: Vanliga frågor om inspelning av Xbox 360-spel
Fråga 1. Hur spelar du in dig själv när du spelar ett spel på Xbox 360?
Du kan ladda ner Apeaksoft skärminspelare och välj sedan "Videoinspelare". När du gör inspelningsinställningarna, slå på "webbkameran" för att spela in dig själv och starta spelet med ett selektivt inspelat fönster. Sedan kan du spela in dig själv medan du spelar ett spel på Xbox 360.
Fråga 2. Hur spelar Youtubers in Xbox-spel?
Den mest rekommenderade spelinspelaren för Youtubers är Apeaksoft skärminspelare. Du kan spela in, redigera och dela dina inspelade spelögonblick med högkvalitativa och professionella verktyg här.
Fråga 3. Finns det några appar för skärminspelning för Xbox?
Du kan prova Dr.Fone, Display Recorder, Wondershare MirrorGo och mer från applikationsmarknaden på din telefon.
Slutsats
Även om ett fångstkort kan hjälpa dig att få en Xbox 360 i högre upplösning, skulle betalningarna för ett bra fångstkort bli för dyra. För att vara ärlig, med en skärminspelare kan du också spela in Xbox 360-spel i hög kvalitet. Och ännu viktigare, Apeaksoft Screen Recorder är tillgänglig för en gratis provperiod, så du behöver inte betala något för att spela in Xbox 360-spel.
Har du lyckats spela in dina videor på Xbox 360? Vänligen dela dina erfarenheter och problem i kommentarerna nedan. Om du gillar den här artikeln, glöm inte att dela den med dina vänner via Twitter eller Facebook.