Oavsett om du spelar in en kort video av vad som händer, sparar Skype-samtal, skapar onlinekurser eller mer, kan du skärminspelning på Mac för att lösa problemet. Det är superenkelt att spela in din Mac-dators skärm. Du kan skärminspelning på Mac med QuickTime. Eller så kan du köra professionell skärminspelningsprogramvara för att spela in skärm och ljud samtidigt på Mac utan fördröjning. Läs bara följande självstudier för Mac-skärminspelning för att hitta ditt svar.
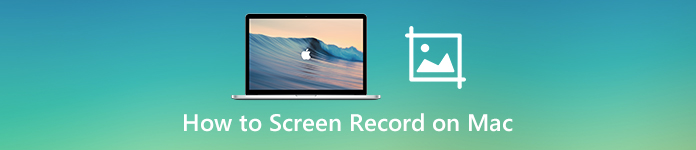
- Del 1: Hur man skärminspelning av video och ljud på Mac utan QuickTime Losslessly
- Del 2: Så här skärmar du inspelning på Mac med QuickTime
- Del 3: Så här skärmar du inspelning på Mac med genvägar
- Del 4: Vanliga frågor om inspelning av Mac-skärmvideo med ljud
Del 1: Hur man skärminspelning av video och ljud på Mac utan QuickTime Losslessly
Genom att använda Apeaksoft skärminspelare, kan du spela in skärmvideo med ljud på Mac upp till 60 fps. Således kan du spela in alla spel på Mac utan att sakta ner. Om du snabbt vill skärma inspelning på Mac kan du använda de anpassade snabbtangenterna för att starta och stoppa inspelningen av Mac-skärmen.
Här kan du spela in skärmvideo med internt och externt ljud på Mac flexibelt. Dessutom kan du lägga till ett webbkameraöverlägg av dig själv när du spelar in Mac-datorskärmen. När det gäller inspelning av kurser, presentationer och instruktionsvideor kan du aktivera museffekter och lägga till kommentarer. Det stöds rita och kommentera din inspelningsvideo i realtid.
Dessutom kan du anpassa utdatainställningar och inspelningsinställningar innan Mac-skärminspelning. Om du vill skärminspelning på Mac utan QuickTime, skaffa en användbar Webbkamerainspelare med flera funktioner och få mer avancerade verktyg är Apeaksoft Screen Recorder ett bra val. Här är huvudfunktionerna i Mac-skärminspelaren för nybörjare.
- Skärminspelning på Mac med helskärm eller anpassad skärmstorlek.
- Spela in Mac-skärmvideo med ljud från datorn eller mikrofonen.
- Spela in en video av dig själv på Mac i kombination med skrivbordsinspelningen.
- Ta enkelt skärmdumpar på din skärm.
- Lägg till museffekter, text, linje, pil, ellips, rektangel och andra former till din videoinspelning eller skärmdump.
- Spara eller dela Mac-video- / ljudinspelningsfiler med flera val.
- Planera skärminspelning på Mac utan maximal tidsgräns.
- Säker, ren och enkel att använda för alla nya användare.
steg 1 Gratis nedladdning Apeaksoft Screen Recorder. Följ instruktionerna på skärmen för att installera den. Starta sedan videoinspelningsprogrammet på Mac.
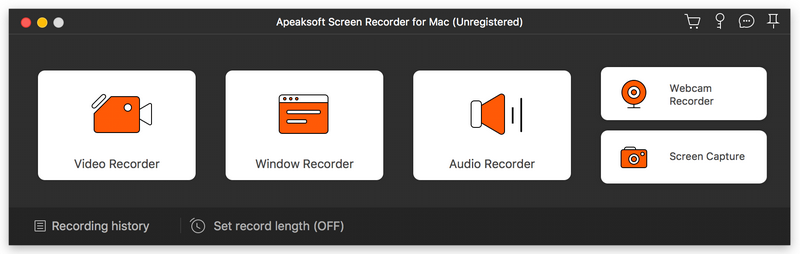
steg 2 Klicka Screen Recorder för att spela in skärmvideo på Mac. Ställ in skärmbilden som full or Custom. Eller så kan du ändra storlek på den röda linjen med musen manuellt. Sätta på Systemljud till skärminspelning på Mac med ljud. Dessutom kan du slå på Webkamera och Mikrofonen för att lägga till facecam och kommentarer till Mac-videoinspelning också.
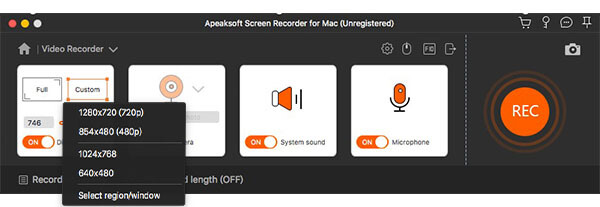
steg 3 För att ändra skärminspelningsinställningar, klicka på Inställningar knappen i det övre högra hörnet. I den preferenser i fönstret kan du justera museffekter, snabbtangenter, videoformat / codec / kvalitet / bildhastighet, utmatningsmapp och mer. Klick OK för att spara ändringar.

steg 4 Klicka REC för att börja spela in skärmvideo på Mac. Klicka på Redigera knappen för att redigera medan du spelar in i anpassad storlek och färg. Du kan pausa, återuppta och sluta spela in Mac-skärmen flexibelt.
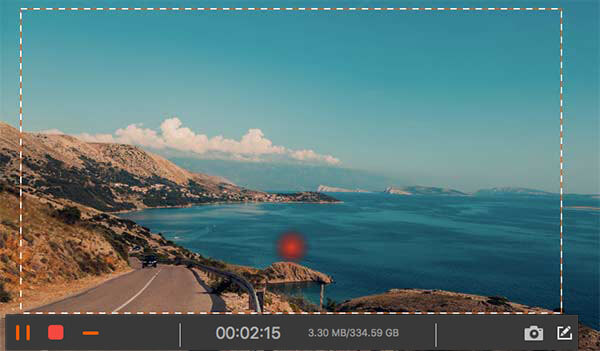
steg 5 Klicka Sluta för att stoppa inspelningen på Mac. I Förhandsvisning fönster, du kan klicka Spela att ta en check. Förresten kan du extrahera ett videosegment i dess videoklippare. Senare klickar du på Spara för att ladda ner inspelningsvideon på Mac.
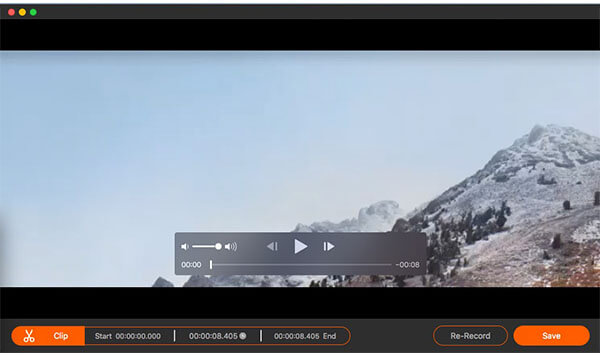
Missa inte: Så här tar du bort vattenstämpel från video
Del 2: Så här skärmar du inspelning på Mac med QuickTime
QuickTime Player är inte bara en mediaspelare utan också en skärminspelare för Mac. Det är förinstallerat på din Mac-dator. Det finns således inget behov av att installera någon skärminspelare från tredje part. Du kan spela in på Mac med QuickTime Player gratis. Alla versioner av macOS stöds.
steg 1 Öppna QuickTime Player. Du hittar den i Tillämpningar mapp.
steg 2 Välja Ny skärminspelning från Fil listrutan.
steg 3 Ett nytt fönster dyker upp och kallas Skärminspelning. Vik sedan ned nedåtpilen. Välja intern mikrofon eller mer för att ställa in ingångskällan.
steg 4 Klicka på Spela in -knappen i rött och ställ in inspelningsområdet genom att dra. Nu kan du skärma inspelning på Mac med QuickTime.
steg 5 Klicka på Sluta knappen i svart för att stoppa QuickTime-skärminspelning på Mac.
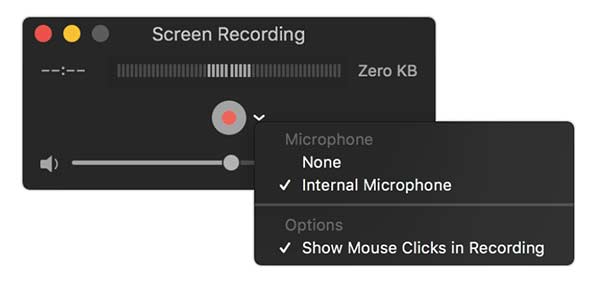
Del 3: Så här skärmar du inspelning på Mac med genvägar
När det gäller Mac Mojave- och Catalina-användare kan du få ytterligare ett verktyg för att spela in video på Mac. Genom att trycka på standardtangentbordskombinationerna kan du enkelt spela in vilken del av din Mac-dator som helst. Under tiden kan du också ta en skärmdump på Mac i Screenshot-appen.
steg 1 Klicka shift, Kommando och 5 tangenter på tangentbordet samtidigt.
steg 2 För att skärminspelning på Mac med helskärm måste du klicka på den fjärde knappen i verktygsfältet från vänster till höger.
steg 3 För att spela in en vald del på Mac-skärmen kan du klicka på den femte knappen från vänster till höger.
steg 4 Ställ in skärmbildområdet. Senare klickar du på Spela in för att spela in på Mac Mojave eller Catalina.
steg 5 Klicka Sluta i menyraden för att stoppa inspelning av video på Mac.
steg 6 Trimma, spara eller dela Mac-skärmen som spelar in video baserat på ditt behov.
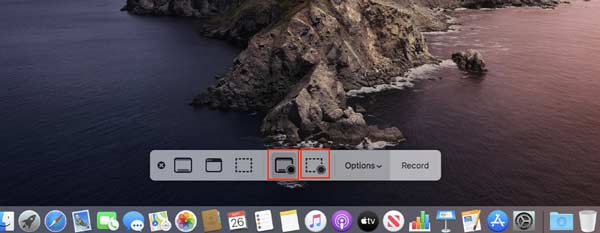
Ytterligare läsning
Hur kan du spela in ditt Amazon Chime-möte
6 bästa webbläsarljudinspelare för att fånga ljud från webbläsare
Hur man spelar in spelvideor för Clash of Clans
Del 4: Vanliga frågor om inspelning av Mac-skärmvideo med ljud
Kan du skärminspelning på Mac utan bakgrundsbrus?
Ja. Ställ bara in internt ljud som enda ljudinspelningskälla. Som ett resultat kommer bara ljudet från din dator att spelas in. Så här skärmar du inspelning på Mac med internt ljud.
Vad ska jag göra när QuickTime Player plötsligt slutar spela in?
För det första, försök igen att spela in Mac-skärmen med QuickTime. Om QuickTime-inspelningsfelet fortfarande finns, kan du gå till Systeminställningar. Klicka Energy Saveroch inaktivera sedan Aktivera Power Nap när du är på batteriström. Du kan fortsätta QuickTime-inspelningen genom att inaktivera App Nap tillfälligt.
Några andra skärminspelare för Mac?
OBS och VLC är gratis och öppen källkod skärminspelare för Mac-datorer. Du kan spela in strömningsvideo och ljud gratis på Mac. Även om gränssnittet är komplicerat.
Allt som allt kan du skärminspelning på Mac med Apeaksoft Screen Recorder, QuickTime och Screenshot. Huvudskillnaden mellan tredjeparts- och standardskärmsinspelare är ritverktygen i realtid. Det är bekvämt att lägga till kommentarer och kommentarer när du spelar in på Mac. Det lilla gränssnittet och hårdvaruacceleration är också till hjälp. Om du behöver spela in din skärm på Mac ofta hjälper Apeaksoft Screen Recorder mycket. Eller så kan du också prova sin onlineversion för att spela in Mac-skärmen med vattenstämpel.




