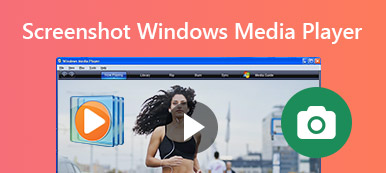När du behöver ta en skärmdump på Firefox, vilka är de bästa metoderna för att enkelt ta en ögonblicksbild med en webbläsare? Oavsett om du behöver ta en rullande skärmdump eller få bilderna online utan begränsning, kan du lära dig mer om de fyra effektiva metoderna för att ta skärmdumpar på Firefox. Kolla bara in den detaljerade processen och välj en önskad enligt dina krav från artikeln.

- Del 1: Så här skärmdumpar du på Firefox utan tillägg
- Del 2: Så här skärmdumpar du på Firefox via ett plugin-program
- Del 3: Så här skärmdumpar du på Firefox Online
- Del 4: Det bästa alternativet till skärmdump på Firefox
- Del 5: Vanliga frågor om Firefox skärmdump
Del 1: Så här skärmdumpar du på Firefox utan tillägg
I likhet med de andra webbläsarna har Firefox en standardmetod för att ta en skärmdump utan extra tillägg. Lär dig bara mer om den detaljerade processen för att ta en helsidesskärmdump via Firefox med följande steg.
steg 1Starta webbläsaren Firefox på din dator och klicka på de tre horisontella linjerna i det övre högra hörnet för att välja klippverktyget från Web Developer.
steg 2Välj Responsive Design Mode alternativ från rullgardinsmenyn, som du kan välja Ta en skärmdump alternativ för att välja ett område att ta skärmdump med Firefox.
steg 3Välj Spara hela sidan alternativ eller Spara synligt alternativet för att få önskad skärmdump. Efter det kan du klicka på Download för att ladda ner den till din dator.
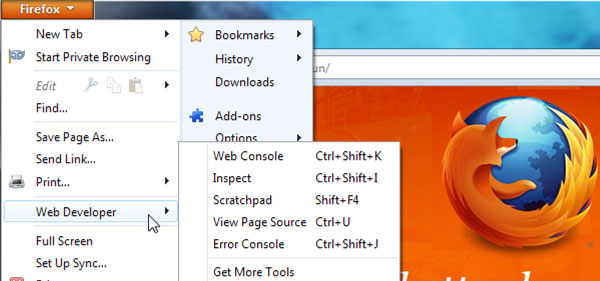
Del 2: Så här skärmdumpar du på Firefox via ett plugin-program
Fireshot är ett rekommenderat Firefox-skärmdumptillägg som erbjuder ett brett utbud av funktioner, inklusive redigering av skärmdumpen direkt i webbläsaren, såsom beskärnings-, storleks- och konverteringsfunktioner. (Hitta mer webbläsarens ljudinspelare)
steg 1Gå till webbutvecklarens verktygslåda för att söka efter Fireshot-tillägget på din Firefox. Då kan du få Fireshot-knappen som gör att du enkelt kan ta en skärmdump på Firefox.
steg 2Klicka på S-knappen och välj Fånga hela sidan och redigeringsalternativ. Det kommer att ta en skärmdump och gör att du snabbt kan ändra storlek, beskära, markera, sudda ut eller radera önskade element.
steg 3När du är nöjd med skärmdumpen kan du den som PDF-, PNG-, JPEG- eller GIF-filer. Du kan kopiera till urklipp, exportera till OneNote eller ett annat program direkt från FireShot.
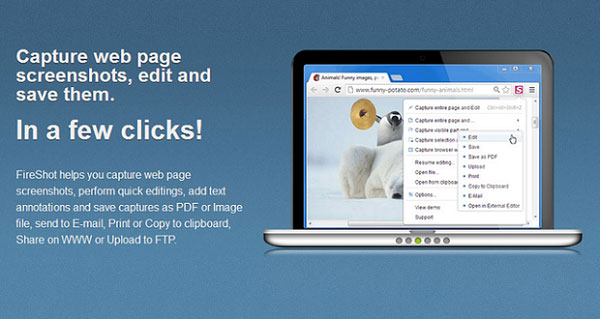
Del 3: Så här skärmdumpar du på Firefox Online
Om du behöver skärmdumpa på Firefox online kan du hitta dussintals klippverktyg, Gratis skärminspelare online är en mångsidig skärminspelning som gör att du kan spela in skärmvideo, spela in ljud och ta ögonblicksbilder.
steg 1Gå till online-klippverktyget från din Firefox. Du kan klicka på Starta inspelningen knappen för att ladda ner brännarens startprogram till datorn. Efter det kan du starta onlineklippningsverktyget.
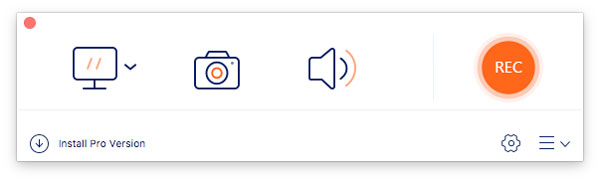
steg 2Klicka på Kamera för att anpassa området du vill fånga. Du kan också lägga till kommentarer, vattenstämplar, bildtexter, text och fler andra element till skärmdumpen på Firefox enligt dina krav.
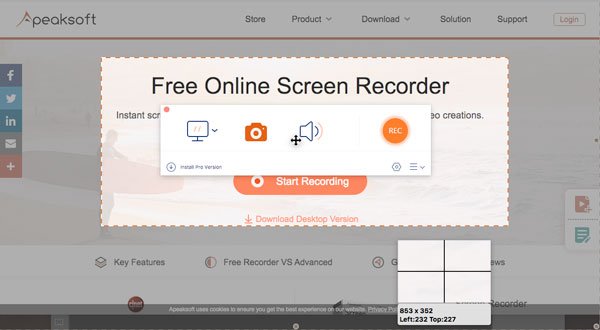
steg 3Därefter kan du klicka på Disk för att spara skärmdumpen på din dator. Dessutom kan du också hantera skärmdumpen direkt i mediabiblioteket i webbläsaren Firefox.
Utökad läsning:
Hur man tar en skärmdump i Minecraft
Hur man beskär skärmdumpar på Windows
Del 4: Det bästa alternativet till skärmdump på Firefox
Vilket är det bästa alternativet till skärmdump på Firefox? När du behöver fånga skärmvideo, spela in ljudfiler och ta ögonblicksbilder på Firefox, Apeaksoft skärminspelare är ett mångsidigt klippverktyg för att fånga skärmvideo, ta ljudfiler och ta ögonblicksbilder. Det låter dig också justera ljud- och videoinställningarna, lägga till anteckningar/vattenstämplar/former och till och med enkelt redigera inspelningsfilerna.

4,000,000 + Nedladdningar
Ta skärmdumpar, spela in ljud och fånga skärmen på Firefox.
Support skärmdumpa delen av skärmen på Firefox.
Justera fotoformatet och anpassa skärmbildsområdet efter önskemål.
Lägg till anteckningar, vattenstämplar, bildtexter, text, linje, pil och mer till.
Hantera inspelningsskärmen, till exempel visa, lägga till, ta bort och dela.
Del 5: Vanliga frågor om Firefox skärmdump
1. Vilka är de bästa tilläggen för Firefox-skärmdumpar?
Förutom Fireshot Firefox-tillägget kan du få fler Firefox-skärmdumpstillägg, till exempel Nimbus Screenshot för att fånga och redigera det valda sidområdet, eller till och med den lätta Lightshot för att endast ta en skärmdump av det valda området.
2. Vilket är det bästa skärmdumpverktyget för Firefox online?
När du behöver ta en skärmdump online med Firefox kan det finnas vissa begränsningar, till exempel storleksbegränsning, filformat och mer andra. Apeaksoft Screen Recorder är det önskade klippverktyget för att få önskad skärmdump utan begränsning. (Hitta klippverktyg för Mac)
3. Vilka är alternativen för att fånga skärmdumpar på Firefox?
Oavsett om du använder Windows eller Mac kan du använda standardtangentbordskombinationen för att fånga skärmdumpar på olika sätt. Naturligtvis kan du också använda det professionella klippverktyget, som Apeaksoft Screen Recorder för att fånga en skärmdump på Firefox.
Slutsats
Det är inte svårt att ta en ögonblicksbild på Firefox, du kan helt enkelt använda standardmetoden för Firefox, välja ett tillägg eller ett onlineklippverktyg för att få önskad skärmdump. Apeaksoft Screen Recorder är ett av de bästa alternativen för att spela in videoskärmar, fånga ljudfiler och ta ögonblicksbilder. Du kan alltid enkelt få önskade skärmdumpar.