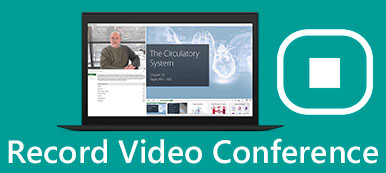Lifesize är en molnbaserad videokonferenslösning för moderna företag. Nu har det blivit ett viktigt kommunikationsverktyg för både företag. Möten i naturlig storlek är där idéer kommer till liv, problem löses, information delas och beslut fattas. Med möjligheten att gå med i ett möte från praktiskt taget var som helst på vilken enhet som helst, säkerställer det att du deltar i ett möte i tid. Därför kommer denna artikel att visa dig tre sätt att spela in och dela Lifesize-möten lätt.
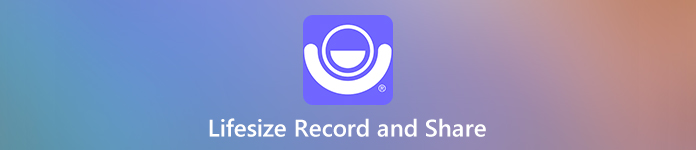
- Del 1: Hur man spelar in och delar Lifesize-konferensen
- Del 2: Bästa sättet att spela in livmåttvideomöte
- Del 3: Hur man spelar in Lifesize Conference online
- Del 4: Vanliga frågor om Lifesize Record och Share
Del 1: Hur man spelar in och delar Lifesize-konferensen
Den inbyggda funktionen Record and Share i Lifesize gör det enkelt att fånga och dela viktiga konferenser, konversationer, utbildningar, presentationer och mer.
steg 1 Klicka på cirkuläret under ett Lifesize-möte Börja filma knappen längst ner. Då visas inspelningsknappen.
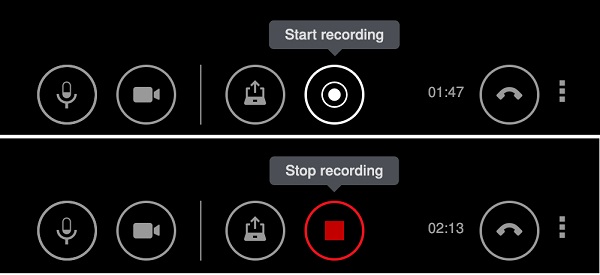
steg 2 För att stoppa inspelningen, tryck på Sluta inspelningen knappen längst ner. Då sparas Lifesize-inspelningen automatiskt på ditt konto.
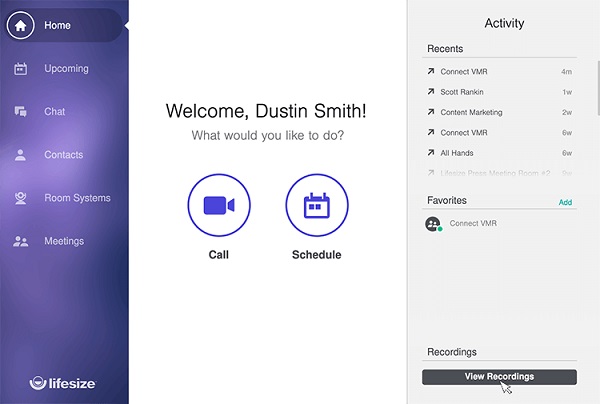
steg 3 Gå till instrumentpanelen i Lifesize och klicka Visa inspelningar, gå till inspelningssidan på vänster sida och välj önskad inspelning.
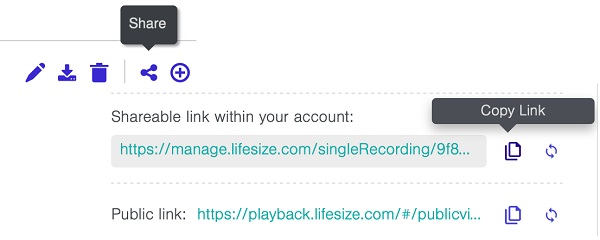
steg 4 Klicka på Dela knappen längst ner till höger. Då får du en länk. Träffa Kopiera länk och sedan dela Lifesize och datablad på sociala medier eller skicka det till andra deltagare.
Del 2: Bästa sättet att spela in livmåttvideomöte
Den inbyggda funktionen Spela in och dela är bara ett enkelt sätt att utföra uppgiften. Om du letar efter en kraftfull Lifesize-inspelare, Apeaksoft skärminspelare är ett bra val.

4,000,000 + Nedladdningar
Hur man spelar in och delar livstorlek på PC
steg 1 Få den bästa Lifesize-inspelaren
Starta den bästa mötesskrivaren för Lifesize efter att du installerat den på din PC. Det finns en specifik version för Mac. Plocka Videobandspelare från hemgränssnittet.

steg 2 Spela in Lifesize-mötet
Om du bara vill spela in en konferens, slå på Skärmarväljer Custom och Välj region / fönsteroch klicka på Lifesize-appen. Om du deltar i ett möte i webbläsaren, rita på inspelningsområdet. Slå på Systemljud också. De Webkamera och Mikrofonen används för att fånga ditt ansikte och din röst. Du kan bestämma om du ska aktivera dem eller inte. Klicka på REC knappen när Lifesize-mötet börjar. Då kommer du att se flera knappar i verktygsfältet. De Redigera knappen används för att lägga till text och målningar på inspelningen. De Kamera knappen låter dig göra en skärmdump av stillbilder.

steg 3 Spara inspelning av livstorlek
När du vill stoppa inspelningen av livstorlek klickar du på Sluta knapp. Då dyker förhandsgranskningsfönstret upp. Kontrollera Lifesize-mötesinspelningen och ta bort redundanta ramar med Clip verktyg. Klicka till slut på Spara och exportera den till din hårddisk. För att dela inspelningen, klicka på Dela och följ instruktionerna på skärmen för att göra det enkelt.
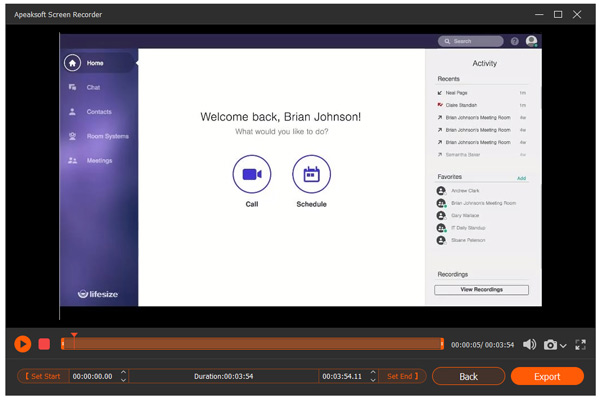
Upprepa stegen ovan så kan du göra det spela in Zoom-möte, WebEx och andra onlinekonferenser med lätthet.
Del 3: Hur man spelar in Lifesize Conference online
Apeaksoft gratis online-skärminspelare är det bästa alternativet om du vill spela in och dela Lifesize-konferens men inte gillar att installera programvara.
 Rekommendation
Rekommendation- Spela in Lifesize-möten utan installation.
- Stöd också webbkameran och mikrofoninspelning.
- Helt gratis utan längdgräns.
- Spara mötesinspelningar i HD MP4-filer.
Hur man spelar in och delar livstorlek online
steg 1 När du vill spela in ett möte på Lifesize, öppna en webbläsare och besök https://www.apeaksoft.com/free-online-screen-recorder/. Slå Starta inspelning för att ladda ner startprogrammet.

steg 2 Ställ in inspelningsområdet genom att slå på Övervaka knapp. Om du inte fångar ditt ansikte, inaktivera Webkamera knapp; annars, aktivera det. Bestäm sedan ljudkällorna, som Systemljud och Mikrofonen.

steg 3 Tryck REC när din konferens är klar. Vänta tills konferensen är klar och klicka Sluta knapp. Ladda sedan ned videon till din dator eller dela den.
Överlägsen delningsskärm online, denna gratis online-skärminspelare låter dig spela upp delningen obegränsat.
Utökad läsning:
Så här skärmar du inspelning på Mac
Del 4: Vanliga frågor om Lifesize Record och Share
Hur delar jag skärmen på min skärm på Lifesize?
Om du vill dela din skärm eller presentation på Lifesize, gå med i ett möte i webbläsaren eller skrivbordsappen, klicka på Presentera och bestäm dig för att presentera en app eller hela skärmen.
Vad är Lifesize Cloud?
Lifesize Cloud är en blandning av mjukvara, hårdvara, service och UX. Det ger en ansluten upplevelse för alla som använder smartphone, surfplatta, bärbar dator och PC. Du kan organisera en konferens med upp till 40 deltagare. Kort sagt, Lifesize Cloud är en SaaS-tjänst.
Hur vet du om någon spelar in ditt Lifesize-möte?
Om någon använder den inbyggda inspelningsfunktionen får du meddelandet. Lifesize kan dock inte upptäcka tredjeparts skärminspelare.
Slutsats
Den här guiden har delat tre metoder för att spela in och dela dina Lifesize-konferenser. Det inbyggda inspelningsverktyget är lätt att använda men med begränsad funktion. Det är därför vi delade Apeaksoft Screen Recorder. Med den kan du få fler alternativ och fånga onlinemöten säkert. Fler frågor? Lämna gärna ett meddelande nedan.