"Jag har ett viktigt möte med mina affärspartners via Google Handouts imorgon. Jag vill få en post för alla detaljer för mötet. Så här spelar du in Google Hangouts video- och ljudfiler i hög kvalitet? "
"On-Air" Google Hangouts låter dig vara värd för en videokonferens med upp till nio medlemmar samtidigt. Bilderna från Google Hangouts bör vara viktiga för marknadsföringsvideor, intern presentation, affärsmöten och mer.
Google Hangouts används huvudsakligen för affärsändamål. Det är viktigt att spela in Google Hangouts i hög kvalitet. Vad borde vara de bästa programmen för att få en önskad inspelningsvideo för Google Hangouts?
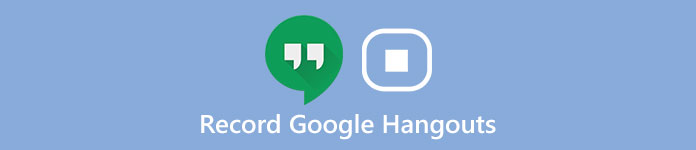
Läs bara artikeln för att hitta den detaljerade processen för att spela in Google Hangouts-video och ljud med två professionella program.
- Del 1. Vad ska du göra innan du spelar in Google Hangouts
- Del 2. Bästa metoden för att spela in Google Hangouts video och ljud
- Del 3. Hur man spelar in Google Hangouts-konversationer med Snagit
- Del 4. Vanliga frågor om att spela in Google Hangouts
del 1. Vad ska du göra innan du spelar in Google Hangouts
För att få högre videokvalitet, finns det några tips du bör notera innan du registrerar Google Hangout.
1. Kontrollera din dator för att försäkra dig om att programvaran kan fungera normalt.
2. Om du vill ha en bättre inspelningsvideo bör du stänga vissa applikationer som du inte behöver. Om de onödiga applikationerna gör lite ljud kan du inte höra konversationen från Google Hangout.
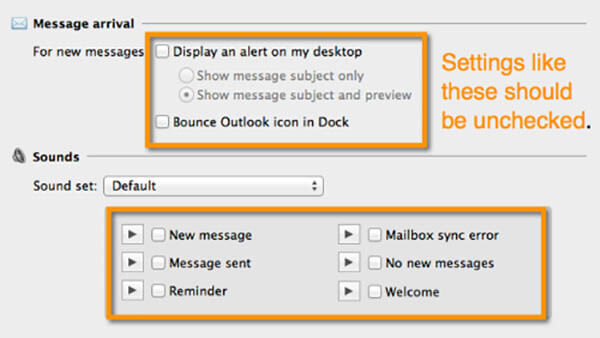
3. Kontrollera inte bara bullret från datorn, utan samla också en miljö utan mycket onödigt ljud. Ett riktigt miljöförhållande gör din röst klarare.
4. För att få en video av hög kvalitet är det bättre att välja en plats där ljuset kan lysa upp ditt ansikte. Ljuset bör inte ändras för mycket eftersom kameran i mobiltelefon eller webbkamera inte kan justera ljusbytet särskilt bra.
5. När du spelar in Google Hangout bör du försöka använda en statisk bakgrund som möjligt.
del 2. Bästa metoden för att spela in Google Hangouts video och ljud
När det gäller att göra en inspelning av Google Hangouts med anständig kvalitet, kan du lita på Apeaksoft skärminspelare. Skärminspelaren kan spela in alla aktiviteter på skärmen, spela in videofilmer, spela in spel, få webbkamera-videor och göra videoinspelning.
Den har en användarvänlig ljudinspelare för att få allt det vackra ljudet och rösten.
Dessutom kan du också få tillgång till flera redigeringsfunktioner, till exempel ritpanel, schemalagd inspelning, bytbar markör och mer.

4,000,000 + Nedladdningar
Här är de två metoderna för att spela in video och ljudfiler i Google Hangouts.
Så spelar du in Google Hangouts-ljud
steg 1: Hämta och installera den senaste versionen av Apeaksoft Screen Recorder från den officiella hemsidan. Därefter startar du programmet innan du börjar Google Hangouts-mötet med andra medlemmar.

steg 2: Välj alternativet "Ljudinspelare" och gör sedan ljudinställningar. Då kan du testa skärminspelaren. Se till att allt fungerar för att spela in Google Hangout-möten.

Det rekommenderas att konfigurera vissa inställningar i förväg. Du bör till exempel kontrollera om ditt systemljud har öppnats och har rätt volym. Du bör slå på "Mikrofon" för att spela in din egen röst. Annars skulle du bättre stänga av den för att göra din partners röst tydligare.
steg 3: Nu kan du välja inspelningsfunktionen och klicka för att öppna Google Hangouts. När inspelningsarbetet är klart kan du klicka på knappen "Stoppa" och spara Google Hangouts-ljud på din dator.
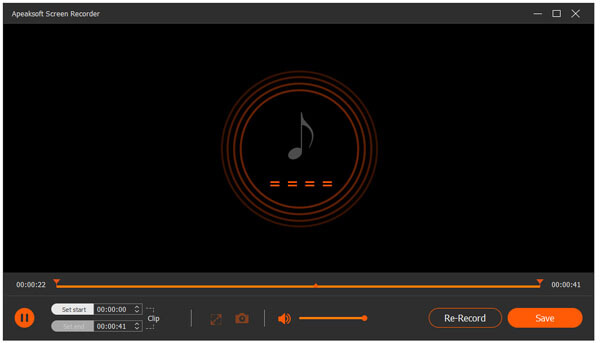
Så spelar du in Google Hangouts-video
steg 1: När du har laddat ner och installerat Google Hangouts-inspelaren kan du öppna alternativet "Video Recorder" och välja inspelningsområdet för Google Hangouts-mötena eller välja helskärm.

steg 2: För att spela in Google Hangouts-videor i hög kvalitet bör du först justera videokvaliteten och ljudinställningarna. Du kan behöva välja både systemljud och mikrofon. Klicka på systemljudet och mikrofonen för att kontrollera att kryssrutorna visas.

steg 3: Klicka sedan för att öppna Google Hangout och vänta med att starta din konversation. Därefter ska du klicka på knappen "REC" till höger för att börja spela in Google Hangout. När du har gjort allt kan du klicka på "Stopp" till höger och spara den här Google Hangout-videon på din dator.

Du kanske också vill veta: Så här återställer du Google Hangouts-historiken
del 3. Hur man spelar in Google Hangouts-konversationer med Snagit
SnagIt är en annan skärmfångare från TechSmith. Det är en mångsidig skärminspelare för att spela in ljud-, video-, bild- och PowerPoint-bilder.
Vad som är viktigare, SnagIt ger 15 dagars gratis provperiod för att enkelt spela in skärmen. Nedan följer några steg om hur du använder Snagit för att spela in Google Hangouts.
steg 1: Ladda ner SnagIt, som passar din dator. Därefter öppnar du SnagIt för att välja "Video" till vänster om gränssnittet.
steg 2: Klicka på den röda Capture-knappen för att välja skärmen för Google Hangouts. Att välja vad du vill spela in och börja spela in Google Hangouts.

steg 3: När du har slutfört inspelningen kan du importera filerna till Snagit för att förhandsgranska Google Hangouts-mötena. Du kan också få tillgång till några snabba ändringar för filerna.

steg 4: Om du behöver dela Google Hangouts-mötet med andra kollegor kan du hitta flera delningsmetoder i den vänstra panelen. Välj önskad delningsmetod när du förhandsgranskar resultatet.
Missa inte: DU Screen Recorder - Spela in PC- och Android-telefonskärm
del 4. Vanliga frågor om att spela in Google Hangouts
1. Hur spelar jag in ljud från en inkommande Hangout?
Enligt officiell webbplats för Google Hangout är den här funktionen för närvarande inte tillgänglig i Hangouts för tillfället.
2. Vem kan spela in Google Hangout-möten?
Just nu är det bara några få typer av G Suite-domäner som kan spela in ett Hangouts Meet. Detta är endast tillgängligt för Enterprise och Enterprise for Education. Du kan spela in om du är mötesorganisatören, i samma organisation som arrangören, eller en lärare som är inloggad på ditt G Suite-konto, men inte en student.
3. Kan jag spela in en Google Hangout med en videoinspelare?
Ja, du kan använda en videosamspelare, till exempel skärminspelare. Inspelaren kan användas för att spela in både video- och ljudsamtal på Google Hangouts, Hangouts Meet och andra Hangouts-tjänster. Det kan tydligt spela in allt på din datorskärm under samtal och både din röst och röster från andra föregripande, och sedan spara inspelningen i MP4-, MP3-, etc.-filer.
4. Är det möjligt att spela in och sedan ladda ner ljudet från en Google Hangout-session?
Den här funktionen är inte tillgänglig i Google Hangouts, även om det är möjligt att spela in och ladda ner en videofil (med ljud) som Enterprise-användare av Gsuite.
Slutsats
Spelar in Google Hangout blir en mycket enkel sak genom att använda dessa effektiva verktyg. Efter att ha vetat vad som ska göras innan du spelar in Google Hangout, kan du också använda det i andra förhållanden, som att göra en undervisningshandledning. En viktig sak du bör komma ihåg är att när du startar en konversation på Google Hangouts, glöm inte att öppna inspelaren tidigare. Det kommer att vara en stor ära om artikeln kan lösa ditt problem.




