När du vill spela in spel på iPhone eller skapa tutorials för vissa iPhone-appar måste du spela in din iPhone-skärm för att utföra sådana jobb. Det kan vara lättare att spela in iPhone-skärm med jailbreak. Men det finns fortfarande många iPhone-användare som inte vill jailbreaka sina iPhones för säkerhets skull. I en sådan situation, hur man spelar in en iPhone-skärm utan jailbreak lätt?

Lyckligtvis, i denna artikel listar vi några metoder för att hjälpa dig att spela in din iPhone-skärm utan jailbreak. Alla sätt är enkla men professionella för att hjälpa dig spela in en iPhone-skärm. Bara fortsätt läsa och välj den mest lämpliga.
- Del 1. Hur man spelar in iPhone-skärm med den inbyggda funktionen
- Del 2. Det bästa sättet att spela in iPhone-skärm utan Jailbreak
- Del 3. Hur man spelar in iPhone-skärm utan Jailbreak
- Del 4. Vanliga frågor om inspelning av iPhone-skärm utan jailbreak
Del 1. Hur man spelar in iPhone-skärm med den inbyggda funktionen
Du kan ta en skärminspelning på din iPhone med den inbyggda inspelningsfunktionen. Här är den explicita guiden om det:
steg 1 Lås upp din iPhone, gå till Inställningar > Control Center
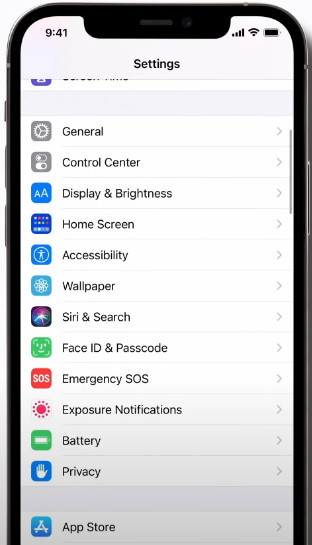
steg 2 Navigera till Skärminspelningoch tryck på den gröna Lägg till + knappen bredvid den.
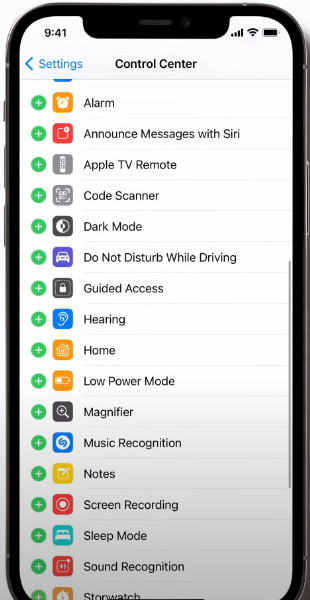
steg 3 Nu kan du öppna kontrollcentret genom att svepa ner från det övre högra hörnet för att hitta ikonen med grå koncentriska cirklar. Om du vill spela in din iPhone-skärm trycker du bara på den nu!
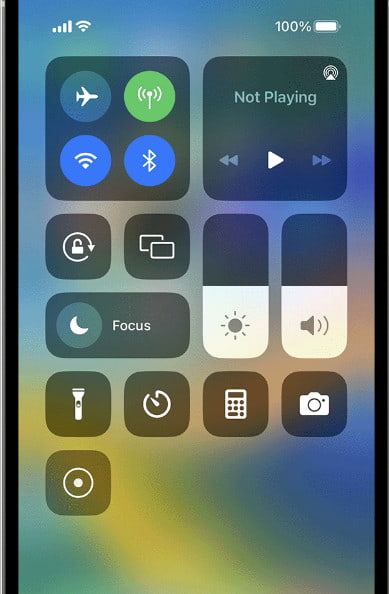
Del 2. Det bästa sättet att spela in iPhone-skärm utan Jailbreak
Först och främst vill vi presentera det bästa sättet för dig att spela in iPhone-skärm utan jailbreak. Programvaran du behöver använda på detta sätt kallas Apeaksoft skärminspelare. Det är en av de bästa inspelarprogramvaran som hjälper dig att enkelt spela in din iOS-skärm. Med en sådan underbar programvara kan du inte bara spegla din iOS-enhet i realtid, utan du kan också spela in din iOS-enhetsskärm bara med ett klick. Innan du använder denna underbara programvara för att spela in din iPhone-skärm kan du anpassa dina inspelningsinställningar efter dina behov. När du är klar med den här inspelningen kan du mata ut videor i olika format som WMV, MP4, AVI, etc., med höga kvaliteter. Och du kan enkelt dela den med dina vänner eller vissa webbplatser. För att veta hur man spelar in en iPhone-skärm utan jailbreak med Screen Recorder, följ bara nästa detaljerade steg.
steg 1 Ladda ner och installera den bästa iPhone Screen Recorder på din Windows eller Mac gratis. Klicka på Telefoninspelare knappen på höger sida av huvudgränssnittet.

steg 2 Klicka på iOS -inspelare ikonen för att fortsätta. Innan du ansluter din iOS-enhet till din dator bör du se till att din iOS-enhet och din dator är anslutna till samma WLAN.
Sedan kan du följa text- och GIF-guiden vidare Skärmspegling för att ansluta din iOS-enhet till datorn. Svep nedåt från det övre högra hörnet för att hitta och klicka på skärmen spegling knappen på din iPhone. Sedan kan du navigera till ett alternativ som heter Apeaksoft skärminspelare.

steg 3 När anslutningen lyckats finns det ett skärminspelningsfönster där du kan anpassa inställningarna innan du spelar in din iPhone-skärm. Du kan välja lämplig Upplösning och Output Resolution till din smak.

steg 4 Klicka på Spela in knappen för att starta den bästa iPhone-skärminspelaren. Det finns en Paus knappen för att stänga av. När du är klar klickar du på Sluta knappen så sparas videon automatiskt.

Del 3. Hur man spelar in iPhone-skärm utan Jailbreak
Metod 1: Hur man spelar in iPhone-skärm utan Jailbreak med reflektor
Att använda Reflector för att spela in iPhone-skärmen utan jailbreak är en av de mest professionella metoderna som är populär hos ett stort antal användare. Reflector är en underbar programvara som du enkelt kan spegla och spela in din iPhone-skärm, såväl som iPad och iPod Touch. När du ansluter flera enheter väljer Reflector en smart layout som är meningsfull automatiskt. Om enheten som du anslöt till din dator via den här programvaran behöver du inte visas hela tiden, kan du enkelt dölja den utan att koppla bort den. För att lära dig att spela in iPhone-skärmen utan jailbreak med Reflector, följ bara nästa detaljerade steg.
steg 1 Ladda ner Reflector på datorn
Först och främst leta efter Reflector med webbläsare och ladda ner det från en säker webbplats till din dator. Installera sedan det enligt guiderna. Därefter kan du starta det. Observera att det inte är en fri programvara, men kommer med en provperiod på 7-dagar.
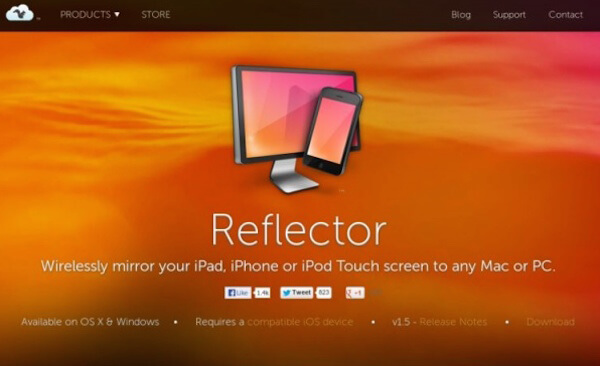
steg 2 Ställ in nätverksanslutningen
Du måste ansluta din iPhone till datorn med AirPlay. Innan det måste du se till att din iPhone och din dator befinner dig i samma nätverksanslutning. Om inte, ändra en eller båda nätverksanslutningarna.
Missa inte: Hur fixar AirPlay inte fungerar

steg 3 Spegel iPhone till dator
Nu kan du spegla din iPhone till datorn med AirPlay-funktionen. Du måste aktivera AirPlay på olika sätt som beror på den iOS-version som din iPhone kör med nu. Dra upp från botten av skärmen för att slå på kontrollcenter och slå sedan på AirPlay. Välj sedan din dator.
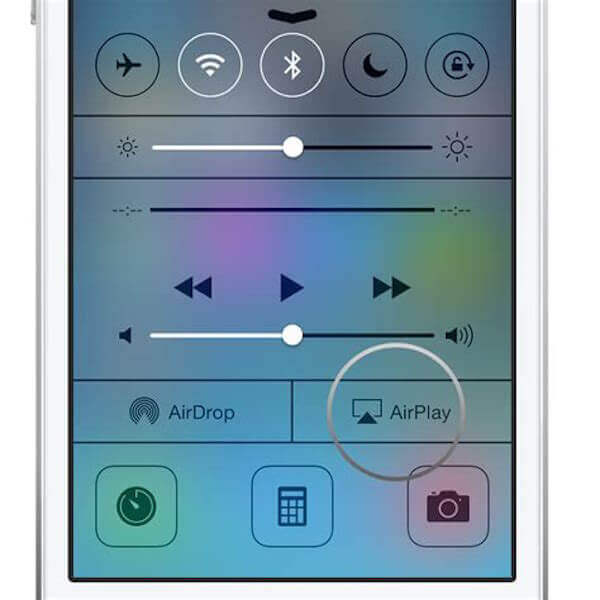
steg 4 Börja spela in iPhone-skärmen
När du ser din iPhone-skärm på datorn kan du se inspelningsknappen och sedan klicka på den för att börja spela in iPhone-skärmen utan jailbreak. Om du vill stoppa det, klicka bara på knappen igen.
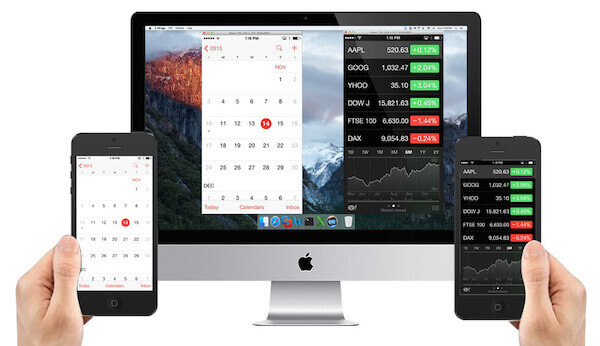
Metod 2: Hur man spelar in iPhone-skärm utan Jailbreak med X-Mirage
X-Mirage är ett annat kraftfullt program för skärminspelare som du kan använda för din Mac och Windows PC. Det låter dig spegla och spela in iPhone till dator trådlöst. Dessutom stöder det dig att spegla flera iOS-enheter till en Mac eller PC. Och med en sådan underbar programvara kan du dela din iPhone-skärm som du speglade eller spelade in mycket lättare för någon annan. Med bara ett klick kan du hämta inspelade videor på din iPhone-skärm. Följ bara nästa steg för att spela in iPhone-skärmen utan jailbreak.
steg 1 Hämta X-Mirage
För det första, sök X-Mirage med webbläsare och ladda ner det på din dator. Installera det enligt installationsguiden som du ger dig. Om du använder Mac drar du bara X-Mirage till programmappen. Sedan starta det. Du kan prova det gratis eller bara köpa det att använda.

steg 2 Anslut samma Wi-Fi
Nu måste du se till att din iPhone och dator är anslutna till samma nätverk. Det är viktigt för dig att ansluta din iPhone till datorn.

steg 3 Spegel iPhone till dator
Nu kan du svepa uppåt från botten av din iPhone-skärm för att komma åt kontrollcentret. Sedan måste du slå på AirPlay genom att trycka på knappen (i iOS 7, 8 och 9, tryck på AirPlay; i iOS 10, tryck på AirPlay Mirroring; i iOS 11 eller senare, tryck på Screen Mirroring). Välj sedan X-Mirage [din dators namn] från listan och aktivera spegling.
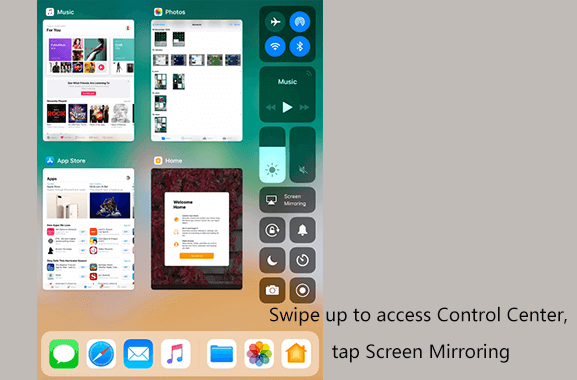
steg 4 Börja spela in iPhone
Nu kan du se din iPhone-skärm på datorn, och du kan spela in iPhone-skärmen utan jailbreak genom att klicka på inspelningsknappen. När du vill sluta, klicka bara på stoppknappen.
Metod 3: Hur man spelar in iPhone-skärm utan Jailbreak med Airshouc
Den tredje vägen vi vill rekommendera till dig använder Airshou för att spela in iPhone-skärmen utan jailbreak. Airshou är en bra skärminspelare app som inte kräver att du jailbreak din iPhone för att använda den. Du kan enkelt hämta och installera det på iOS-enheter, inklusive iPhone, iPad och iPod Touch. Med det kan du helt enkelt spela in din iPhone-skärm utan dator eller andra enheter. Du kan spela in spel, eller skapa handledning för iOS-app med hjälp av Airshou. Kvaliteten på den video du spelar in är mycket hög. Och det kan också utveckla videor på 1080P med 60fps-funktioner. För att veta hur man spelar in iPhone-skärmen utan jailbreak med Airshou, följ bara de följande stegen.
steg 1 Ladda ner Airshou
Öppna Safari på din iPhone för det första och leta efter en webbplats som heter iemulators.com. Tryck sedan på Airshou Install-knappen och välj Installera när ett fönster dyker upp till dig. Efter ett tag kan du se Airshou på din iPhone.
steg 2 Lita på Airshou
Innan du använder Airshou måste du gå till Inställningar för att lita på den här appen. Tryck först på Inställningar och välj sedan Allmänt. Klicka sedan på profilinställningsalternativet och hitta Airshou. Tryck bara på Trust-knappen. Och bekräfta sedan din operation.
steg 3 Spela in iPhone-skärmen
Nu kan du starta Airshou på din iPhone. När du ser huvudgränssnittet för den här appen kan du klicka på inspelningsknappen. När du har avslutat din inspelning, sluta bara det och du kan förhandsgranska vad du spelar in. Om du är nöjd med det, spara det bara på din iPhone.
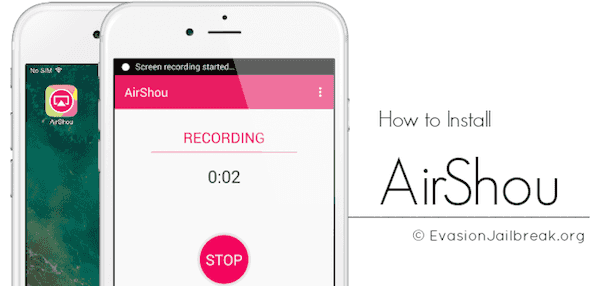
Metod 4: Hur man skärminspelning iPhone med Quick Time
Quick Time Player är ett bra program som utvecklats av Apple. Med den kan du enkelt spela in din iPhone-skärm utan jailbreak. För många iPhone-användare kan du enkelt hitta Quick Time Player på din Mac, för det är ett inbyggt verktyg. Om inte, kan du också enkelt ladda ner det från App Store. Det är helt gratis för användare att använda. Som en underbar spelare kan du titta på videor i nästan alla format med Quick Time Player. Dessutom kan det sägas vara det mest autentiska sättet för dig att spela in skärm på iPhone. Med den kan du spela in HQ-skärmen som har hög kvalitet. Du kan också redigera dina videor som du vill. För att dela det du kodade om erbjuder Quick Time Player delningsverktyg så att du enkelt kan dela med dina vänner. Både Mac- och Windows-användare kan njuta av denna programvara. Men den här programvaran kräver en kabelanslutning. För att veta hur man spelar in iPhone-skärmen utan jailbreak med Quick Time Player kan du följa nästa detaljerade steg.
steg 1 Starta Quick Time Player
Starta Quick Time Player om den redan är installerad. Om inte, sök efter det med webbläsaren och ladda ner det först. Glöm inte att ansluta din iPhone till datorn via en USB-kabel.
steg 2 Öppna inspelningsfönstret
När du ser huvudgränssnittet för Quick Time Player, klicka på File som finns i menyn längst upp på skärmen. Välj sedan Ny skärminspelning, vilket är det tredje alternativet i listan.
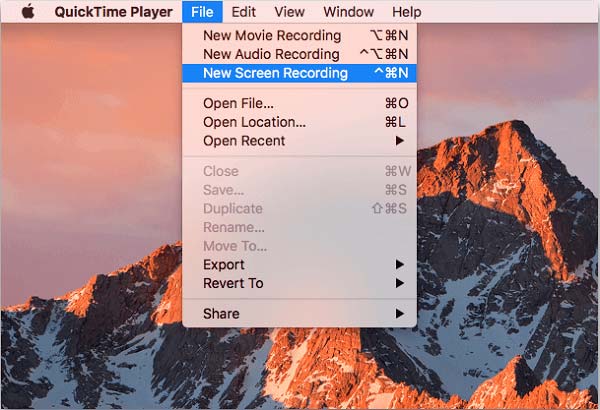
steg 3 Välj enhet att spela in
Nu kan du spela din riff, kör, solo eller vilken inspiration du har med Music Memos. Om du vill sluta spela in kan du helt enkelt trycka på den stora röda knappen för att slutföra inspelningen.
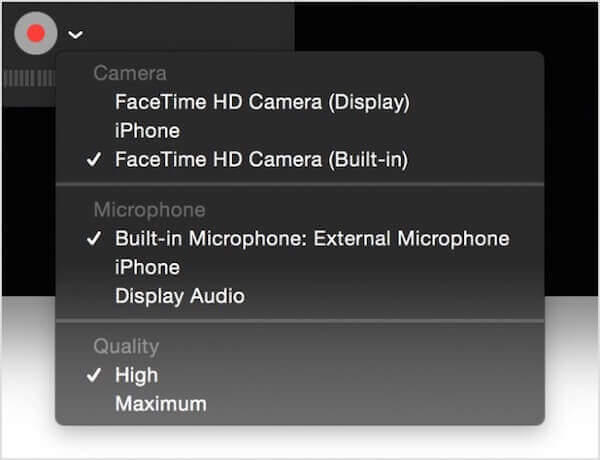
steg 4 Spela in iPhone-skärmen
Nu ser du din iPhone-skärm på din dator. Klicka bara på knappen Spela in för att starta inspelning av iPhone-skärmen utan jailbreak. Om du vill stoppa inspelningen kan du avsluta den genom att klicka på Stop-knappen. Och din video kommer att stoppas och sparas.

del 4. Vanliga frågor om inspelning av iPhone-skärm utan Jailbreak
Hur kan jag spela in min telefonskärm?
För iPhone-användare är det enklaste sättet att spela in din iPhone-skärm att aktivera funktionen i din iPhone. Här är den konkreta guiden för dig att använda: gå till Inställningar > Control Center, tryck sedan på den gröna + knappen bredvid Skärminspelning. Då kan du få tillgång till din Skärminspelning knappen i din Control Center. Android-användare kan använda bästa Android-skärminspelare för att spela in sin telefonskärm.
Hur spelar jag in min iPhone-skärm med röst?
Om du har aktiverat Skärminspelning funktionen på din iPhone behöver du ett extra steg för att uppfylla det. Du måste trycka och hålla ned ikonen med grå koncentriska cirklar tills du ser ikonen för en mikrofon. Sedan kan du trycka på den för att slå på den. Dessutom finns det andra iPhone röstinspelare väntar på dig.
Är det säkert att jailbreaka min iPhone?
Nej, jailbreak kan utsätta din iPhone för fara. Din data och ditt system kan skadas och gå sönder. Men om din jailbroken iPhone får systemfel kan du göra det aktivera säkert läge på iPhone för att ta bort felaktiga filer eller justeringar.
Slutsats
Det bör vara en frustrerad upplevelse att jailbreak iPhone för att spela in skärm. Vad borde vara sättet att spela in iPhone-skärmen utan jailbreak? När du har läst den här artikeln måste du få de bästa metoderna som används för att lösa hur du spelar in iPhone-skärmen utan jailbreak. Om du vill spela in iPhone-skärmen, iPad eller iPod-skärmen kan du följa den här artikeln för att lösa ditt problem. Hoppas att du kan få något till hjälp från den här artikeln.




