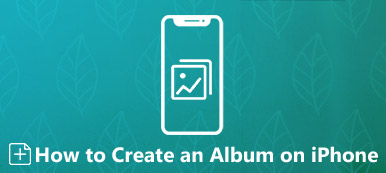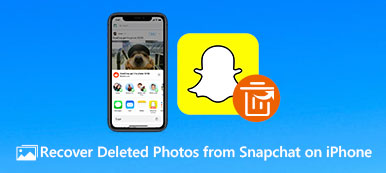Foto-appen är ett bra sätt att lagra gamla minnen med vänner och familj. Många användare har skapat många album för att sortera sina värdefulla foton. Så, album i appen Foton är som en genväg för att hitta en rad bilder med särskilda personer eller platser. Men många iPhone-användare rapporterar att deras Nyligen borttagna album i appen Foton saknas, eller så tar de bort flera album i appen Foton. Om du har samma problem, läs den här artikeln och få 3 metoder för att återställa album och foton på din iPhone.
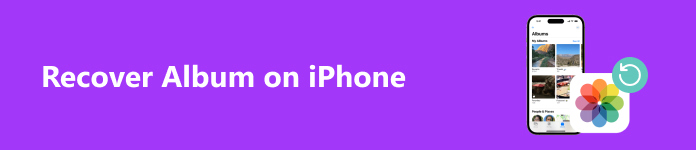
- Del 1. Hur man återställer iOS-bilder när nyligen raderade album saknas
- Del 2. Återställ raderade album på iPhone via iCloud Backup
- Del 3. Återställ saknade album med Time Machine Backup
- Del 4. Vanliga frågor om iPhone Album
Del 1. Hur man återställer iOS-bilder när nyligen raderade album saknas
Nyligen raderat album är ett krypterat album som lagrar dina raderade bilder inom 30 dagar. Många Apple-användare påpekar dock att det nyligen raderade albumet inte går att hitta. Om det här felet slår dig är det viktigaste för dig att återställa dessa raderade bilder utan albumet Nyligen borttagna. Lyckligtvis kan du använda Apeaksoft iPhone Data Recovery för att återställa raderade eller förlorade iOS-bilder utan krångel.

4,000,000 + Nedladdningar
Återställ iOS-foton utan säkerhetskopiering.
Stöd alla vanliga iOS-dataåterställning, inklusive raderade anteckningar, raderad musikEtc.
Förhandsgranska raderade bilder innan återställning.
Kompatibel med de senaste iPhone-serien och iOS-versionerna.
steg 1 Använd knappen ovan för att ladda ner detta iOS-återställningsverktyg på din dator. Installera och starta detta program.
steg 2 Välj i hemgränssnittet iPhone Data Recovery till vänster. Som standard har du valt Återställ från iOS-enheten läge. Anslut din iPhone till din Windows PC eller Mac med en USB-kabel. Knacka Litar på din iPhone för att bevilja detta säkra program. Sedan kan du se och klicka på Starta Scan knapp.
steg 3 Det här programmet kommer att utforska och visa dina iOS-data med olika typer. Du kan välja Kamerarulle, Photo Stream, Foto Library, Bilder App för att hitta dina raderade iOS-foton. Markera alla foton du vill återställa och klicka Recover för att hämta dina förlorade iOS-bilder på din dator.

Del 2. Återställ raderade album på iPhone via iCloud Backup
Om du har prenumererat på iCloud för att säkerhetskopiera din Foto-app på dina Apple-enheter kan du enkelt återställa säkerhetskopian och återställa raderade album. Den här metoden kommer dock att skriva över dina iOS-data. Så du bör säkerhetskopiera dina nuvarande iOS-data med andra tredjepartsprogram i förväg. Förresten, du kan använda den kostnadsfria säkerhetskopieringsfunktionen för IOS Data Backup & Restore i Apeaksoft iOS Toolkit du laddar ner ovan.
steg 1 Gå till appen Inställningar och navigera till Allmänt. Tryck på den och välj Överför eller återställ iPhone alternativet längst ner. Knacka Radera allt innehåll och inst och Fortsätta. Ange ditt iPhone-lösenord och ditt Apple ID-lösenord för att bekräfta denna fabriksåterställning.
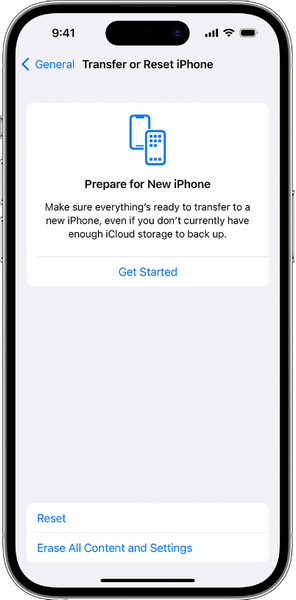
steg 2 Följ ordningsföljden på skärmen för att konfigurera din iPhone. Välj den första Från iCloud Backup alternativet när du kommer åt Överför dina appar och data skärm. Sedan bör du logga in på ditt tidigare iCloud-konto med korrekt Apple-ID och lösenord.
steg 3 Efter verifiering kan du bläddra bland de senaste iCloud-säkerhetskopiorna med datum och storlek. Välj sedan en relevant och följ anvisningarna för att återställa från iCloud.
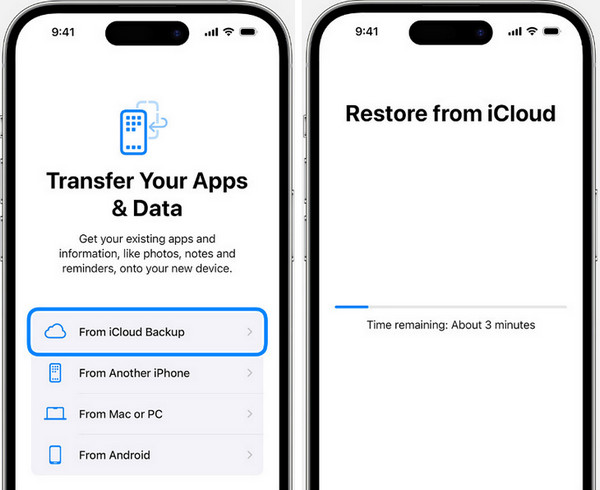
Del 3. Återställ saknade album med Time Machine Backup
Om du synkroniserar dina iOS-foton och -album till din Mac och använder Time Machine för att säkerhetskopiera dina Mac-data, kan du använda Time Machine-säkerhetskopian för att hjälpa dig att återställa saknade album. Steg 1. Starta om din Mac. När du ser startskärmen, tryck omedelbart på Kommando och R nycklar. Släpp dem tills den vita Apple-logotypen visas.
steg 2 Skriv lösenordet för att ange Mac Recovery Mode. Nu kan du se macOS Utilities fönster. Välj Återställ från Time Machine Backup och klicka Fortsätta.
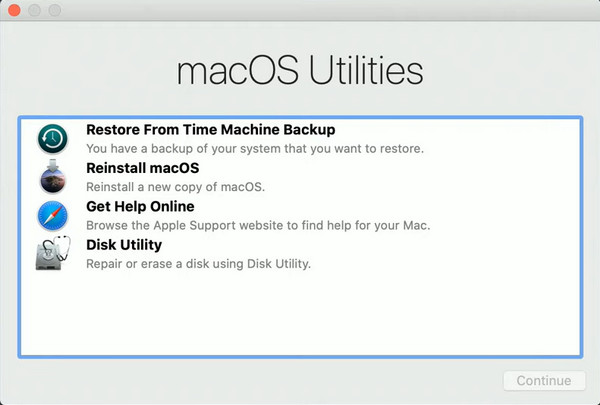
steg 3 Välj den externa lagringsenhet som lagrar dina Time Machine-säkerhetskopior från Välj en återställningskälla fönster.
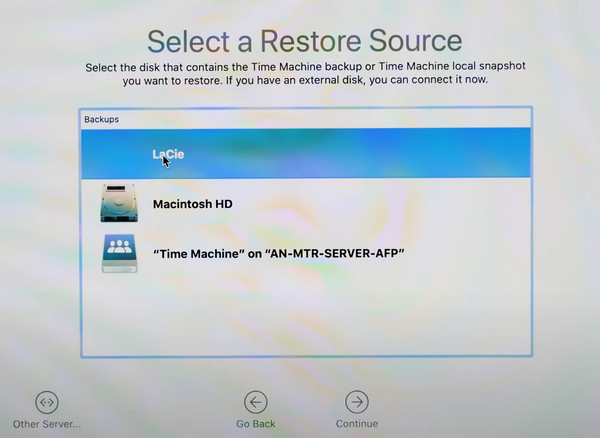
steg 4 Sedan kan du bläddra bland alla dina Time Machine-säkerhetskopior och välja en för att fortsätta. I den Välj en destination fönster, välj Macintosh HD och klicka på återställa knapp.
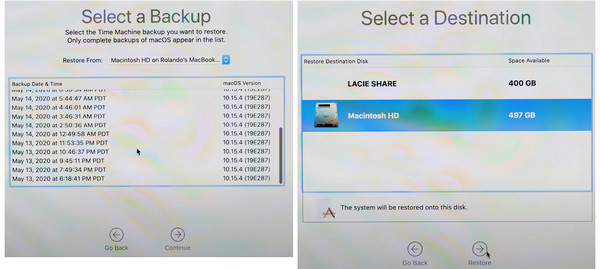
Del 4. Vanliga frågor om iPhone Album
Hur delar man ett album på en iPhone?
Öppna appen Inställningar. Tryck på [ditt namn] högst upp > icloud > Fotogalleri > Delade album. Sedan kan du gå till appen Foton > album. I det övre vänstra hörnet, tryck på +-symbolen och välj Nytt delat album. Nu kan du namnge det delade albumet och bjuda in personer.
Hur lägger man till bilder i ett dolt album på en iPhone?
Om du inte vill att någon ska se ditt privata foto kan du välja det och klicka på knappen med tre punkter. Välja Dölja från rullgardinsmenyn.
Hur tar man bort ett album på iPhone?
Öppna appen Foton och flik album avsnitt längst ner. Knacka Se Allt i det övre högra hörnet. Tryck sedan på Redigera. Här kan du ordna om platsen för dina album och radera ett album genom att trycka på den röda horisontella linjen.
Slutsats
Nu kan du lära dig hur du återhämtar dig raderade album på en iPhone genom att läsa detta inlägg. Om du har några möjliga metoder för att återställa album kan du skriva en kommentar och dela den med oss.