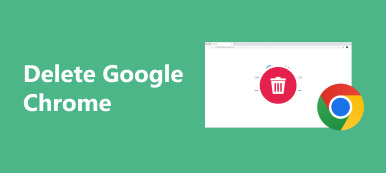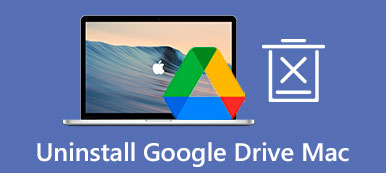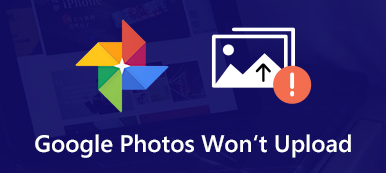Gmail är en användbar plattform för att skicka eller ta emot meddelanden från andra. Det är dock lätt för oss att av misstag radera dessa viktiga meddelanden när vi vill filtrera eller organisera dem. Lyckligtvis finns det en papperskorgsfunktion som låter dig återställa raderade Gmail-meddelanden. Du bör dock vara medveten om att papperskorgen endast kan bevara de raderade Gmail-meddelanden i 30 dagar. Så, hur man återställer raderade Gmail-meddelanden mer än 30 dagar? Läs den här guiden och hitta ditt svar nu.
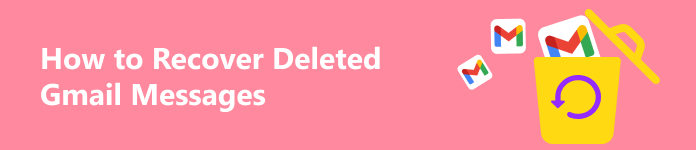
- Del 1. Så här återställer du raderade Gmail-meddelanden inom 30 dagar
- Del 2. Hur man återställer raderade Gmail-meddelanden efter 30 dagar
- Del 3. Vanliga frågor om att återställa raderade Gmail-meddelanden
Del 1. Så här återställer du raderade Gmail-meddelanden inom 30 dagar
1. Använd papperskorgen för att återställa raderade Gmail-meddelanden
Som vi nämnde ovan finns det en papperskorgsfunktion som hjälper dig att återställa dina raderade Gmail-meddelanden inom 30 dagar.
steg 1 Starta Gmail på din dator och se till att logga in med det Google-konto du vill återställa.
steg 2 Klicka på den vänstra sidofältet Snarare att utveckla fler alternativ. Välj Papperskorgen för att se alla återställningsbara Gmail-meddelanden.
steg 3 Välj ett eller flera meddelanden som du vill återställa. Klicka sedan på Flytta till knapp med en +-symbol. I den utfällda menyn i Flytta till väljer du vart du vill flytta dessa raderade Gmail-meddelanden.
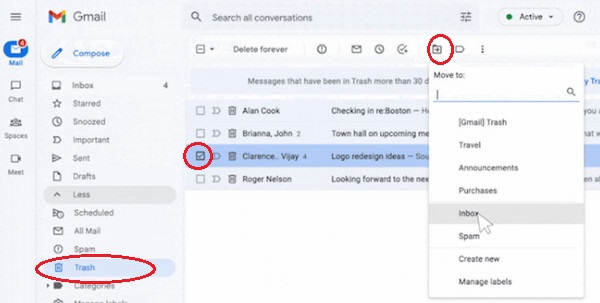
2. Använd Gmail Message Recovery Tool
Om du inte kan hitta de raderade Gmail-meddelandena i papperskorgen, eller om du har tömt papperskorgen, kan du vända dig till Gmails meddelandeåterställningsverktyg. Den här metoden fungerar även för dina saknade Gmail Inbox-meddelanden.
Hur jag återställer mina Gmail-inkorgen och raderade meddelanden
steg 1 ange Gmail Message Recovery Tool i din Google Chrome. Ange ditt Gmail-användarnamn och lösenord för att börja använda detta onlineåterställningsverktyg. Om du glömde Gmail-lösenordet, klicka här för att fixa det.
steg 2 Bekräfta din kontoinformation och klicka på Fortsätta knapp. Sedan får du återställningsresultatet när processen är klar. I vårt test kan Gmail Message Recovery Tool inte återställa raderade meddelanden och inkorgsmeddelanden. Så om metoden i den här delen inte fungerar för dig, läs vidare för att pröva lyckan med nästa del.
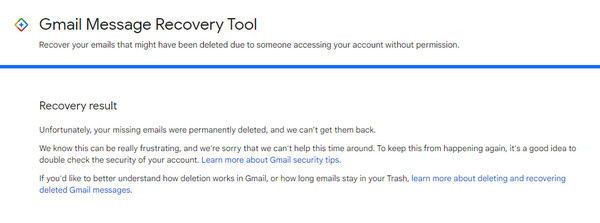
Del 2. Hur man återställer raderade Gmail-meddelanden efter 30 dagar
1. Använd Professional Recovery Software
Det finns ingen ultimat programvara som kan hämta borttagna Gmail-meddelanden eftersom alla meddelanden lagras i Gmails databasfil, inte din dator. Du kan dock fortfarande återställa viktiga bilagor och filer om du laddar ner dem till din dator i förväg. Om du gör det kan du lita på Apeaksoft Data Recovery att återställa dem för ditt arbete och liv.

4,000,000 + Nedladdningar
1. Återställ raderade eller förlorade data inklusive e-post, dokument, bilder, videor, etc. från din Mac eller Windows PC.
2. Intuitivt gränssnitt och snabb dataskanningshastighet.
3. Som ett säkert och pålitligt program lagrar det ingen data under processen.
4. Lagra dina viktiga skanningsresultat i SPF-filer för valfri återställning.
steg 1 Klicka på nedladdningsknappen ovan för att ladda ner det professionella återställningsprogrammet till din dator.
steg 2 I huvudgränssnittet markerar du filtypen för dina Gmail-bilagor, eller så kan du markera Kontrollera alla filtyper. Sedan bör du välja destinationen där du vill återställa dessa filer. Klicka sedan på scan knappen längst ned till höger.

steg 3 Den första skanningen är en snabbskanning. Om du vill utforska fler återställningsbara filer kan du klicka på Deep Scan knappen uppe till höger.

steg 4 Du kan klicka på filtypen, som bilder eller dokument, för att kontrollera eventuella borttagna Gmail-bilagor. Du kan använda dig av Filtrera för att välja önskade filer.
steg 5 Om du lyckas hitta dessa filer från Gmail kan du markera rutan och klicka på Recover knapp. Sedan kan du välja en sökväg för att lagra de raderade Gmail-filerna.

2. Återställ från administratörskonsolen
Anta att ditt Gmail-konto inte är ett personligt konto utan ett administratörskonto. I det här fallet kan du komma åt din Googles administratörskonsol för att återställa raderade Gmail-meddelanden i mer än 30 dagar.
steg 1 Använd ett administratörskonto för att komma åt din Googles administratörskonsol.
steg 2 Klicka på Meny knapp med tre horisontella linjer > katalog > användare.
steg 3 Välj den användare du vill återställa från användare lista. Välj sedan Fler alternativ > Återskapa data.
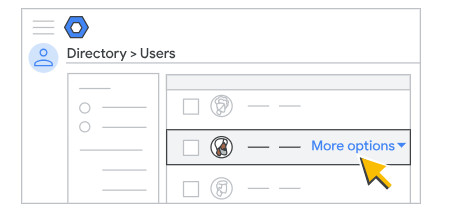
Del 3. Vanliga frågor om att återställa raderade Gmail-meddelanden
Hur kan jag ta bort Gmail-meddelanden permanent på min iPhone?
Öppna Gmail-appen på din iPhone och tryck på Radera när du väljer ett eller flera meddelanden. Då måste du gå till Meny med tre horisontella linjer > trash. Här, tryck Töm papperskorgen nu högst upp för att permanent radera Gmail-meddelanden på din iPhone.
Hur säkerhetskopierar jag gamla Gmail-meddelanden på min dator?
Det finns flera metoder för att säkerhetskopiera dina gamla Gmail-meddelanden på din dator. Det enklaste sättet är att använda webbplatsen Google Takeout och välja din Gmail-data att inkludera.
Försvinner mina Gmail-meddelanden efter att jag har raderat mitt Gmail-konto?
Ja, om du Ta bort ett Gmail-konto, kommer alla Gmail-meddelanden och inställningar att raderas. Du kan inte komma åt alla Gmail-data längre.
Slutsats
I denna värdefulla guide kan du förstå 4 metoder för att återställa raderade Gmail-meddelanden inom eller över 30 dagar. Om du vill garantera säkerheten för Gmail-meddelanden kan du kopiera dem till din dator om Googles server är nere.