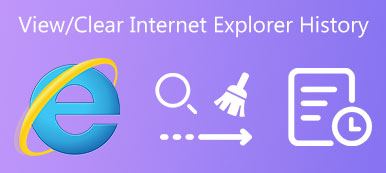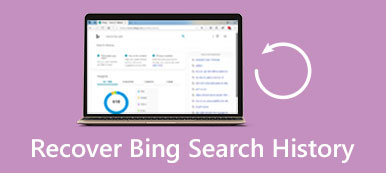Det är upprörande när du tar bort Chrome-historiken av misstag eller din Chrome-sökhistorik är borta på grund av andra oväntade orsaker. I det fruktansvärda tillståndet går du inte direkt till de personliga sökresultaten och ofta besökta webbplatserna. Dessutom kommer raderad Chrome-historik att leda till att sparade lösenord, inställningar och bokmärken går förlorade. Så, hur man återställer raderad historik på Google verkar vara ett hett problem att fixa. Få inte panik! Det här inlägget kommer att presentera 5 tips för att återställa raderad historik på Chrome.
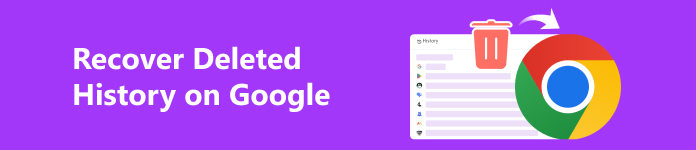
- Del 1. Återställ raderad historik på Google med ett klick (Windows och Mac)
- Del 2. Hur man hittar raderad Google-historik i Windows (2 tips)
- Del 3. Så här ser du raderad historik på Google på Mac (2 tips)
- Del 4. Vanliga frågor om att återställa raderad historik på Google
Del 1. Återställ raderad historik på Google med ett klick (Windows och Mac)
Det finns ett lättanvänt återställningsprogram för dig att återställa raderad Chrome-historik på din Mac eller Windows PC: Apeaksoft Data Recovery. Det här verktyget kan noggrant skanna all din raderade Google Chrome-historik och låter dig återställa dem med ett klick.

4,000,000 + Nedladdningar
Praktiskt borttaget Chrome-historikåterställningsprogram fungerar för Mac/Windows-användare.
Gräv helt i din raderade Chrome-historik från disken på din dator.
Du kan spara den skannade Google-historiken i SPF-filer för bekväm återställning.
Detta säkra verktyg låter dig återställa raderade data pga överskrivna filer, radering av partitioner osv.
steg 1 Använd nedladdningsknappen ovan för att ladda ner detta raderade Chrome-historikåterställningsprogram på din Mac- eller Windows-dator.
steg 2 Du kan direkt kryssa i Kontrollera alla filtyper alternativ i det övre hörnet. Markera sedan Lokal disk (C :) plats på din Windows-dator eller välj alla Hårddiskar på din Mac. Klicka nu på scan knapp.

steg 3 För att skanna borttagen Chrome-historik så mycket som möjligt klickar du på Deep Scan knapp. Klicka sedan på Sökväg för att hitta din Google-historik.
Här är de vanliga platserna för Google History på din dator:
Windows:
C:\Users\\AppData\Local\Google\Chrome\User Data\Default
Mac:
~/Library/Application Support/Google/Chrome/Default
steg 4 För att hitta din Google-historik, följ sökvägsordningen för att hitta. Här kan du markera dem alla och klicka på Recover knapp. Dessutom kan du lita på detta återställningsprogram till återställa Chrome-bokmärken.
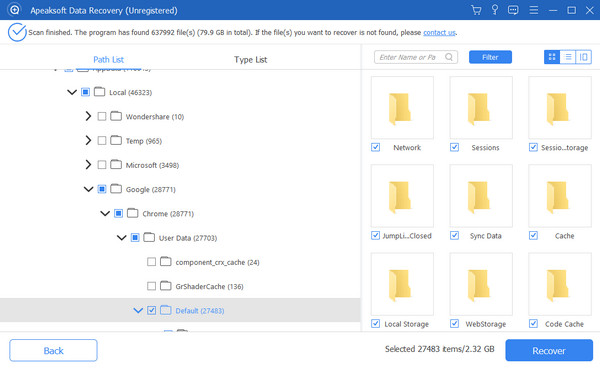
Del 2. Hur man hittar raderad Google-historik i Windows (2 tips)
1. Använd DNS-cache
steg 1 Tryck Vinna och R tangenterna på ditt tangentbord samtidigt. Mata in cmd i fönstret Kör.
steg 2 Klicka på OK eller tryck på ange nyckel. Kopiera och klistra in i kommandotolksgränssnittet ipconfig / displaydns. Tryck sedan på ange för att hitta dina nyligen besökta webbplatser.
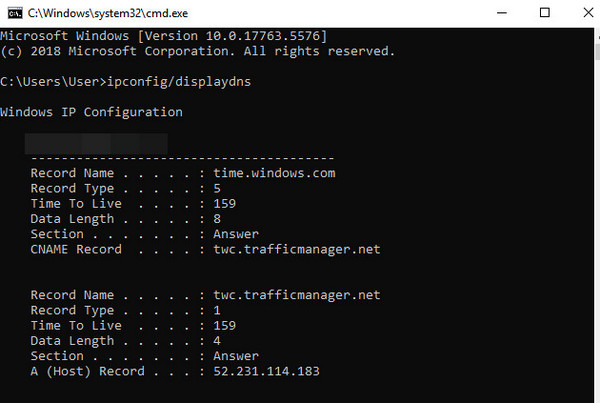
2. Använd Min aktivitet
steg 1 ange Min aktivitet i din Google Chrome. Klicka på det första resultatet för att öppna instrumentpanelen Min aktivitet. Logga in på det Google-konto där du vill se din sökhistorik.
steg 2 Nu kan du navigera till din webbläsares sökhistorik. Här kan du återställa Android-raderad Chrome-historik så länge du aktiverar Webb- och appaktivitet. Du kan dra nytta av Filtrera efter datum och produkt funktion för att bläddra i historiken.
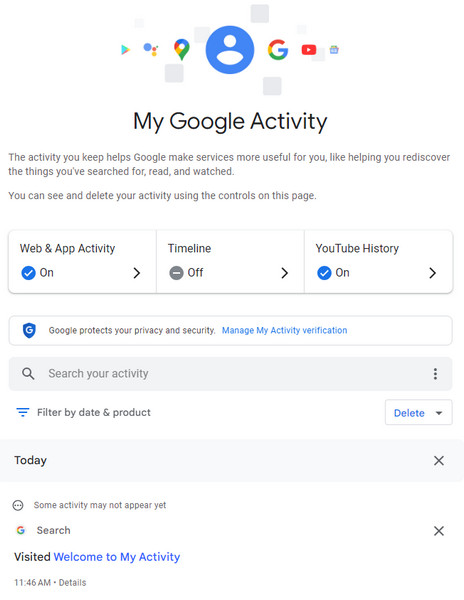
Del 3. Så här ser du raderad historik på Google på Mac (2 tips)
1. Använd Time Machine
steg 1 Klicka på Time Machine symbolen i menyraden på din Mac > Ange Time Machine.
steg 2 Välj här mappen som lagrar din raderade Google-historik.
steg 3 Time Machine kommer att presentera en tidslinje på den högra kanten av din Mac-skärm. Du kan klicka på den för att hitta raderad Google-historik.
steg 4 Välj den borttagna Google-historiken som du vill hämta och klicka på återställa knappen under fönstret.
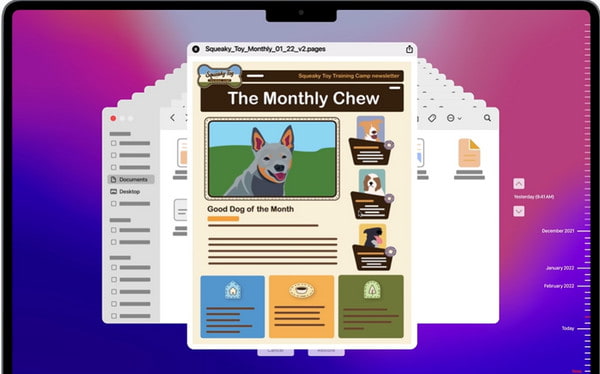
2. Använd cookies
steg 1 Gå till Chrome på din Mac. Klicka på symbolen med tre punkter i det övre högra hörnet. Välj Inställningar alternativet från rullgardinsmenyn.
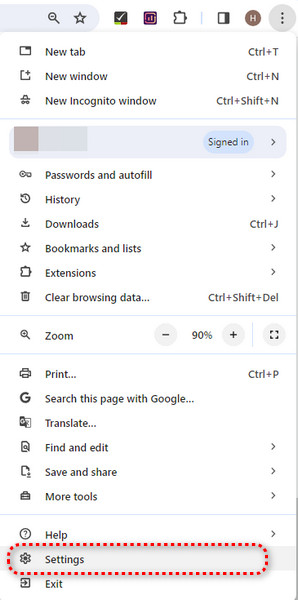
steg 2 I det nya fönstret väljer du Integritet och säkerhet > Cookies och annan webbplatsinformation. Nu kan du se cookies och dess webbplats. Den här metoden är dock endast tillgänglig när du tillåter cookies i Google Chrome.
Del 4. Vanliga frågor om att återställa raderad historik på Google
Hur kontrollerar jag Google Chrome-historik?
Öppna Google Chrome på din dator och logga in på ditt Google-konto. Klicka sedan på symbolen med tre punkter i det övre högra hörnet av din Chrome-webbläsare. Här kan du se Historik alternativ från rullgardinsmenyn. Klicka nu på den för att kontrollera Google Chrome-historiken.
Hur återställer jag raderad historik på Google på telefonen?
Om du vill lära dig hur du hittar raderad Google-historik på en iPhone eller Android-telefon kan du använda Min aktivitet avsnitt för att hitta raderad Google-historik på en iPhone- eller Android-telefon.
Vilka är fördelarna och nackdelarna med att radera Google-historik?
Raderar Google-historik är en viktig åtgärd för att skydda din integritet och säkerhet. Men nackdelarna med raderad Google-historik inkluderar en mindre personlig surfupplevelse och besvär, eftersom du kan förlora dina sparade lösenord på vissa webbplatser.
Slutsats
Genom att läsa detta inlägg om återställa raderad Chrome-historik, kan du lära dig 5 metoder för att återställa Google-historiken. Vi rekommenderar starkt den första metoden eftersom Apeaksoft Data Recovery kan hjälpa dig att återställa gammal Google-historik utan att skriva över någon data.